แม้ว่าจะมีหลายคนที่ยังใช้ที่อยู่อีเมล Hotmail อยู่ แต่คุณไม่สามารถสร้างบัญชี Hotmail ใหม่ได้ในขณะนี้ อย่างไรก็ตาม บัญชี Microsoft Outlook จะมอบประสบการณ์ทั่วไปและบริการอีเมลแบบเดียวกัน (และก่อนหน้านี้ทำให้ Hotmail เป็นบริการอีเมลยอดนิยมที่เลือกได้) บทความวิกิฮาวนี้จะแนะนำวิธีการตั้งค่าบัญชีอีเมล Microsoft Outlook คุณสามารถสร้างบัญชี Microsoft Outlook ผ่านทางเว็บไซต์ Outlook ได้เท่านั้น เนื่องจากฟีเจอร์การสร้างบัญชีไม่พร้อมใช้งานในแอป Outlook สำหรับอุปกรณ์เคลื่อนที่
ขั้นตอน
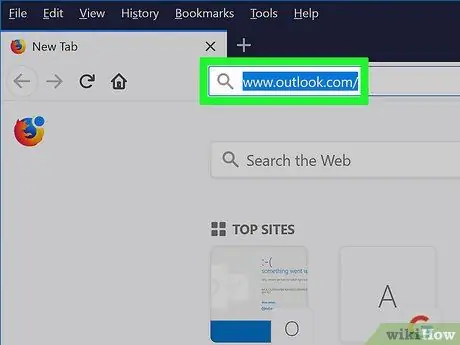
ขั้นตอนที่ 1 เปิดเว็บไซต์ Microsoft Outlook
เยี่ยมชม https://www.outlook.com/ ผ่านเว็บเบราว์เซอร์
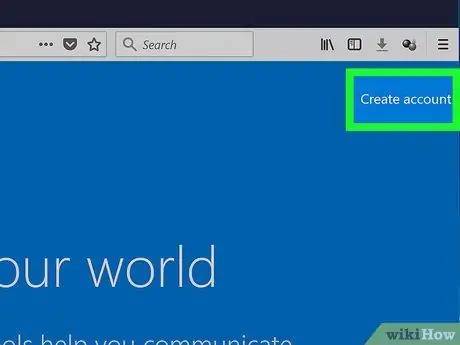
ขั้นตอนที่ 2 คลิกสร้างบัญชี
ลิงค์นี้อยู่ที่มุมขวาบนของหน้า
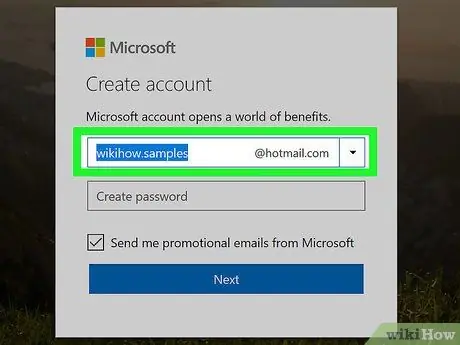
ขั้นตอนที่ 3 สร้างที่อยู่อีเมล
พิมพ์ชื่ออีเมลที่ต้องการในช่อง " New email " กลางหน้า
คุณสามารถเลือกโดเมนที่อยู่อีเมล (ทั้ง “ @outlook.com" ก็ไม่เช่นกัน " @hotmail.com ”) โดยคลิกลูกศรชี้ลงทางด้านขวาของช่อง "อีเมลใหม่" แล้วเลือกโดเมนที่คุณต้องการใช้จากเมนูแบบเลื่อนลง
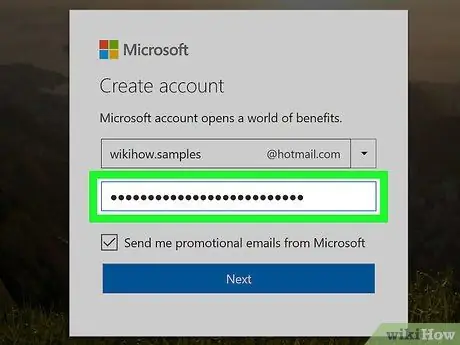
ขั้นตอนที่ 4. ป้อนรหัสผ่าน
พิมพ์รหัสผ่านที่คุณต้องการใช้ในช่องข้อความ "สร้างรหัสผ่าน" ใต้ช่อง "อีเมลใหม่"
ตรวจสอบให้แน่ใจว่ารหัสผ่านมีตัวอักษรและตัวเลขผสมกัน
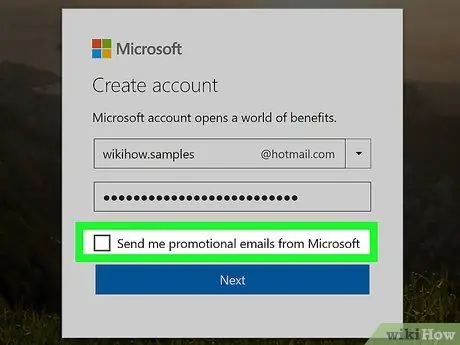
ขั้นตอนที่ 5. ยกเลิกการเลือกช่อง "ส่งอีเมลส่งเสริมการขายจาก Microsoft"
หากคุณไม่ต้องการรับข้อเสนอผลิตภัณฑ์จาก Microsoft ให้ยกเลิกการเลือกช่องนี้ เพื่อที่คุณจะได้ไม่ต้องเข้าร่วมรายการส่งเมลส่งเสริมการขายของ Microsoft
หากคุณต้องการรับข้อความส่งเสริมการขาย ให้ข้ามขั้นตอนนี้
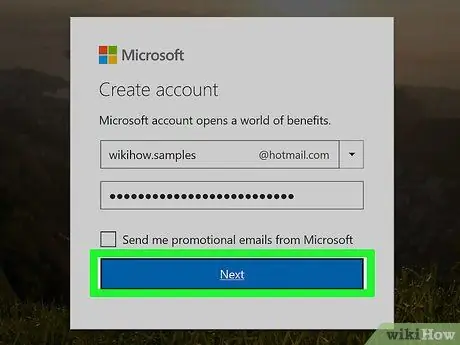
ขั้นตอนที่ 6 คลิกถัดไป
ที่เป็นปุ่มสีฟ้าล่างช่อง "Create password"
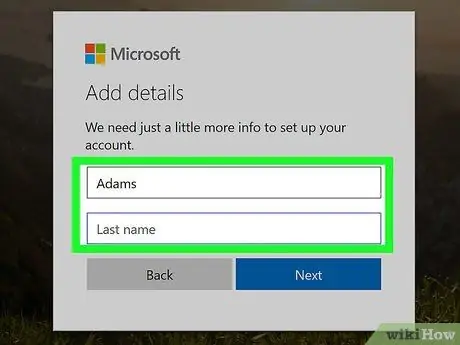
ขั้นตอนที่ 7 ป้อนชื่อและนามสกุลของคุณ
พิมพ์ชื่อของคุณในช่อง " ชื่อจริง " และนามสกุลของคุณในช่อง " นามสกุล"
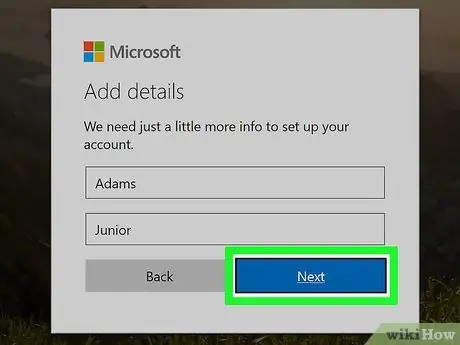
ขั้นตอนที่ 8 คลิกถัดไป
ปุ่มสีน้ำเงินนี้อยู่ใต้ช่องข้อความ
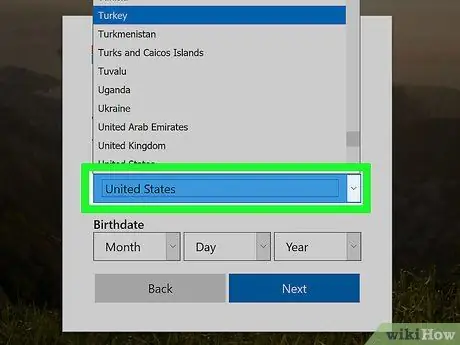
ขั้นตอนที่ 9 เลือกประเทศหรือภูมิภาคที่คุณอาศัยอยู่
คลิกช่องแบบเลื่อนลง "ประเทศ/ภูมิภาค" จากนั้นเลือกตำแหน่งปัจจุบันของคุณ
โดยปกติแล้ว Outlook จะตรวจหาตำแหน่งของคุณและกรอกข้อมูลนี้โดยอัตโนมัติ
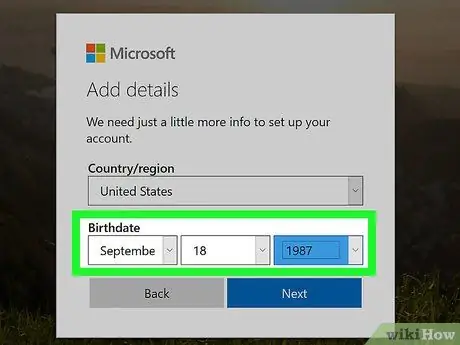
ขั้นตอนที่ 10. ใส่วันเดือนปีเกิดของคุณ
ในส่วน "วันเกิด" ให้คลิกช่อง “ เดือน ” และเลือกเดือนเกิด จากนั้นทำซ้ำขั้นตอนเดิมสำหรับช่อง “ วัน " และ " ปี ”.
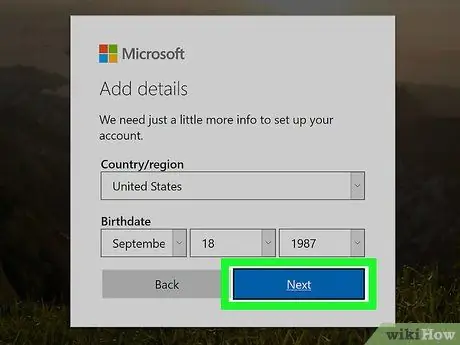
ขั้นตอนที่ 11 คลิกถัดไป
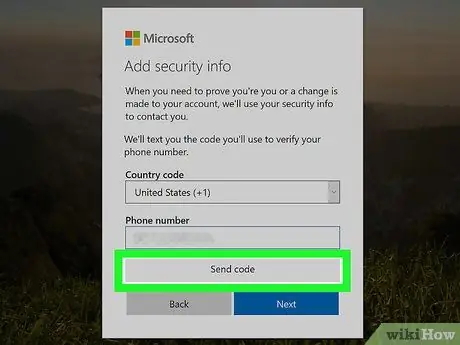
ขั้นตอนที่ 12. ป้อนรหัสยืนยัน
คุณจะเห็นรายการตัวอักษรและตัวเลขที่บิดเบี้ยวในกล่องตรงกลางหน้า พิมพ์เนื้อหาในช่องในช่อง "Enter the characters you see"
- คุณสามารถคลิกปุ่ม " ใหม่ ” เพื่อสร้างรหัสใหม่
- คุณยังสามารถคลิกปุ่ม “ เครื่องเสียง ” เพื่อให้โค้ดอ่านออกเสียงได้
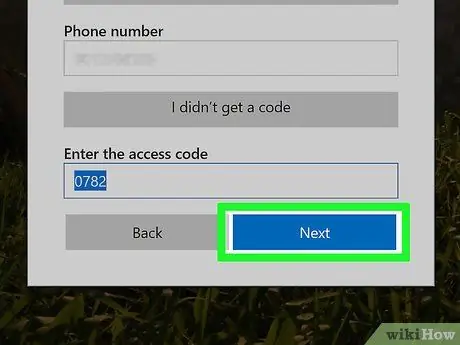
ขั้นตอนที่ 13 คลิกถัดไป
ที่เป็นปุ่มสีฟ้าท้ายหน้าต่าง ตราบใดที่คุณป้อนรหัสยืนยันที่ถูกต้อง บัญชีจะถูกสร้างขึ้นและคุณจะถูกนำไปที่บทช่วยสอน Outlook หลังจาก ต่อไป ” คลิก






