- ผู้เขียน Jason Gerald [email protected].
- Public 2024-01-31 09:39.
- แก้ไขล่าสุด 2025-01-23 12:49.
บทความวิกิฮาวนี้จะแนะนำวิธีการดาวน์โหลด-g.webp
ขั้นตอน
วิธีที่ 1 จาก 3: การใช้-g.webp" />
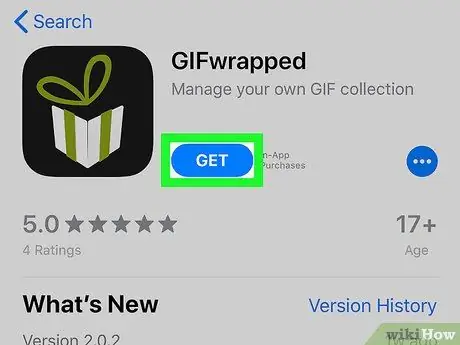
บันทึก จาก Twitter ขั้นตอนที่ 1
ขั้นตอนที่ 1. ติดตั้ง-g.webp" />
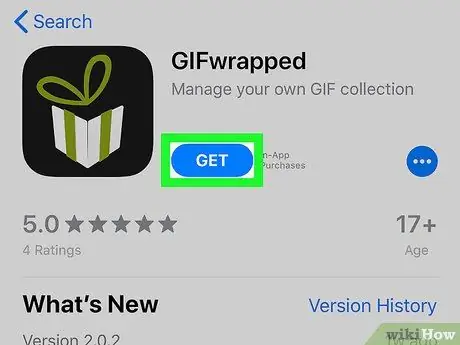
แอปนี้เป็นโปรแกรมฟรียอดนิยมที่สามารถแปลง-g.webp
-
เปิด แอพสโตร์
- แตะค้นหาที่มุมล่างขวาของหน้าจอ
- พิมพ์-g.webp" />
- แตะ GET ข้าง "Gifห่อ" แอพนี้ถูกทำเครื่องหมายด้วยไอคอนสีดำพร้อมกล่องของขวัญสีขาวและสีเขียวด้านใน
- ทำตามคำแนะนำบนหน้าจอเพื่อดาวน์โหลดแอป
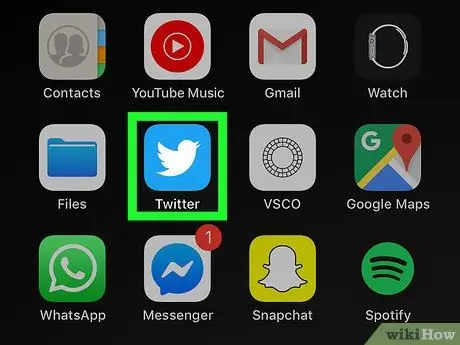
ขั้นตอนที่ 2. เปิดแอพ Twitter
แอปนี้ถูกทำเครื่องหมายด้วยไอคอนสีน้ำเงินที่มีนกสีขาวอยู่ในนั้น คุณสามารถค้นหาได้บนหน้าจอหลักหรือในโฟลเดอร์บนอุปกรณ์ของคุณ
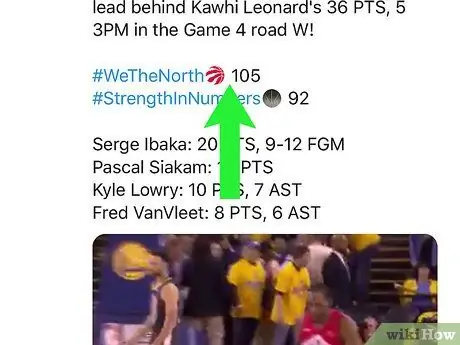
ขั้นตอนที่ 3 ค้นหา-g.webp" />
ภาพเคลื่อนไหวจะแสดงเป็นส่วนแทรกของวิดีโอ แต่มี “GIF” ที่มุมล่างซ้าย
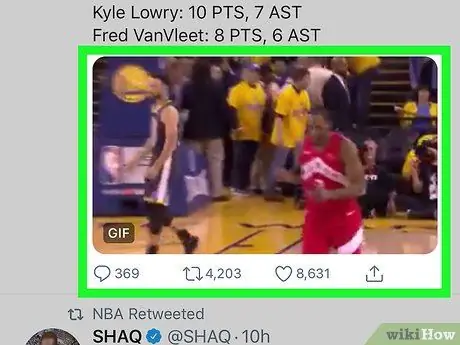
ขั้นตอนที่ 4 แตะภาพเคลื่อนไหวเพื่อเปิด
แถวของไอคอนจะแสดงอยู่ด้านล่าง
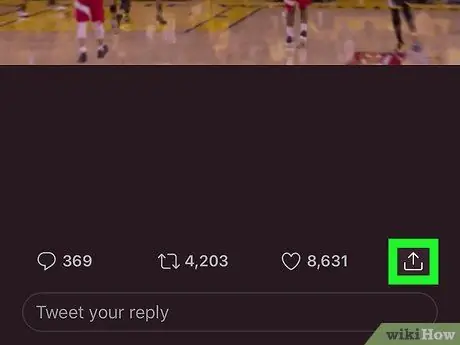
ขั้นตอนที่ 5. แตะไอคอนแชร์หรือ "การแชร์"
ไอคอนนี้ดูเหมือนวงเล็บเหลี่ยมด้านหนึ่งที่มีลูกศรชี้ขึ้น คุณสามารถดูได้ที่มุมล่างขวาของ-g.webp
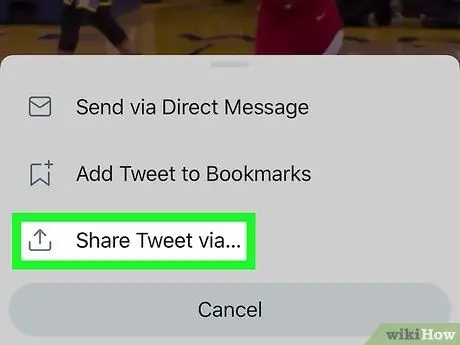
ขั้นตอนที่ 6 แตะแชร์ทวีตผ่าน…
ตัวเลือกนี้อยู่ท้ายเมนู หลังจากนั้นเมนู "การแบ่งปัน" จะเปิดขึ้น
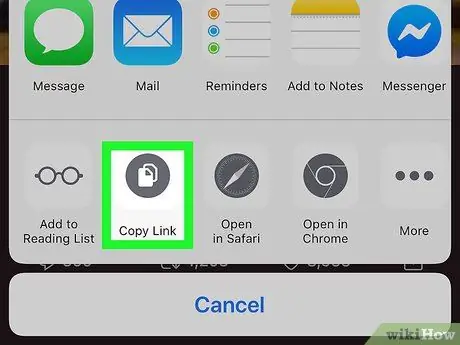
ขั้นตอนที่ 7 แตะคัดลอกลิงก์
ตัวเลือกนี้เป็นตัวเลือกที่สองในแถวล่างสุดของเครื่องมือ "การแบ่งปัน" คุณจะเห็นข้อความ "คัดลอก" หลังจากนั้น
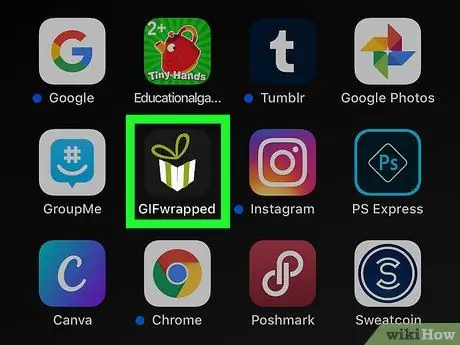
ขั้นตอนที่ 8 กลับไปที่หน้าจอหลักและเปิด-g.webp" />
แอพนี้ถูกทำเครื่องหมายด้วยไอคอนสีดำพร้อมกล่องของขวัญสีขาวและสีเขียวด้านใน ไอคอนนี้จะเพิ่มไปที่หน้าจอหลักหลังจากติดตั้งแอปแล้ว ดังนั้นคุณอาจพบที่ส่วนท้ายของรายการไอคอน
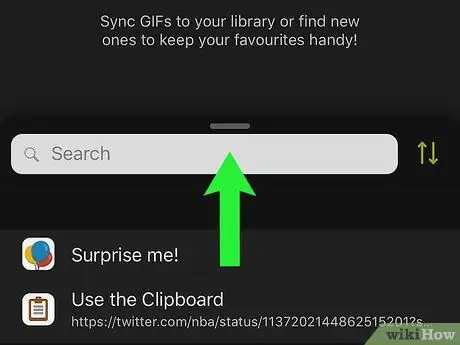
ขั้นตอนที่ 9 แตะค้นหา
นี่คือตัวเลือกที่สองที่ด้านล่างของหน้าต่าง-g.webp
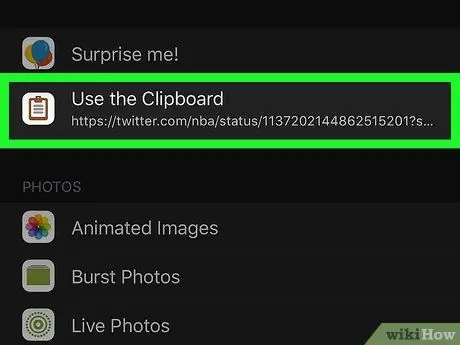
ขั้นตอนที่ 10 แตะใช้คลิปบอร์ด
ที่ด้านบนของหน้าจอ ในหนึ่งหรือสองวินาที คุณสามารถดูตัวอย่างภาพเคลื่อนไหว-g.webp
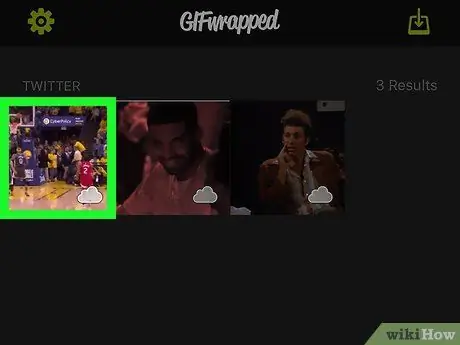
ขั้นตอนที่ 11 แตะ GIF
แอนิเมชั่นเวอร์ชันใหญ่จะแสดงขึ้น
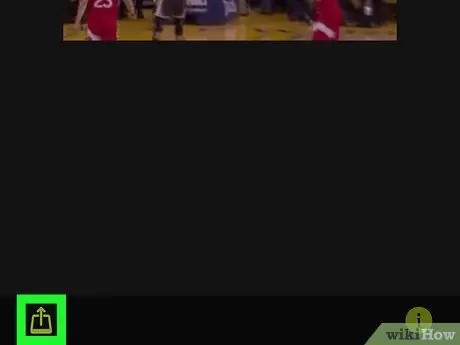
ขั้นตอนที่ 12. แตะไอคอนการแบ่งปันหรือ “การแบ่งปัน”
ที่มุมขวาบนของหน้าจอ เมนูที่มีตัวเลือกการแชร์จะปรากฏขึ้นหลังจากนั้น
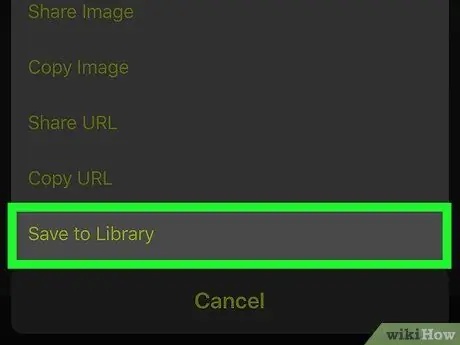
ขั้นตอนที่ 13 แตะบันทึกลงในห้องสมุด
ตัวเลือกนี้อยู่ท้ายเมนู-g.webp
วิธีที่ 2 จาก 3: การใช้ Tweet-g.webp" />
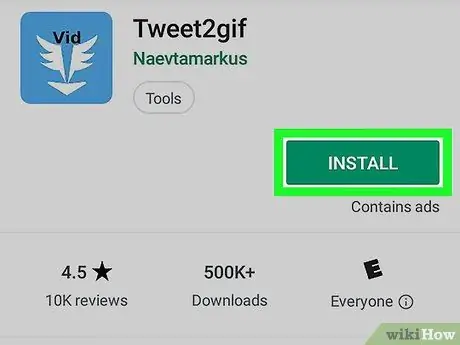
บันทึก จาก Twitter ขั้นตอนที่ 14
ขั้นตอนที่ 1. ติดตั้ง Tweet-g.webp" />
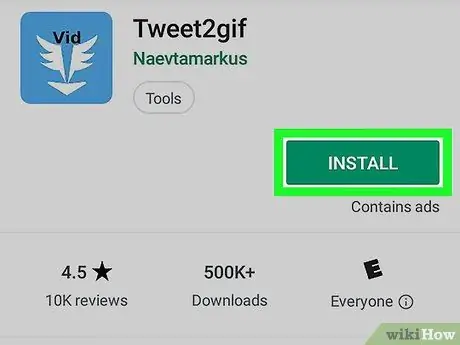
แอพฟรีที่มีชื่อเสียงอย่างสูงนี้สามารถแปลง-g.webp
-
เปิด ร้านขายของเล่น
- พิมพ์ tweet-g.webp" />
- แตะ Tweet-g.webp" />
- แตะติดตั้ง ไอคอนแอปจะถูกเพิ่มไปยังหน้า/ลิ้นชักแอปของอุปกรณ์
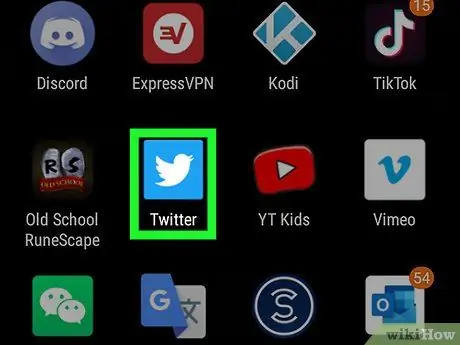
ขั้นตอนที่ 2 กลับไปที่หน้าจอหลักและเปิด Twitter
แอปนี้ถูกทำเครื่องหมายด้วยไอคอนรูปนกสีฟ้าและสีขาว และมักจะแสดงบนหน้า/ลิ้นชักแอปของอุปกรณ์
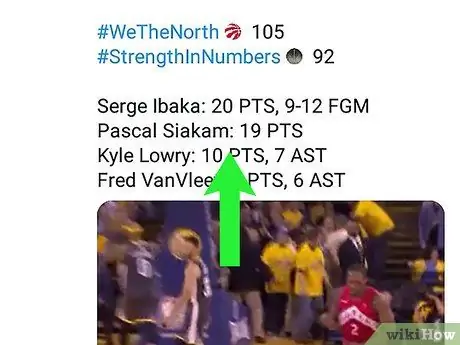
ขั้นตอนที่ 3 ค้นหา-g.webp" />
ภาพเคลื่อนไหวจะแสดงเป็นส่วนแทรกของวิดีโอ แต่มี “GIF” ที่มุมล่างซ้าย
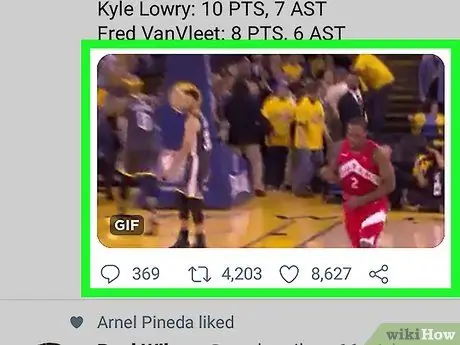
ขั้นตอนที่ 4 แตะ-g.webp" />
แอนิเมชั่นเวอร์ชันใหญ่จะเผยแพร่ ซึ่งรวมถึงไอคอนบางส่วนด้านล่างด้วย
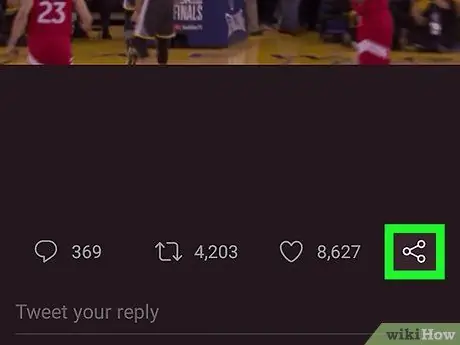
ขั้นตอนที่ 5. แตะไอคอนแบ่งปันหรือ “การแบ่งปัน”
ที่มุมขวาล่างของ-g.webp
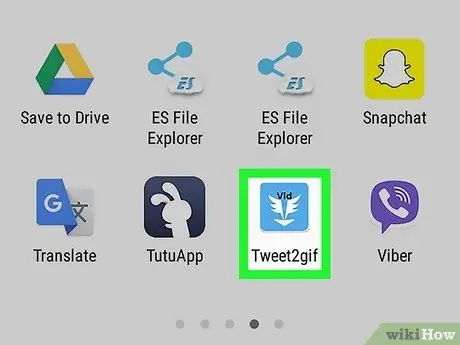
ขั้นตอนที่ 6 แตะ Tweet2gif
ไอคอนสีน้ำเงินนี้มีปีกสีขาวคู่หนึ่งอยู่ข้างใน หน้าต่าง Tweet-g.webp
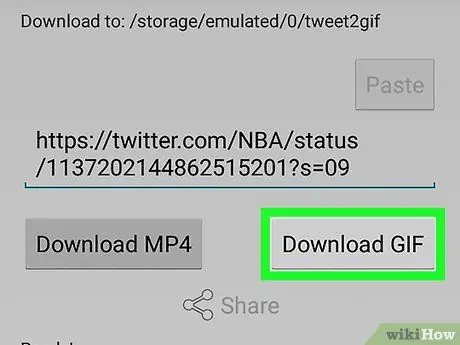
ขั้นตอนที่ 7 แตะดาวน์โหลด GIF
ที่มุมล่างขวาของ URL-g.webp
คุณอาจต้องแตะ อนุญาต เพื่อบันทึกไฟล์
วิธีที่ 3 จาก 3: การใช้ E-g.webp" />
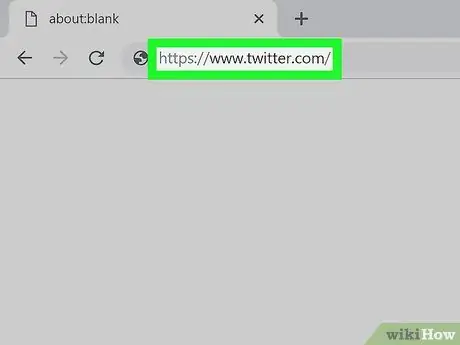
บันทึก จาก Twitter ขั้นตอนที่ 21
ขั้นตอนที่ 1 ไปที่ https://www.twitter.com ผ่านเว็บเบราว์เซอร์
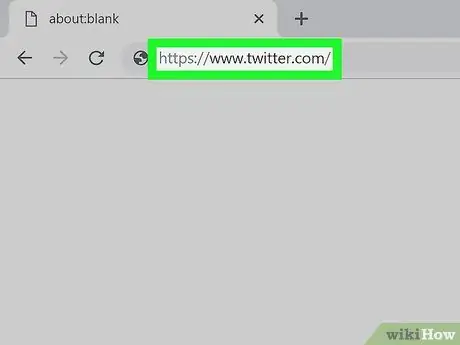
คุณสามารถใช้เว็บเบราว์เซอร์ใดก็ได้บนคอมพิวเตอร์ของคุณ รวมถึง Chrome หรือ Safari เพื่อดาวน์โหลด-g.webp
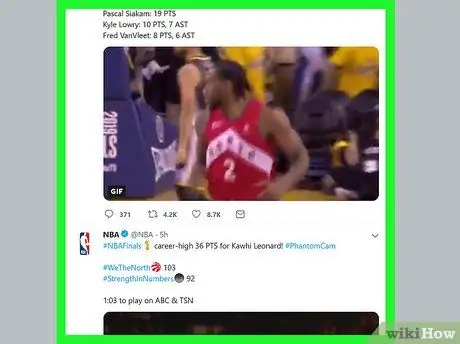
ขั้นตอนที่ 2 ค้นหา-g.webp" />
ภาพเคลื่อนไหวจะแสดงเป็นส่วนแทรกของวิดีโอ แต่มี “GIF” ที่มุมล่างซ้าย
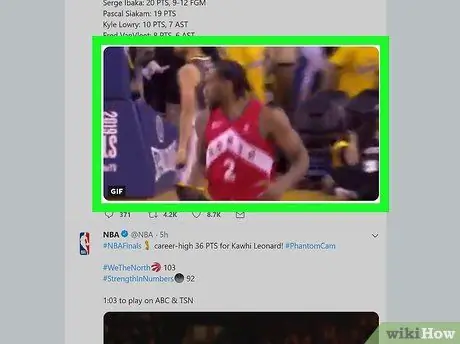
ขั้นตอนที่ 3 คลิกปุ่มเล่น
ปุ่มนี้ดูเหมือนวงกลมสีน้ำเงินที่มีรูปสามเหลี่ยมสีขาวอยู่ข้างใน ภาพเคลื่อนไหวจะเล่นหลังจากนั้น
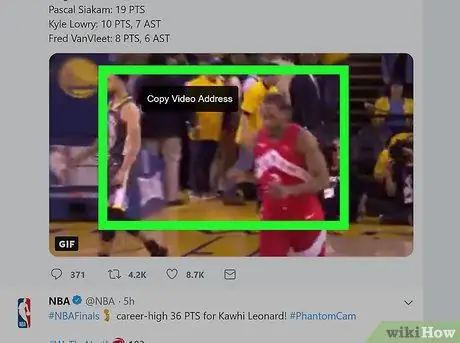
ขั้นตอนที่ 4 คลิกขวาที่-g.webp" />
เมนูจะปรากฏขึ้นในภายหลัง
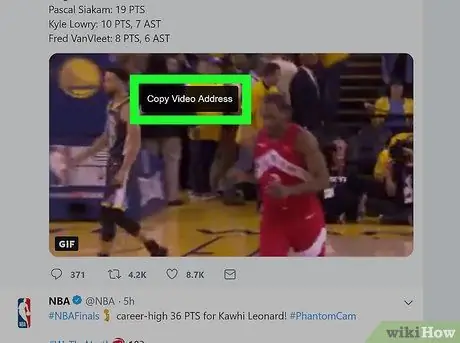
ขั้นตอนที่ 5 คลิกคัดลอกที่อยู่วิดีโอ
ลิงก์โดยตรงไปยังเวอร์ชันวิดีโอของแอนิเมชั่นจะถูกคัดลอกไปยังคลิปบอร์ดของคอมพิวเตอร์
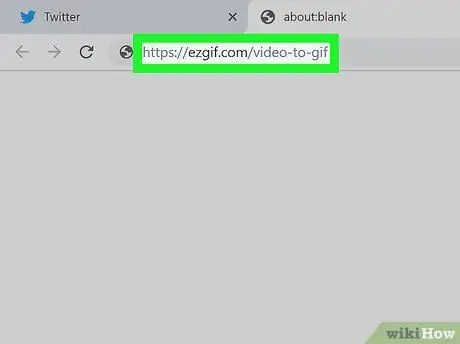
ขั้นตอนที่ 6 ไปที่
คุณจะถูกนำไปที่เว็บไซต์ของ E-g.webp
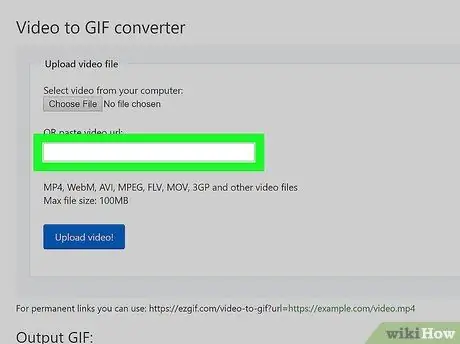
ขั้นตอนที่ 7 คลิกขวาที่คอลัมน์ภายใต้ " OR paste video url"
คอลัมน์นี้อยู่ในส่วน " อัปโหลดไฟล์วิดีโอ " ของหน้า เมนูจะปรากฏขึ้นในภายหลัง
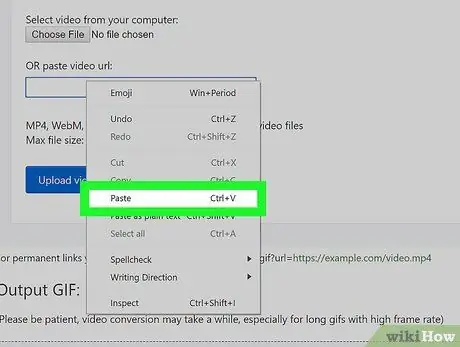
ขั้นตอนที่ 8 คลิก วาง
URL ของวิดีโอจะแสดงในคอลัมน์หลังจากนั้น
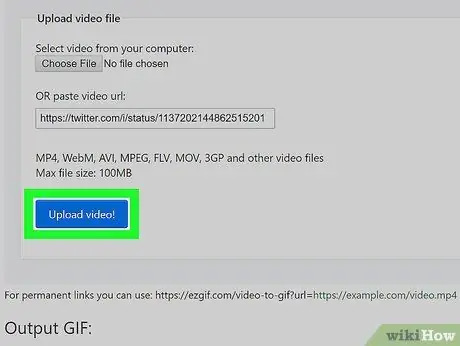
ขั้นตอนที่ 9 คลิกอัปโหลดวิดีโอ
ที่เป็นปุ่มสีน้ำเงิน ล่างช่อง URL วิดีโอจะถูกอัปโหลดไปยังเซิร์ฟเวอร์ EZGif
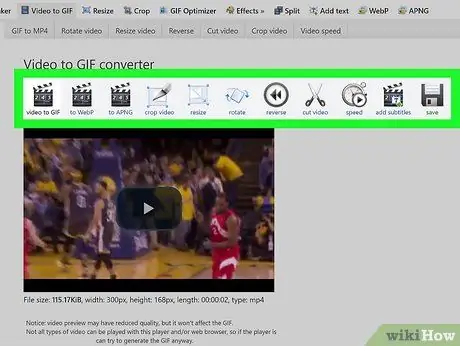
ขั้นตอนที่ 10. แก้ไขวิดีโอ (ไม่บังคับ)
หากคุณต้องการแปลงวิดีโอเป็นรูปแบบ-g.webp
คลิกปุ่มเล่นตรงกลางหน้าต่างวิดีโอเพื่อทดสอบการเปลี่ยนแปลง
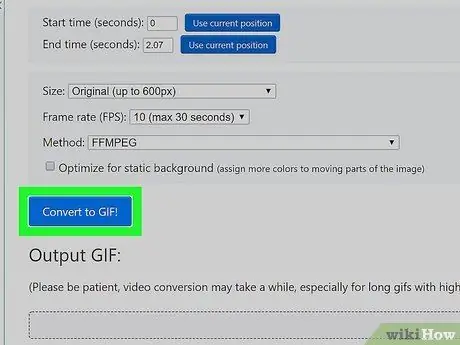
ขั้นตอนที่ 11 คลิกแปลงเป็น GIF
เมื่อพร้อมแล้ว-g.webp
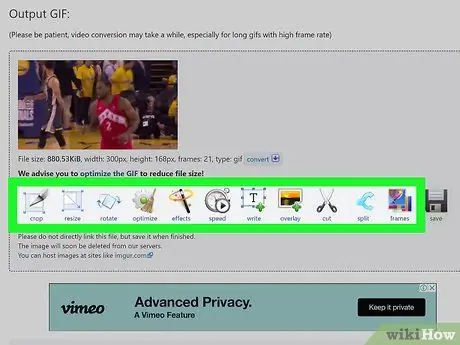
ขั้นตอนที่ 12. แก้ไขภาพเคลื่อนไหว GIF
เมื่อไฟล์อยู่ในรูปแบบ-g.webp
- คลิกครอบตัดเพื่อลบบางส่วนของรูปภาพ และ/หรือปรับขนาดเพื่อปรับขนาดของภาพเคลื่อนไหว
- หากคุณต้องการเพิ่มข้อความ ให้คลิกเขียน
- หากต้องการเพิ่มความเร็วหรือลดความเร็วของแอนิเมชัน ให้คลิกความเร็ว
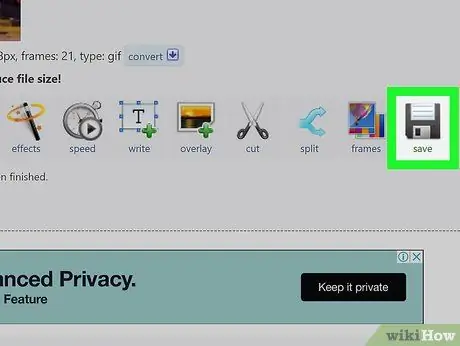
ขั้นตอนที่ 13 คลิก บันทึก เพื่อดาวน์โหลด-g.webp" />
ไอคอนดิสก์นี้อยู่ที่ท้ายแถวไอคอน ใต้หน้าต่างแอนิเมชั่น หลังจากนั้น-g.webp






