เมื่อเปิดบัญชี Google Voice คุณสามารถใช้ประโยชน์จากคุณลักษณะต่างๆ ของบัญชีได้ เช่น การโทรทางไกลราคาถูก การเชื่อมต่อโทรศัพท์ทั้งหมดของคุณกับหมายเลขโทรศัพท์เดียว และรับข้อความเสียงแบบถอดความ หากต้องการทราบวิธีใช้ Google Voice ให้ลงชื่อสมัครใช้ Google Voice และเริ่มทำความคุ้นเคยกับคุณลักษณะต่างๆ ของ Google Voice!
ขั้นตอน
วิธีที่ 1 จาก 8: เริ่มต้นใช้งาน
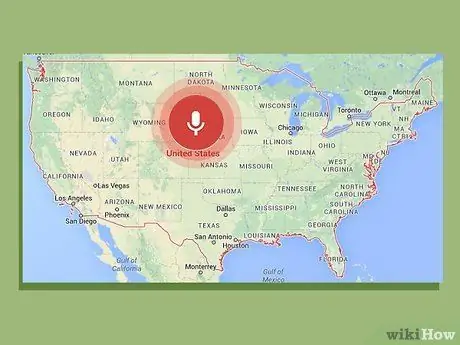
ขั้นตอนที่ 1 ปฏิบัติตามข้อกำหนดพื้นฐาน
ข้อกำหนดแรกในการรับ Google Voice คือการอาศัยอยู่ในสหรัฐอเมริกา - ขณะนี้ Google Voice ยังไม่พร้อมให้บริการในประเทศอื่นๆ คุณจะต้องใช้โทรศัพท์แบบทัชโทนที่มีแอปต่อไปนี้:
- ระบบปฏิบัติการ Windows XP หรือ Vista, Mac หรือ Linux
- เว็บเบราว์เซอร์ IE6 หรือใหม่กว่า, Firefox 3 หรือใหม่กว่า, Safari 3 หรือใหม่กว่า หรือ Google Chrome
- Adobe Flash Player 8 หรือใหม่กว่า
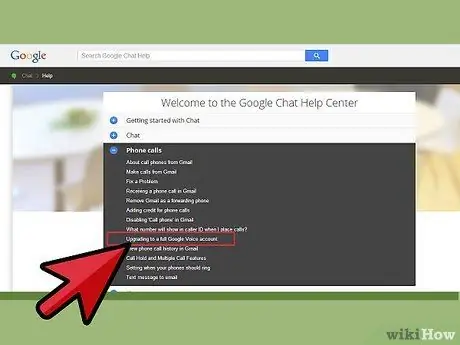
ขั้นตอนที่ 2 ไปที่ไซต์ Google Voice
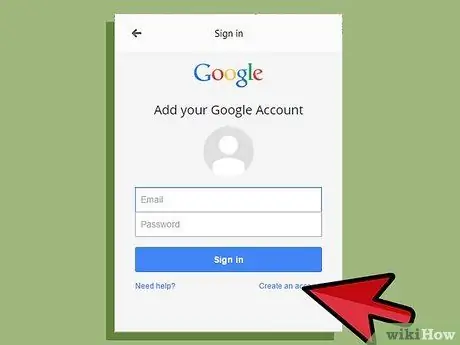
ขั้นตอนที่ 3 เลือกประเภทบัญชีที่คุณต้องการ
คุณสามารถเปิดบัญชี Google Voice ได้หลายประเภท ขึ้นอยู่กับบริการที่คุณต้องการและประเภทของผู้ให้บริการโทรศัพท์ อ่านข้อมูลเกี่ยวกับประเภทบัญชีอย่างรอบคอบก่อนที่จะเลือกประเภทที่เกี่ยวข้องกับคุณ ต่อไปนี้คือประเภทบัญชีพื้นฐานบางประเภทที่มี:
- Google วอยซ์ ด้วยตัวเลือกนี้ คุณจะได้รับหมายเลขพิเศษใหม่ที่สามารถใช้เชื่อมต่อกับหมายเลขบ้าน ที่ทำงาน และโทรศัพท์มือถือของคุณได้ในคราวเดียว
- Google วอยซ์ไลท์ ด้วยตัวเลือกนี้ คุณสามารถมีข้อความเสียงเดียวกันสำหรับโทรศัพท์ทุกเครื่อง
- Google Voice บน Sprint คุณสมบัตินี้ช่วยให้คุณใช้หมายเลขโทรศัพท์ Sprint เป็นหมายเลข Google Voice หรือแปลงหมายเลขโทรศัพท์ Sprint เป็นหมายเลข Google Voice
- พอร์ตตัวเลข ด้วยคุณลักษณะนี้ คุณสามารถแปลงหมายเลขโทรศัพท์มือถือของคุณเป็น Google Voice เพื่อใช้เป็นหมายเลข Google Voice ของคุณได้ แต่คุณลักษณะนี้มีค่าใช้จ่าย
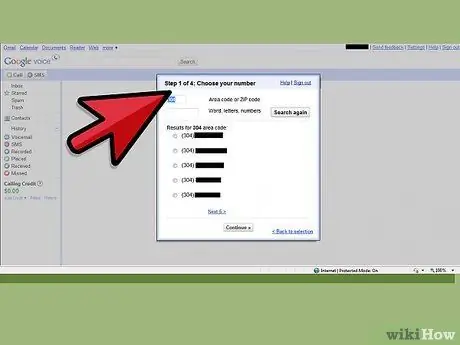
ขั้นตอนที่ 4 ปฏิบัติตามคำแนะนำ
วิธีการลงทะเบียนที่คุณเลือกจะแตกต่างกันไปตามประเภทของบัญชีที่คุณเลือก หลังจากเลือกบัญชีแล้ว เพียงทำตามคำแนะนำเพื่อลงชื่อสมัครใช้ Google Voice
วิธีที่ 2 จาก 8: การโทรระหว่างประเทศ
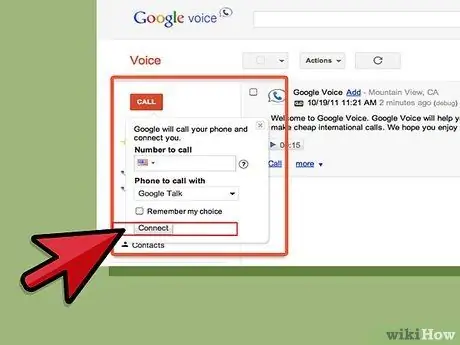
ขั้นตอนที่ 1 โทรระหว่างประเทศจากเว็บไซต์
ในการดำเนินการนี้ ให้คลิกปุ่มโทรที่ด้านบนซ้ายของหน้า จากนั้นป้อน +รหัสประเทศ หรือ +1รหัสประเทศ ขึ้นอยู่กับว่าคุณโทรจากที่ไหน หลังจากนั้นพิมพ์หมายเลขโทรศัพท์ระหว่างประเทศที่คุณต้องการไป
หลังจากพิมพ์หมายเลขแล้ว ให้กด Connect โทรศัพท์มือถือของคุณจะถูกเรียก เมื่อคุณรับสาย การโทรจะเริ่มขึ้น
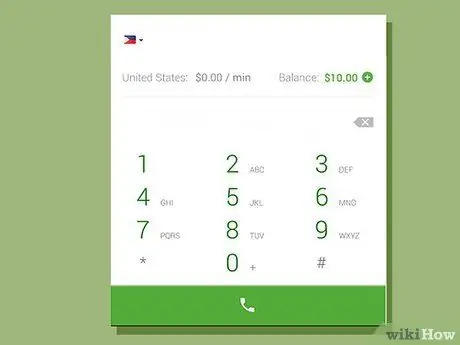
ขั้นตอนที่ 2. โทรออกต่างประเทศจากระบบโทรศัพท์ Google Voice
ในการเข้าถึงระบบโทรศัพท์ ให้กดหมายเลข Google หากคุณใช้ Google Voice ปกติ และกดหมายเลขการเข้าถึงจากโทรศัพท์ที่ลงทะเบียนไว้ในบัญชีของคุณหากคุณใช้ Google Lite เมื่อเข้าระบบแล้ว กด 2 เพื่อโทรไปยังหมายเลขต่างประเทศ ให้ป้อน 011 รหัสประเทศ ตามด้วยหมายเลข
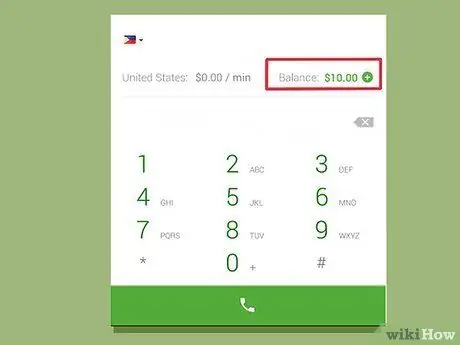
ขั้นตอนที่ 3 ตรวจสอบยอดเงินในบัญชีของคุณ
โปรดทราบว่าคุณต้องจ่ายเงินเพื่อโทรออกต่างประเทศผ่าน Google Voice แม้ว่าโดยปกติแล้วจะมีราคาถูกมาก ดูที่ช่องด้านล่างซ้ายของบัญชีเพื่อดูยอดเงินคงเหลือ ซึ่งเขียนด้วยสีเขียว คุณยังใช้ช่องนี้เพื่อเพิ่มเครดิต ตรวจสอบอัตราค่าโทร และดูประวัติการโทรได้อีกด้วย
วิธีที่ 3 จาก 8: การบล็อกผู้โทร
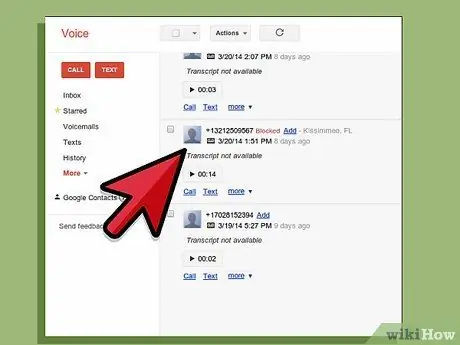
ขั้นตอนที่ 1 ค้นหารายชื่อผู้โทรที่ไม่ต้องการจากเว็บไซต์
เว็บไซต์จะแสดงรายการการโทรที่ผ่านมาทั้งหมดของคุณ..
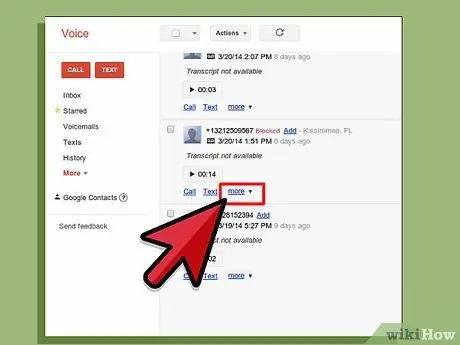
ขั้นตอนที่ 2. คลิก เพิ่มเติม
ที่เป็นตัวเลือกที่ 3 ทางซ้ายล่างของหน้าจอ โดยมีเลขของบุคคลอยู่ด้านบน
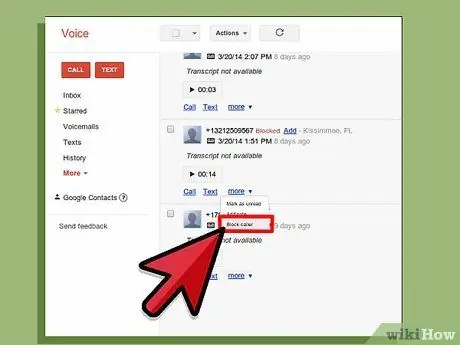
ขั้นตอนที่ 3 เลือก บล็อกผู้โทร
กล่องยืนยันจะปรากฏขึ้นเพื่อถามว่าคุณต้องการบล็อกผู้โทรหรือไม่
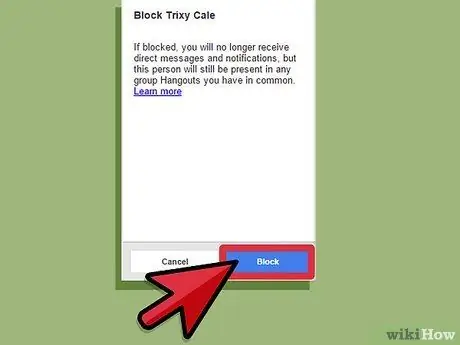
ขั้นตอนที่ 4 เลือกบล็อก
คุณบล็อกผู้โทรเสร็จแล้ว หากบุคคลนั้นโทรหาคุณอีกครั้ง พวกเขาจะได้ยินข้อความแจ้งว่าหมายเลขของคุณถูกตัดการเชื่อมต่อ
วิธีที่ 4 จาก 8: สแกนการโทร
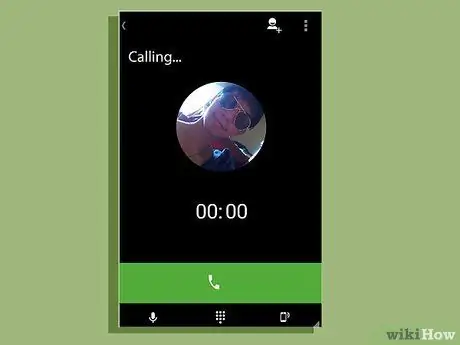
ขั้นตอนที่ 1 รับโทรศัพท์ระหว่างการโทร
การสแกนจะเปิดใช้งาน ดังนั้นคุณจึงไม่ต้องรับโทรศัพท์แม้หลังจากที่คุณรับสายแล้ว คุณจะเห็นรายการตัวเลือกสิ่งที่ต้องทำแทน: การกด 1 จะเป็นการรับโทรศัพท์ และ 2 จะเป็นการส่งไปยังวอยซ์เมล
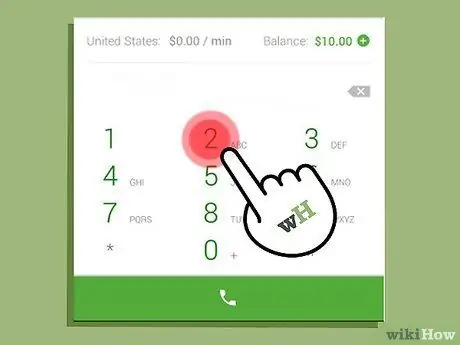
ขั้นตอนที่ 2. กด 2
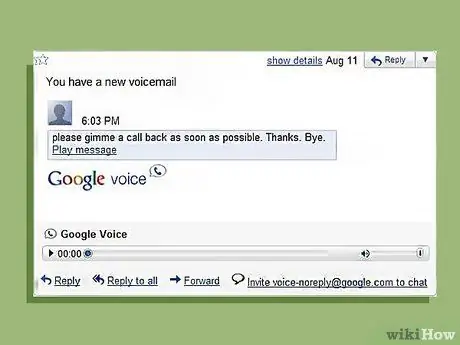
ขั้นตอนที่ 3 ฟังข้อความเสียง
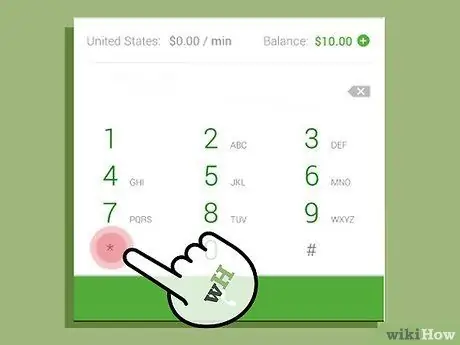
ขั้นตอนที่ 4. กด * หากคุณตัดสินใจรับสาย
หากคุณได้ยินส่วนหนึ่งของข้อความเสียงและต้องการรับสาย เพียงกด * แล้วคุณจะเชื่อมต่อกับผู้โทร อย่าลืมฟังเสียงเตือนของโทรศัพท์ตั้งแต่เริ่มต้น ระบบบางระบบจะขอให้คุณกด * เพื่อรับสาย ขณะที่บางระบบบอกว่าคุณควรกด 1 + 4
วิธีที่ 5 จาก 8: การประชุมทางโทรศัพท์
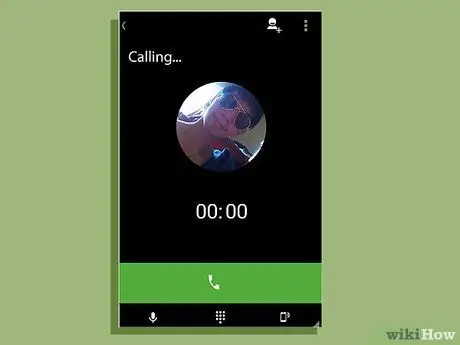
ขั้นตอนที่ 1 ให้ผู้เข้าร่วมการโทรทั้งหมดโทรไปที่หมายเลข Google Voice ของคุณ
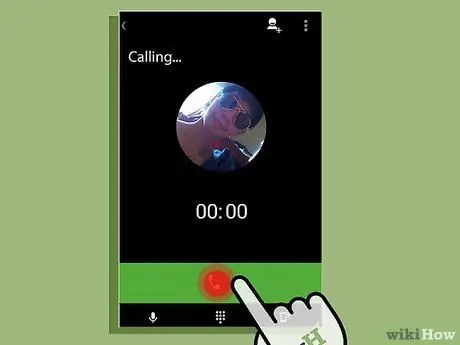
ขั้นตอนที่ 2. รับสายแรก
รับสายแรกตามปกติ
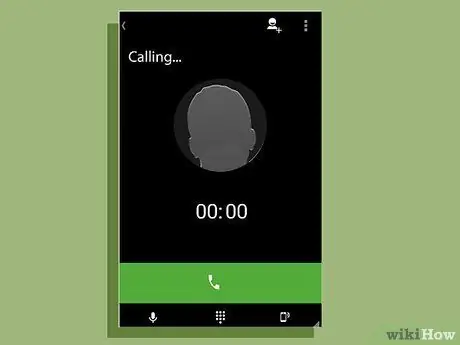
ขั้นตอนที่ 3 เพิ่มผู้โทรคนต่อไป
เมื่อบุคคลถัดไปโทร บุคคลนั้นจะปรากฏบนโทรศัพท์ของคุณ เพียงรับสาย จากนั้นกด 5 เพื่อเพิ่มผู้โทรเข้าใหม่
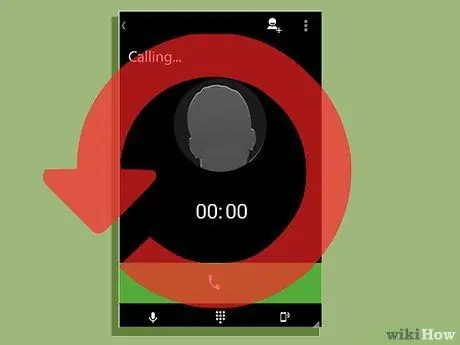
ขั้นตอนที่ 4 เพิ่มผู้โทรต่อไปจนกว่าผู้โทรทั้งหมดจะเข้าสู่การประชุม
ทำซ้ำการเพิ่มผู้โทรถัดไปโดยรับสายแล้วกด 5 จนกว่าคุณจะเพิ่มทุกคน
วิธีที่ 6 จาก 8: การทักทายเป็นพิเศษ
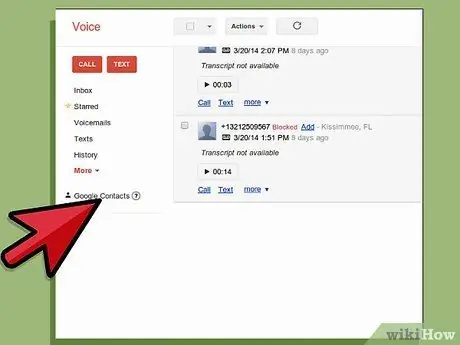
ขั้นตอนที่ 1. เปิดผู้ติดต่อ
ตัวเลือกนี้จะอยู่ทางด้านซ้ายของไซต์ Google ของคุณ
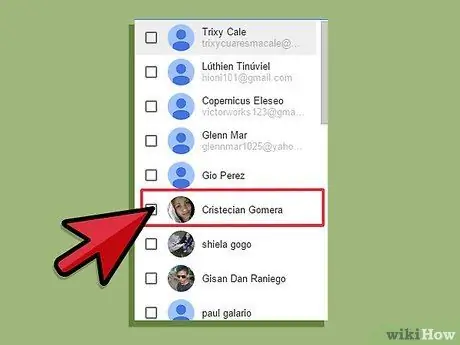
ขั้นตอนที่ 2. เลือกผู้ติดต่อ
คลิกช่องข้างชื่อผู้ติดต่อ
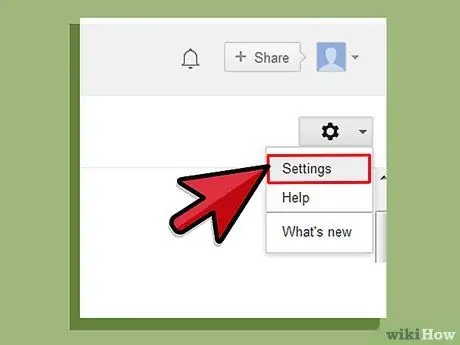
ขั้นตอนที่ 3 เลือก แก้ไขการตั้งค่า Google Voice
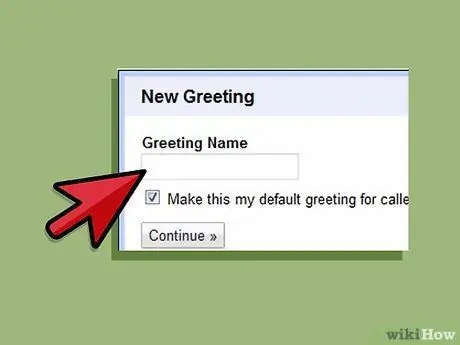
ขั้นตอนที่ 4. เลือกคำทักทายที่คุณต้องการ
คุณสามารถเลือกคำทักทายที่บันทึกไว้ หรือคลิก คำทักทายพิเศษ จากนั้นเลือก บันทึกคำทักทาย โทรศัพท์ของคุณจะถูกหมุนเพื่อให้คุณสามารถบันทึกคำทักทายได้จนกว่าคุณจะวางสาย
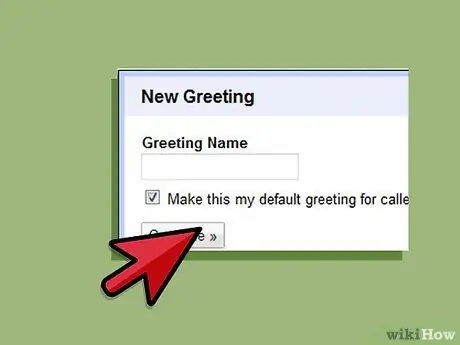
ขั้นตอนที่ 5. คลิกบันทึก
คำทักทายส่วนตัวของคุณจะถูกบันทึกไว้สำหรับผู้ติดต่อนั้น
วิธีที่ 7 จาก 8: การอ่านการถอดเสียงข้อความเสียง
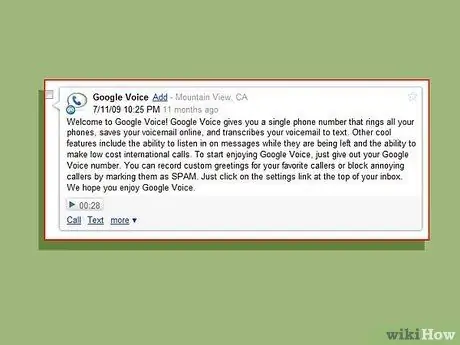
ขั้นตอนที่ 1 อ่านการถอดเสียงเป็นคำบนโทรศัพท์หรือเว็บไซต์ของคุณ
หากคุณอยู่ในสถานที่ที่ไม่อนุญาตให้คุณฟังข้อความเสียงแต่ต้องการทราบว่ามีข้อความว่าอย่างไร คุณสามารถอ่านการถอดเสียงเป็นคำบนโทรศัพท์หรือบนเว็บไซต์ได้ คุณลักษณะนี้จะถูกตั้งค่าโดยอัตโนมัติในบัญชีของคุณ..
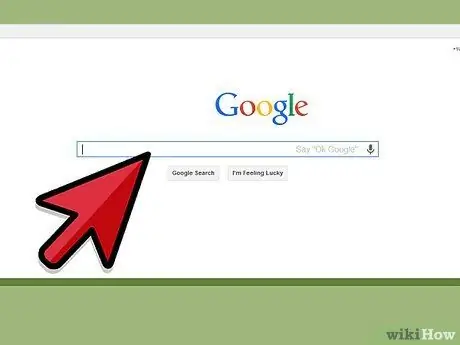
ขั้นตอนที่ 2 ค้นหาการถอดความ
หากคุณต้องการค้นหาข้อความที่มีข้อมูลสำคัญ เพียงพิมพ์คำนั้นลงในช่องค้นหาบนเว็บไซต์ของคุณ แล้วกดค้นหา คุณจะสามารถค้นหาข้อความได้อย่างง่ายดาย แทนที่จะฟังข้อความเสียงทั้งหมด
วิธีที่ 8 จาก 8: ส่งต่อ SMS ไปยังอีเมล
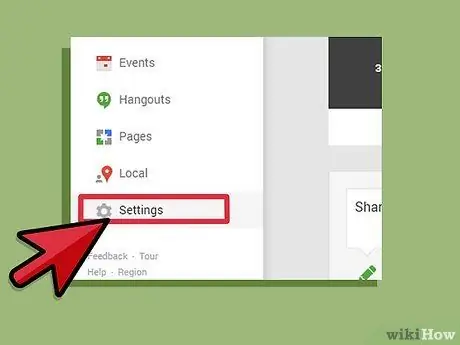
ขั้นตอนที่ 1. เปิดการตั้งค่า
เมนูนี้อยู่ที่ด้านบนขวาของเว็บไซต์
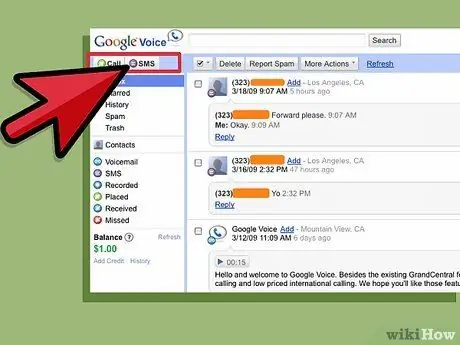
ขั้นตอนที่ 2 คลิกวอยซ์เมลและ SMS
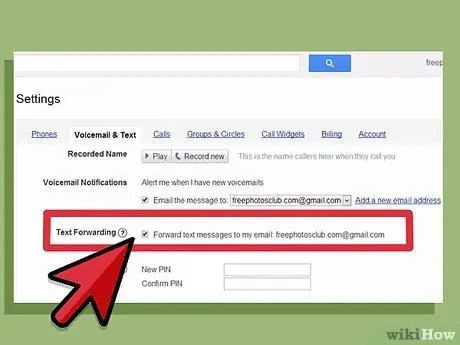
ขั้นตอนที่ 3 ทำเครื่องหมายในช่องที่ระบุว่า ส่งต่อข้อความ SMS ไปยังอีเมลของฉัน
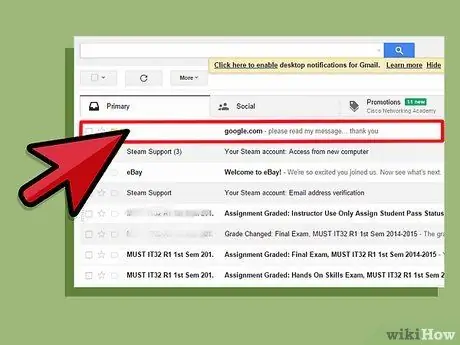
ขั้นตอนที่ 4. อ่าน SMS ทางอีเมล
เมื่อเปิดใช้งานคุณสมบัตินี้ คุณสามารถอ่าน SMS ผ่านอีเมลของคุณได้
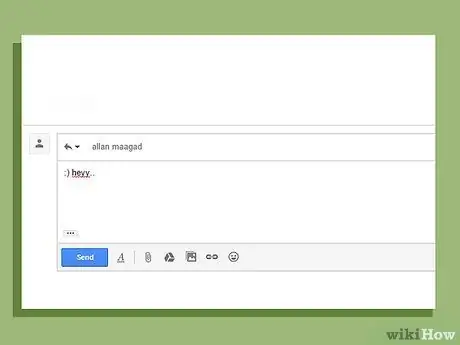
ขั้นตอนที่ 5. ตอบกลับ SMS ทางอีเมล
คุณสมบัตินี้ยังช่วยให้คุณตอบกลับ SMS ผ่านอีเมลได้ Google Voice จะแปลงข้อความเป็นข้อความ เพื่อให้ข้อความของคุณถูกส่งเป็น SMS
เคล็ดลับ
- คุณจะต้องชำระเงินเพื่อโทรออกต่างประเทศโดยใช้ Google Voice
- โปรดทราบว่าขณะนี้ Google Voice มีให้บริการในสหรัฐอเมริกาเท่านั้น






