หากอุปกรณ์ Android ของคุณยังคงส่งการแจ้งเตือนข้อความใหม่หรือข้อความที่ยังไม่ได้อ่านซึ่งไม่มีอยู่จริง ข้อผิดพลาดนี้มักเกิดจากแคชหรือข้อมูลที่จัดเก็บไว้ในแอปการรับส่งข้อความ บางครั้ง ข้อผิดพลาดจะหายไปโดยอัตโนมัติเมื่อคุณได้รับข้อความใหม่ ดังนั้นจึงควรขอให้เพื่อนส่งข้อความถึงคุณก่อน หากปัญหายังคงอยู่ โปรดอ่าน wikiHow เพื่อเรียนรู้เคล็ดลับในการลบการแจ้งเตือนข้อความอย่างถาวร
ขั้นตอน
วิธีที่ 1 จาก 4: การล้างแคชและข้อมูลของแอปข้อความ
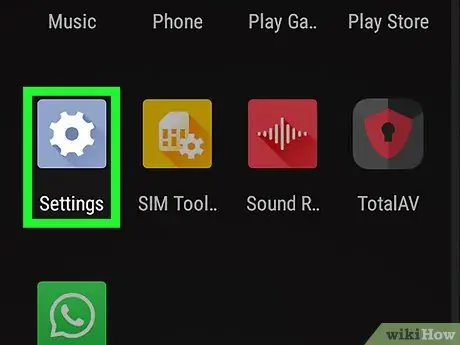
ขั้นตอนที่ 1. เปิดเมนูการตั้งค่าอุปกรณ์ (“การตั้งค่า”)
คุณสามารถค้นหาเมนูนี้ได้ในหน้า/ลิ้นชักแอป
- หากคุณได้รับการแจ้งเตือนว่ามีข้อความ "ยังไม่ได้อ่าน" ที่เปิดอยู่จริงแล้ว (หรือข้อความที่ไม่ปรากฏในกล่องจดหมาย SMS หรือแอปรับส่งข้อความ) ให้ทำตามวิธีนี้ ขั้นตอนเหล่านี้ยังสามารถแก้ปัญหาเกี่ยวกับป้ายหมายเลขบนไอคอนแอปซึ่งระบุจำนวนข้อความที่ยังไม่ได้อ่านเมื่อมีการเปิดข้อความทั้งหมดจริงๆ
- บางครั้ง ปัญหาจะจบลงโดยอัตโนมัติเมื่อคุณได้รับข้อความใหม่ มีคนส่งข้อความถึงคุณเพื่อดูว่าขั้นตอนนี้สามารถแก้ไขปัญหาได้หรือไม่
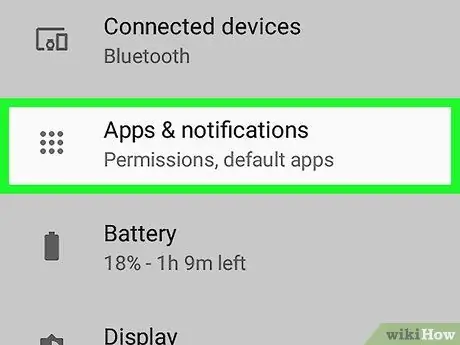
ขั้นตอนที่ 2 แตะเมนูแอพ
ชื่อเมนูอาจแตกต่างกัน แต่มักจะมีคำว่า “ แอป " หรือ " แอปพลิเคชัน ”.
หากอุปกรณ์ไม่แสดงแอปทั้งหมดทันที ให้แตะตัวเลือก “ ทั้งหมด " ตัวเลือกเหล่านี้อาจปรากฏเป็นแท็บ แต่บางครั้งคุณต้องเปิดเมนูและเลือก " แสดงแอพทั้งหมด ”.
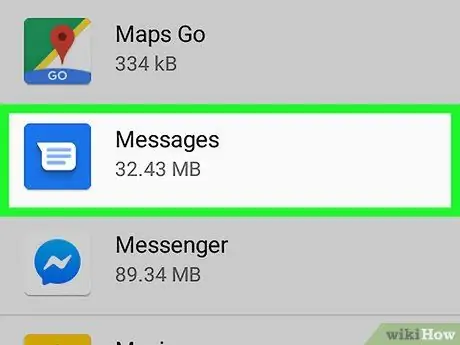
ขั้นตอนที่ 3 แตะแอพส่งข้อความที่คุณใช้
เลือกแอปที่ส่งการแจ้งเตือนที่ไม่สามารถลบได้เสมอ
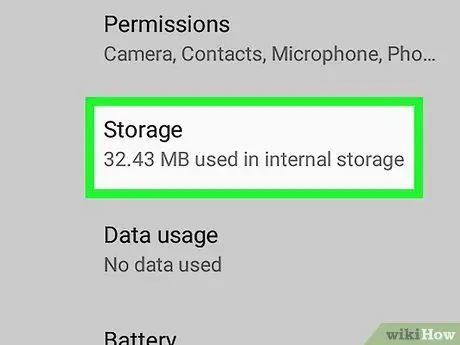
ขั้นตอนที่ 4 แตะพื้นที่เก็บข้อมูล
ปุ่มนี้อยู่บนหน้าที่แสดง
หากคุณเห็นตัวเลือกที่มีข้อความว่า “ ล้างแคช ", และไม่ " พื้นที่จัดเก็บ ", ข้ามขั้นตอนนี้.
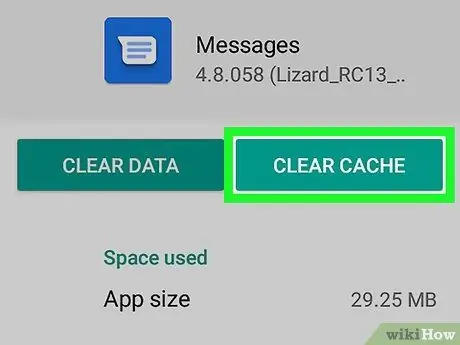
ขั้นตอนที่ 5. แตะล้างแคช
แคชของแอปจะถูกล้างเพื่อแก้ไขปัญหาการแจ้งเตือน
หากคุณยังคงได้รับการแจ้งเตือนข้อความที่ไม่มีอยู่จริง ให้อ่านวิธีนี้ต่อไป
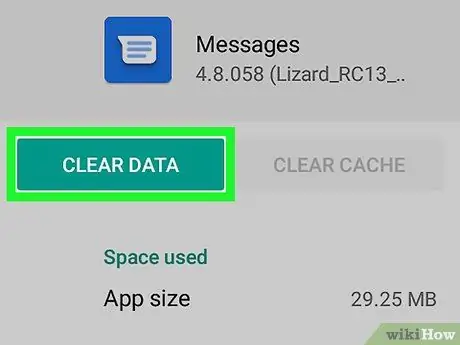
ขั้นตอนที่ 6 แตะล้างข้อมูล
ข้อความยืนยันจะปรากฏขึ้นเพื่อแจ้งให้คุณทราบว่าข้อมูลบางอย่างจะสูญหาย เช่น ข้อมูลการตั้งค่าและค่ากำหนดของแอป
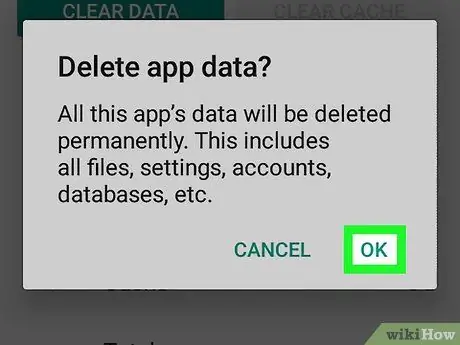
ขั้นตอนที่ 7 ทำตามคำแนะนำบนหน้าจอเพื่อยืนยันการดำเนินการ
การลบข้อมูลแอพส่งข้อความนั้นคาดว่าจะสามารถแก้ปัญหาที่มีอยู่ได้ หากคุณยังคงได้รับการแจ้งเตือนเกี่ยวกับข้อความที่เปิด/อ่านจริง ให้ลองวิธีอื่น
วิธีที่ 2 จาก 4: การลบและติดตั้งแอพ Messaging ใหม่
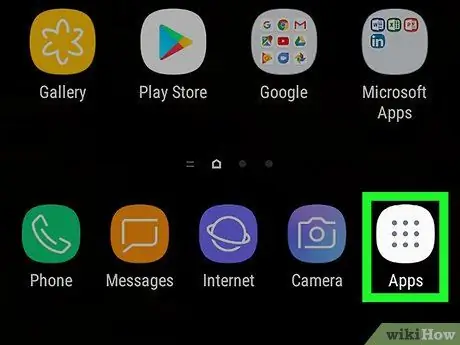
ขั้นตอนที่ 1. เปิดหน้า/ลิ้นชักแอปของอุปกรณ์
โดยปกติ คุณสามารถเปิดได้โดยแตะไอคอน "แอป" ที่กึ่งกลางด้านล่างของหน้าจอหลัก หากอุปกรณ์แสดงการแจ้งเตือนหรือจำนวนข้อความที่ไม่ถูกต้องสำหรับแอปส่งข้อความ (เช่น WhatsApp, Hangouts หรือ Facebook Messenger) คุณสามารถแก้ไขปัญหาได้โดยถอนการติดตั้งและติดตั้งแอปใหม่อีกครั้ง และล้างข้อมูลบริการ "BadgeProvider"
หากคุณไม่เห็นไอคอนจุดหรือสี่เหลี่ยมจัตุรัสที่กึ่งกลางด้านล่างของหน้าจอ ให้ลองเลื่อนขึ้นจากด้านล่างของหน้าจอหลัก
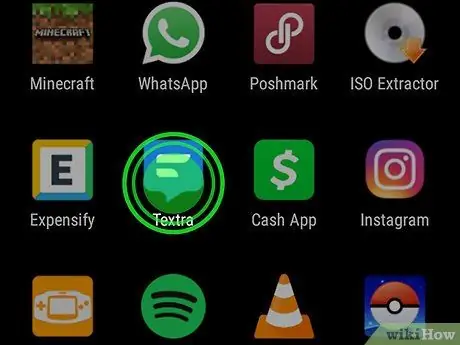
ขั้นตอนที่ 2 แตะไอคอนแอพส่งข้อความค้างไว้
หลังจากนั้นสักครู่ คุณจะเห็นไอคอนถังขยะ (หรือคำว่า “ ถอนการติดตั้ง ”) ที่ด้านบนหรือด้านล่างของหน้าจอ อย่าเอานิ้วออกจากไอคอน
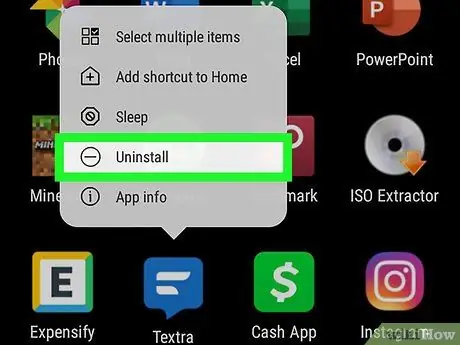
ขั้นตอนที่ 3 ลากไอคอนไปที่ถังขยะหรือตัวเลือก "ถอนการติดตั้ง"
เมื่อคุณยกนิ้วขึ้น แอพจะถูกลบออกจากอุปกรณ์
หากแอปรวมอยู่ในอุปกรณ์โดยค่าเริ่มต้นและไม่สามารถถอนการติดตั้งได้ ให้ไปยังขั้นตอนถัดไป
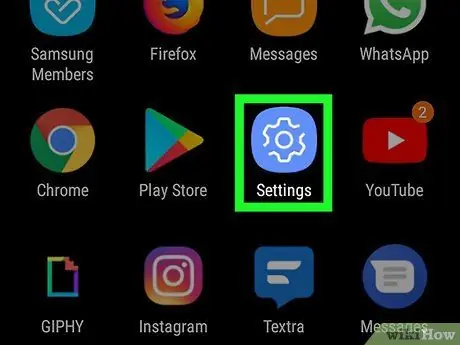
ขั้นตอนที่ 4 เปิดเมนูการตั้งค่าอุปกรณ์ (“การตั้งค่า”)
เมนูนี้อยู่ในหน้า/ลิ้นชักแอพ
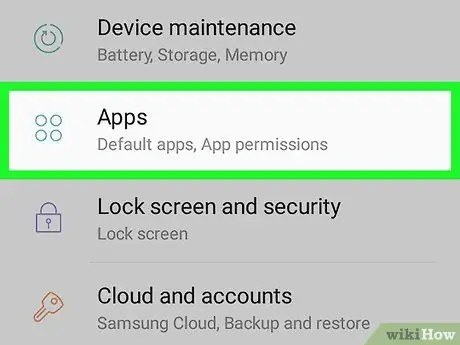
ขั้นตอนที่ 5. แตะเมนูแอพ
เมนูนี้จะแสดงเป็น “ แอพ & การแจ้งเตือน " หรือ " แอปพลิเคชั่น ” ขึ้นอยู่กับเวอร์ชันของอุปกรณ์ Android หลังจากนั้น รายการแอพที่ติดตั้งในเครื่องจะเปิดขึ้น
หากอุปกรณ์ไม่แสดงแอปทั้งหมดทันที ให้แตะตัวเลือก “ ทั้งหมด " ตัวเลือกเหล่านี้อาจปรากฏเป็นแท็บ แต่บางครั้งคุณต้องเปิดเมนูและเลือก " แสดงแอพทั้งหมด ”.
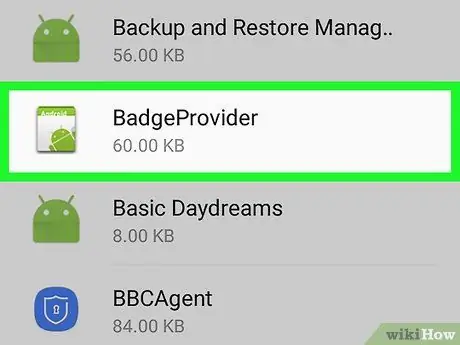
ขั้นตอนที่ 6 เลื่อนลงแล้วแตะ BadgeProvider
แอปนี้เป็นแอประบบในตัวของอุปกรณ์ที่ควบคุมหมายเลขที่แสดงบนป้ายไอคอน
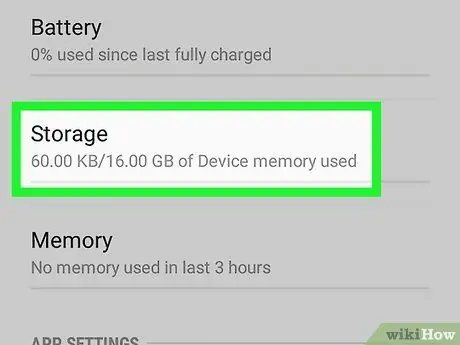
ขั้นตอนที่ 7 แตะ ที่เก็บข้อมูล
หากไม่มีตัวเลือก ให้ไปยังขั้นตอนถัดไป
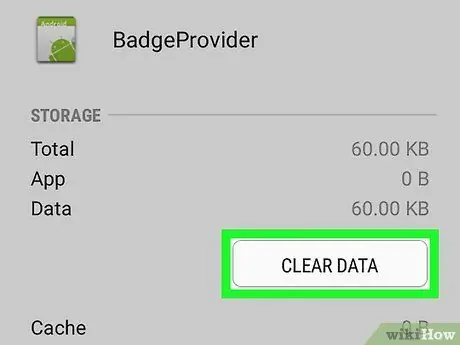
ขั้นตอนที่ 8 แตะล้างข้อมูล
ข้อความยืนยันจะปรากฏขึ้นหลังจากนั้น
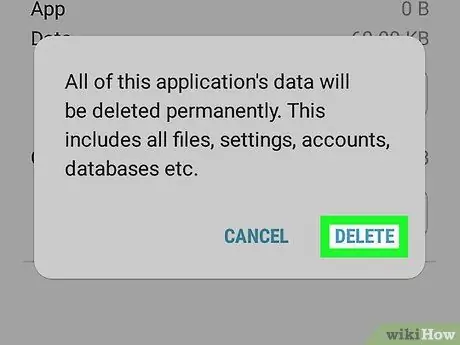
ขั้นตอนที่ 9 ยืนยันการลบข้อมูล
หลังจากเสร็จสิ้นกระบวนการ คุณสามารถกลับไปที่หน้าจอหลักได้
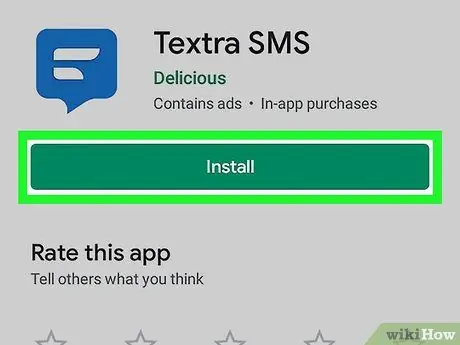
ขั้นตอนที่ 10. ดาวน์โหลดแอปส่งข้อความอีกครั้ง
เมื่อล้างบริการป้ายแจ้งเตือนแล้ว คุณจะไม่เห็นการนับผิดบนป้ายอีกต่อไป
วิธีที่ 3 จาก 4: การเปลี่ยนแอปส่งข้อความหลัก
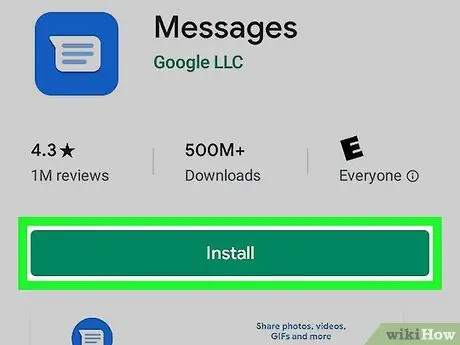
ขั้นตอนที่ 1. ดาวน์โหลดแอป Android Messages จาก Play Store
หากแอป SMS เริ่มต้นของอุปกรณ์ยังคงส่งการแจ้งเตือนสำหรับข้อความใหม่ที่ไม่มีให้บริการจริงๆ คุณสามารถแก้ปัญหานี้ได้โดยเปลี่ยนแอป SMS หลักเป็นแอปอื่น ข้อความ Android เป็นหนึ่งในตัวเลือกที่มีให้และเป็นตัวเลือกที่เชื่อถือได้ (แม้ว่าคุณจะไม่ได้บันทึกไว้ในตอนท้ายก็ตาม)
- ไอคอน ร้านขายของเล่น บันทึกไว้ในหน้าอุปกรณ์/ลิ้นชักแอป
- ในการดาวน์โหลด Android Messages ให้พิมพ์ข้อความลงในแถบค้นหาของ Play Store แตะปุ่มค้นหา จากนั้นเลือก " ติดตั้ง ” ข้างตัวเลือกแอพ Messages by Google
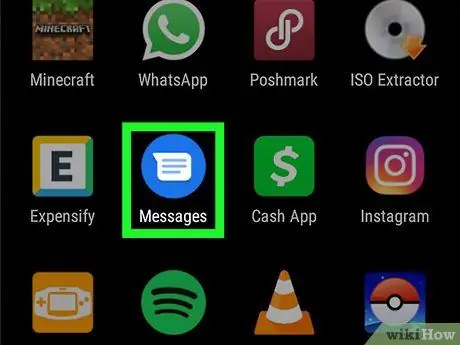
ขั้นตอนที่ 2 เปิดแอปข้อความ
แอปนี้ถูกทำเครื่องหมายด้วยไอคอนสีน้ำเงินพร้อมกรอบคำพูดสีขาวที่แสดงบนหน้า/ลิ้นชักแอป
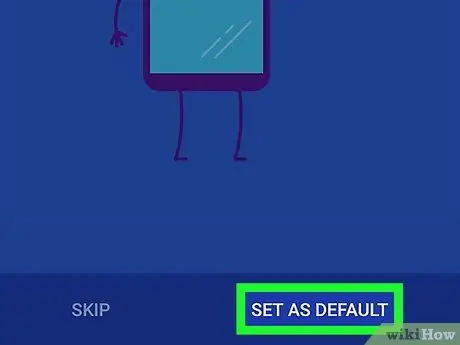
ขั้นตอนที่ 3 ทำตามคำแนะนำบนหน้าจอเพื่อทำให้ Messages เป็นแอป SMS หลักของอุปกรณ์
คุณจะถูกขอให้ตั้งค่าเหล่านี้หลังจากเรียกใช้แอปพลิเคชันเป็นครั้งแรก เมื่อข้อความกลายเป็นแอปพลิเคชันหลัก ข้อความ SMS ที่มีอยู่จะแสดงในหน้าต่างแอปพลิเคชัน
คุณอาจต้องอนุญาตให้แอปเข้าถึงข้อความบนอุปกรณ์ของคุณก่อนที่จะแสดงข้อความ
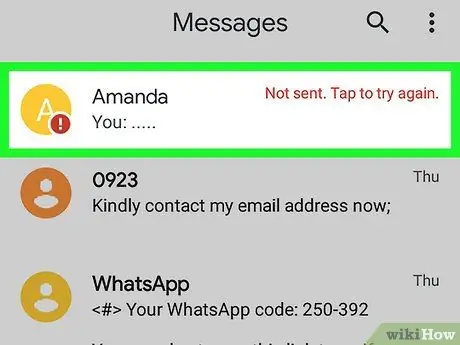
ขั้นตอนที่ 4 ค้นหาข้อความที่กล่าวถึงในการแจ้งเตือน
ข้อความอาจถูกทำเครื่องหมายด้วยเครื่องหมายอัศเจรีย์สีแดงหรือตัวบ่งชี้อื่น ๆ ที่ระบุข้อผิดพลาด นอกจากนี้ ยังสามารถทำเครื่องหมายข้อความว่ายังไม่ได้อ่านได้
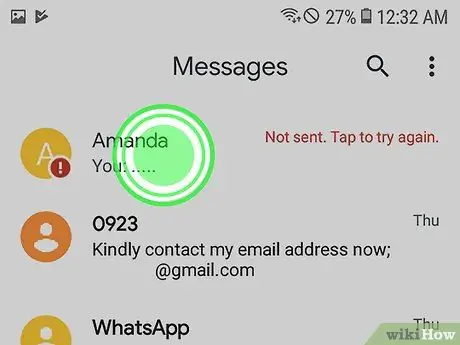
ขั้นตอนที่ 5. แตะข้อความที่มีปัญหาค้างไว้
ผ่านไปสักพัก คุณจะเห็นไอคอนต่างๆ ที่ด้านบนของหน้าจอ
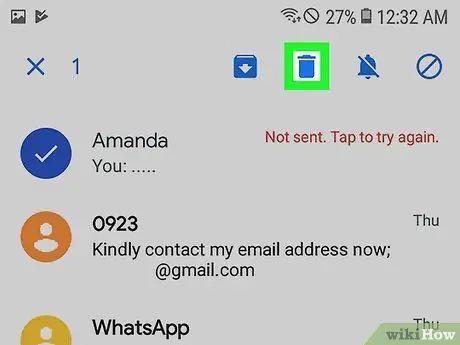
ขั้นตอนที่ 6. แตะไอคอน "ลบ"
ที่เป็นไอคอนถังขยะทางด้านบนของหน้าจอ ข้อความจะถูกลบออกจากโทรศัพท์ของคุณ และคุณจะไม่ได้รับแจ้งเกี่ยวกับข้อความนั้นอีกต่อไป
ทำซ้ำขั้นตอนเดียวกันสำหรับแต่ละข้อความที่กล่าวถึงบ่อยในการแจ้งเตือน
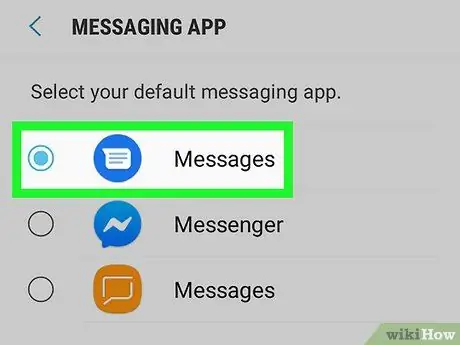
ขั้นตอนที่ 7 เปลี่ยนแอป SMS หลักกลับไปเป็นแอปก่อนหน้า
หากคุณต้องการใช้แอป Android Messages ต่อไป (ซึ่งค่อนข้างทรงพลังและเสถียร!) คุณสามารถข้ามขั้นตอนนี้ได้ มิเช่นนั้น ให้ทำตามขั้นตอนเหล่านี้เพื่อกำหนดแอปก่อนหน้าใหม่เป็นแอป SMS หลัก
-
ซัมซุงกาแล็กซี:
- เปิดเมนูการตั้งค่าอุปกรณ์" การตั้งค่า " เมนูนี้ระบุด้วยไอคอนรูปเฟืองที่แสดงบนหน้า/ลิ้นชักแอป
- สัมผัส " แอพ ”.
- แตะเมนูสามจุดที่มุมบนขวาของหน้าจอ
- สัมผัส " แอพเริ่มต้น ”.
- สัมผัส " แอพส่งข้อความ ”.
- เลือกแอพส่งข้อความที่คุณมักจะใช้แล้วแตะ “ ตกลง ”.
-
อุปกรณ์รุ่นอื่นๆ:
- เปิดเมนูการตั้งค่าอุปกรณ์" การตั้งค่า " เมนูนี้ระบุด้วยไอคอนรูปเฟืองที่แสดงบนหน้า/ลิ้นชักแอป
- สัมผัส " แอพ & การแจ้งเตือน ”.
- เลื่อนลงและเลือก " ขั้นสูง ”.
- สัมผัส " แอพเริ่มต้น ”.
- สัมผัส " แอพ SMS ”.
- เลือกแอปส่งข้อความที่คุณใช้ตามปกติ
วิธีที่ 4 จาก 4: การลบข้อความจากซิมการ์ด
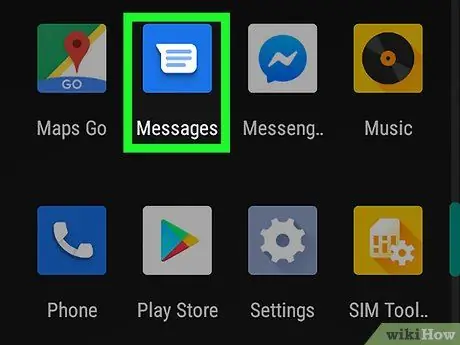
ขั้นตอนที่ 1. เปิดแอพส่งข้อความหลักของโทรศัพท์
หากคุณประสบปัญหาในการล้างการแจ้งเตือนหรือเห็นจำนวนที่ไม่ถูกต้องบนป้ายการแจ้งเตือนทาง SMS หรือ MMS ให้ใช้วิธีนี้ แอพส่งข้อความมักจะแสดงที่ด้านล่างของหน้าจอหลัก
ตัวเลือกที่ใช้ได้จะแตกต่างกันไปในแต่ละแอปพลิเคชัน
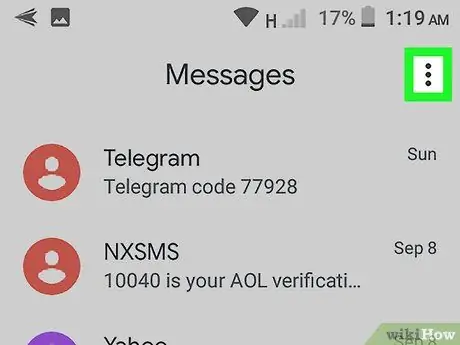
ขั้นตอนที่ 2. เปิดเมนูแอพส่งข้อความ
ไอคอนเมนูอาจอยู่ในตำแหน่งอื่น แต่โดยปกติแล้วจะอยู่ที่มุมซ้ายบนหรือมุมขวาบนของหน้าจอ
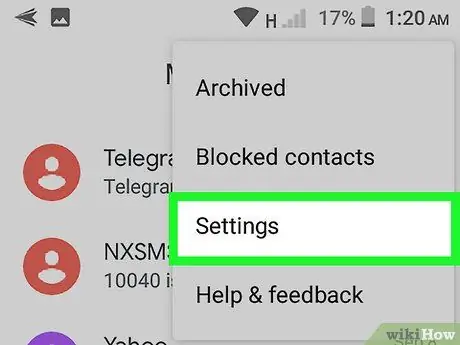
ขั้นตอนที่ 3 แตะตัวเลือกการตั้งค่า
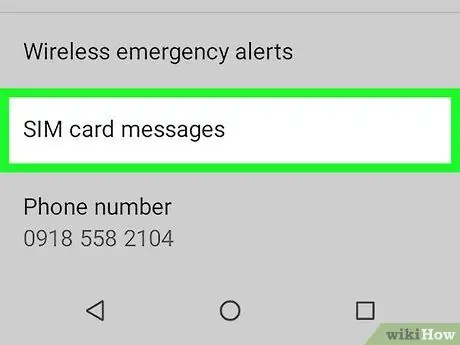
ขั้นตอนที่ 4 ค้นหาและเลือกส่วนจัดการข้อความซิมการ์ด
ตำแหน่งของเซ็กเมนต์อาจแตกต่างกันไปในแต่ละอุปกรณ์ แต่โดยปกติคุณต้องเลือก " ข้อความ " แรก. รายการข้อความที่เก็บไว้ในซิมการ์ดจะปรากฏขึ้นในภายหลัง
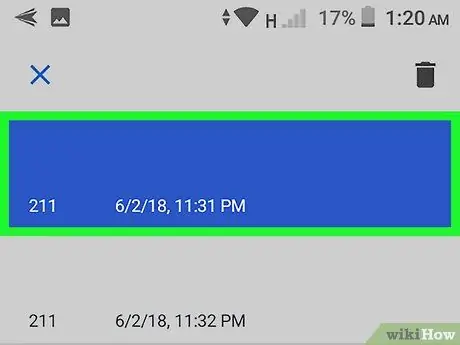
ขั้นตอนที่ 5. เลือกข้อความที่คุณต้องการลบ
โดยปกติ คุณสามารถลบข้อความโดยแตะข้อความหนึ่งค้างไว้ จากนั้นเลือกข้อความอื่นๆ ที่คุณต้องการลบ
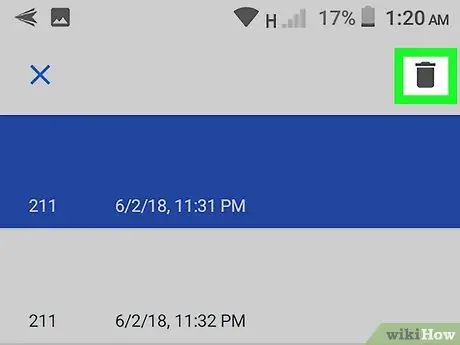
ขั้นตอนที่ 6 แตะลบ หรือ ลบข้อความ
ข้อความที่เลือกจะถูกลบออกจากซิมการ์ดของโทรศัพท์ ขั้นตอนนี้คาดว่าจะแก้ปัญหาการแจ้งเตือนข้อความบนอุปกรณ์






