บทความวิกิฮาวนี้จะแนะนำวิธีการเปิดใช้งานซิมการ์ดใน iPhone เครื่องใหม่หรือ iPhone มือสอง เพื่อให้คุณโทรออกได้ทันที
ขั้นตอน
ส่วนที่ 1 จาก 3: การใช้ Wi-Fi หรือการเชื่อมต่อมือถือ
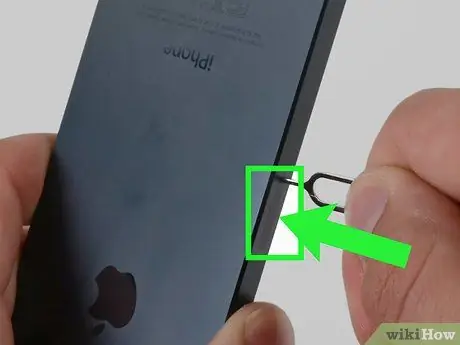
ขั้นตอนที่ 1. ใส่ซิมการ์ดลงใน iPhone (ถ้าจำเป็น)
คุณอาจต้องใส่ซิมการ์ดใหม่ลงใน iPhone ก่อนจึงจะเปิดใช้งานได้ ทั้งนี้ขึ้นอยู่กับบริการที่คุณใช้และวิธีที่คุณได้รับอุปกรณ์ หากคุณซื้อ iPhone เครื่องใหม่โดยตรงจากผู้ให้บริการโทรศัพท์มือถือ อุปกรณ์มักจะมาพร้อมกับซิมการ์ด
- ซิมการ์ดต้องเปิดใช้งานโดยผู้ให้บริการ iPhone หากคุณพยายามใช้ซิมการ์ดจากผู้ให้บริการรายอื่นในโทรศัพท์ที่ล็อคอยู่ อุปกรณ์จะไม่เปิดใช้งาน
- หากคุณซื้อ iPhone ที่ร้านผู้ให้บริการโทรศัพท์มือถือ ผู้ให้บริการอาจติดตั้งและเปิดใช้งานซิมการ์ดของคุณ

ขั้นตอนที่ 2. เปิด iPhone
สามารถทำได้โดยกดปุ่มล็อคบน iPhone ค้างไว้จนกระทั่งโลโก้ Apple สีขาวปรากฏขึ้นบนหน้าจอ
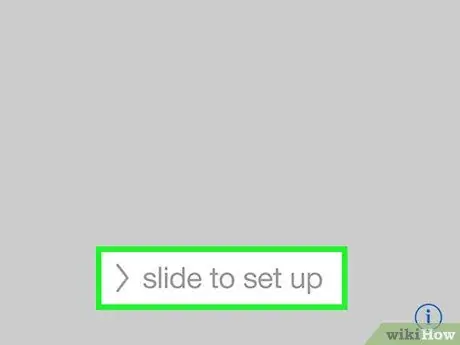
ขั้นตอนที่ 3 เริ่มการตั้งค่า iPhone
คุณสามารถทำได้โดยกดปุ่มโฮม จากนั้นเลือกภาษาและภูมิภาค
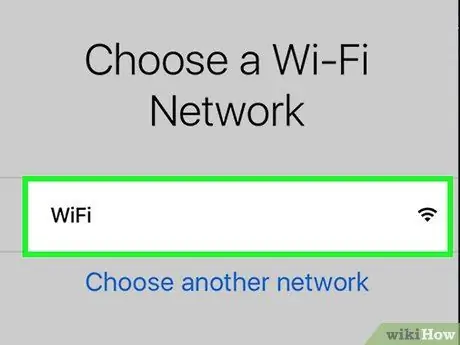
ขั้นตอนที่ 4 แตะที่ตัวเลือกการเชื่อมต่อ
คุณสามารถเชื่อมต่อกับเครือข่าย Wi-Fi ที่คุณทราบรหัสผ่านอยู่แล้ว หรือเปิดใช้งาน iPhone ผ่านแผนข้อมูลเซลลูลาร์โดยแตะ ใช้การเชื่อมต่อมือถือ.
- เมื่อเลือกเครือข่าย Wi-Fi คุณต้องป้อนรหัสผ่านเครือข่าย
- คุณสามารถใช้จ่ายเงินเป็นจำนวนมากหากคุณใช้แผนข้อมูลเพื่อเปิดใช้งาน
- หากมีเพียงทางเลือก เชื่อมต่อกับ iTunes เชื่อมต่อ iPhone กับ iTunes บนคอมพิวเตอร์เพื่อเปิดใช้งานผ่าน iTunes
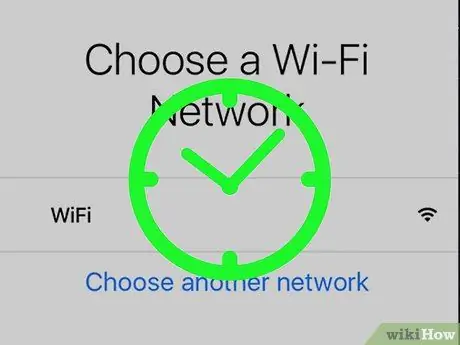
ขั้นตอนที่ 5. รอจนกว่า iPhone จะเปิดใช้งาน
หลังจากเชื่อมต่อกับเครือข่ายอินเทอร์เน็ต โทรศัพท์จะพยายามเปิดใช้งานตัวเองโดยอัตโนมัติ กระบวนการเปิดใช้งานใช้เวลาเพียงไม่กี่นาที
คุณอาจต้องป้อนที่อยู่อีเมล Apple ID (อีเมล) และรหัสผ่านก่อนเปิดใช้งาน
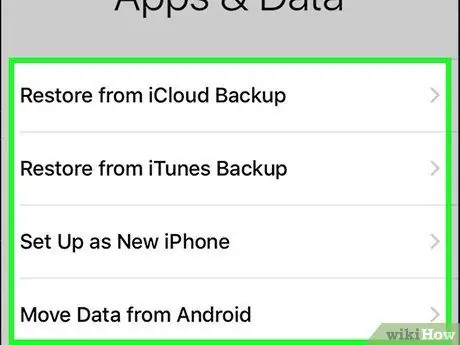
ขั้นตอนที่ 6 ตั้งค่า iPhone ให้เสร็จสิ้น
ระบบจะขอให้คุณเลือกข้อมูลสำรองหากคุณต้องการกู้คืน iPhone (หรือตั้งค่าอุปกรณ์เป็น iPhone ใหม่) นอกจากนั้น คุณจะต้องป้อน Apple ID ของคุณและตั้งค่ากำหนดอื่นๆ ที่หลากหลาย หากหน้าจอล็อคปรากฏขึ้น แสดงว่าโทรศัพท์เปิดใช้งานและพร้อมใช้งาน
ส่วนที่ 2 จาก 3: การใช้ iTunes
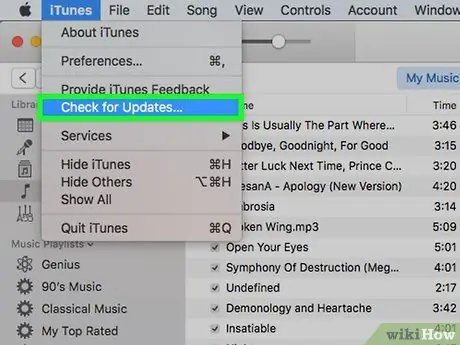
ขั้นตอนที่ 1 ตรวจสอบให้แน่ใจว่าคุณใช้ iTunes เวอร์ชันล่าสุด
คุณสามารถทำได้โดยคลิกที่แท็บ ช่วย ที่มุมซ้ายบน แล้วเลือก ตรวจสอบสำหรับการอัพเดต จากนั้นรอขณะที่ iTunes ค้นหาการอัปเดต คลิก ดาวน์โหลด iTunes เมื่อได้รับการร้องขอ
- หลังจากอัปเดต iTunes ให้รีสตาร์ทคอมพิวเตอร์เพื่อให้การเปลี่ยนแปลงมีผล
- ลงชื่อเข้าใช้ Apple ID ของคุณด้วย iTunes หากคุณยังไม่ได้ลงชื่อเข้าใช้ ทำได้โดยการคลิก บัญชี ที่มุมซ้ายบนของหน้าจอ แล้วคลิก เข้าสู่ระบบ และป้อนที่อยู่อีเมลและรหัสผ่าน Apple ID ของคุณ
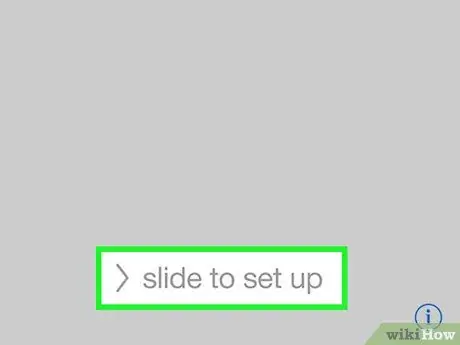
ขั้นตอนที่ 2 เปิด iPhone ของคุณและเริ่มตั้งค่า
ถัดไป คุณต้องเลือกภาษาและภูมิภาค
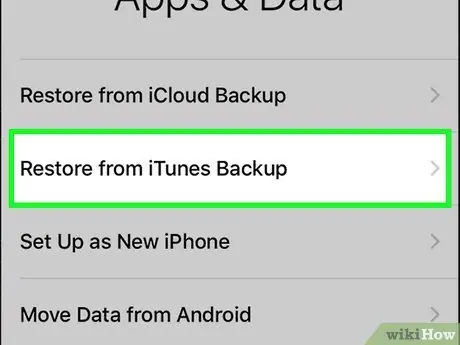
ขั้นตอนที่ 3 แตะ เชื่อมต่อกับ iTunes
อยู่ใต้เครือข่ายไร้สายที่พร้อมใช้งาน
ถ้า เชื่อมต่อกับ iTunes ไม่ปรากฏและสิ่งที่มีอยู่คือ ใช้การเชื่อมต่อมือถือ ให้แตะตัวเลือกนี้เพื่อเปิดใช้งานอุปกรณ์ผ่านการเชื่อมต่อเซลลูลาร์ของ iPhone แทนการใช้ iTunes
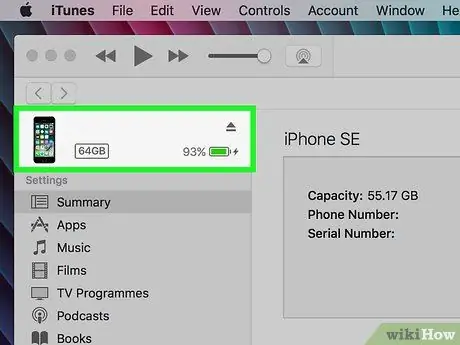
ขั้นตอนที่ 4. เชื่อมต่อ iPhone กับคอมพิวเตอร์โดยใช้สายชาร์จ
เสียบปลาย USB (อันที่ใหญ่กว่า) เข้ากับพอร์ตบนคอมพิวเตอร์ แล้วเสียบปลายสายที่เล็กกว่าเข้ากับพอร์ตชาร์จของ iPhone
หาก iTunes ไม่ได้เปิดอยู่ iTunes อาจทำงานโดยอัตโนมัติขึ้นอยู่กับการตั้งค่าการซิงค์ iTunes ของคุณ หากยังไม่เปิด คุณจะต้องเปิด
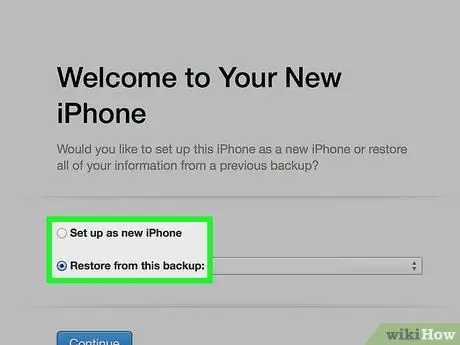
ขั้นตอนที่ 5. เลือก ตั้งค่าเป็น iPhone ใหม่ หรือ กู้คืน จากข้อมูลสำรองนี้
ตัดสินใจเลือกวิธีการที่เหมาะสมกับความต้องการของคุณ สิ่งนี้ไม่ส่งผลต่อกระบวนการเปิดใช้งาน
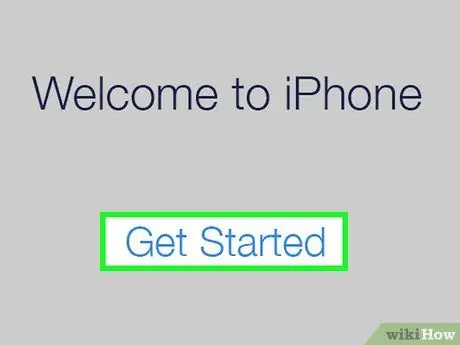
ขั้นตอนที่ 6 คลิก เริ่มต้น เมื่อได้รับแจ้ง จากนั้นคลิก ซิงค์
การดำเนินการนี้จะซิงค์ iPhone กับคลัง iTunes ดังนั้น iPhone ของคุณจะเปิดใช้งาน
เพื่อให้กระบวนการนี้ทำงานได้ คุณต้องมีการเชื่อมต่ออินเทอร์เน็ต
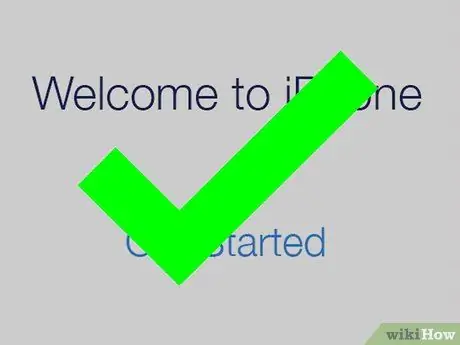
ขั้นตอนที่ 7 ตั้งค่า iPhone ให้เสร็จสมบูรณ์
ในการดำเนินการนี้ คุณจะต้องป้อน Apple ID ของคุณ สร้างรหัสผ่าน และตั้งค่ากำหนดอื่นๆ หลังจากที่หน้าจอล็อกปรากฏขึ้น แสดงว่าโทรศัพท์ของคุณเปิดใช้งานและพร้อมใช้งาน
ส่วนที่ 3 จาก 3: การแก้ไขปัญหา
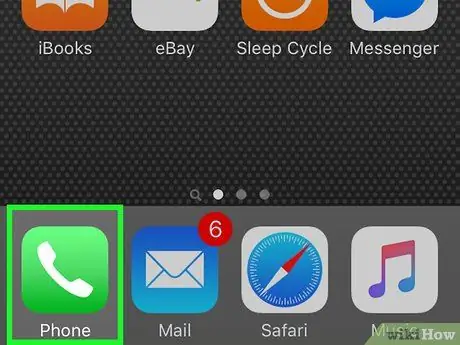
ขั้นตอนที่ 1. ติดต่อเจ้าของ iPhone คนก่อน
หากคุณซื้อโทรศัพท์มือสอง เครื่องอาจแสดงหน้าจอเข้าสู่ระบบ Apple ID ก่อนที่คุณจะเปิดใช้งานได้ นี่คือ Activation Lock ที่ออกแบบมาเพื่อให้ iPhone ไม่สามารถเปิดใช้งานได้หากถูกขโมย หากคุณประสบปัญหานี้ ให้ขอให้เจ้าของคนก่อนลบ iPhone ออกจากบัญชีของเขาหรือขอให้เขาลงชื่อเข้าใช้ iPhone ไม่มีวิธีอื่นในการจัดการกับสิ่งนี้
หากสามารถติดต่อเจ้าของคนก่อนได้ ขอให้เขาไปที่ icloud.com/settings โดยใช้ Apple ID ของเขา และลบ iPhone ออกจากรายการ "อุปกรณ์ของฉัน" ด้วยวิธีนี้ iPhone จะเปิดใช้งานเป็นของคุณเอง

ขั้นตอนที่ 2 รีสตาร์ท iPhone เมื่อมีข้อความว่า "ซิมไม่ถูกต้อง" ปรากฏขึ้น
วิธีนี้อาจช่วยแก้ปัญหาได้ แม้ว่าจะมีสาเหตุอื่นๆ ที่เป็นไปได้สำหรับปัญหานี้:
- ลองเปิดโหมดเครื่องบิน แล้วปิดอีกครั้ง
- ตรวจสอบให้แน่ใจว่าคุณมีระบบปฏิบัติการล่าสุดบนโทรศัพท์
- ลองถอดและรีเซ็ตซิมการ์ด
- ตรวจสอบให้แน่ใจว่าปลดล็อค iPhone แล้ว หากคุณใช้ซิมการ์ดจากผู้ให้บริการรายอื่นที่ไม่ใช่ผู้ให้บริการที่อุปกรณ์เคยใช้มาก่อน ตัวอย่างเช่น หากคุณซื้อ iPhone ที่ใช้ซิมการ์ดจาก Telkomsel แต่คุณพยายามใช้การ์ดจาก Indosat คุณต้องใช้บริการของ Telkomsel เพื่อปลดล็อก iPhone ก่อน
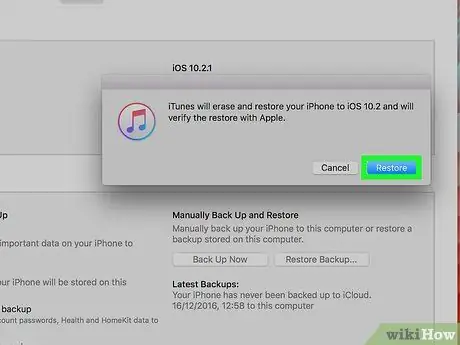
ขั้นตอนที่ 3 คืนค่าโทรศัพท์เป็นข้อมูลสำรองก่อนหน้าด้วย iTunes
หาก iPhone ของคุณยังคงไม่เปิดขึ้นมาหลังจากลองใช้วิธีการต่างๆ กัน คุณอาจแก้ไขได้โดยการกู้คืนอุปกรณ์:
- เชื่อมต่อ iPhone กับคอมพิวเตอร์ จากนั้นเปิด iTunes
- เลือก iPhone ที่ด้านบนของหน้าต่าง จากนั้นเลือก "กู้คืน iPhone"
- รอให้ iPhone กู้คืน จากนั้นเริ่มกระบวนการตั้งค่าและลองเปิดใช้งาน กระบวนการกู้คืนจะใช้เวลาสักครู่
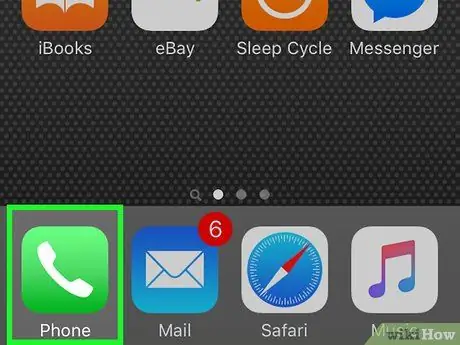
ขั้นตอนที่ 4 ติดต่อผู้ให้บริการมือถือของคุณ
หากอุปกรณ์ของคุณยังคงไม่เปิดขึ้นหลังจากที่คุณกู้คืน ผู้ให้บริการมือถือที่คุณใช้อยู่สามารถแก้ไขปัญหานี้ได้ พวกเขาสามารถเปิดใช้งาน iPhone ทางโทรศัพท์หรือที่ร้านโดยตรง






