ต้องเปลี่ยนพาวเวอร์ซัพพลายของพีซีที่เสียหรือล้าสมัย ด้วยเครื่องมือง่ายๆ และความช่วยเหลือจากบทความนี้ คุณสามารถเปลี่ยนพาวเวอร์ซัพพลายของพีซีได้ด้วยตัวเองและประหยัดค่าใช้จ่ายสำหรับบริการระดับมืออาชีพที่มีราคาแพง
ขั้นตอน
วิธีที่ 1 จาก 3: การวินิจฉัยผู้จัดหาพลังงานสำหรับพีซีที่ผิดพลาด

ขั้นตอนที่ 1. ตรวจสอบให้แน่ใจว่าพีซีเชื่อมต่อกับเต้ารับไฟฟ้า
เป็นไปได้ว่าสายไฟของพีซีถูกถอดออกจากเต้ารับไฟฟ้าในขณะที่คุณกำลังทำงาน หากมีพลังงานที่มองเห็นได้ในจอภาพและอุปกรณ์คอมพิวเตอร์อื่นๆ อาจมีปัญหากับแหล่งจ่ายไฟ
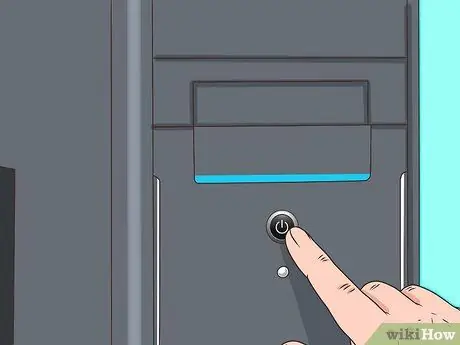
ขั้นตอนที่ 2. กดปุ่มเปิดปิด
การรบกวนของแหล่งจ่ายไฟเห็นได้ชัดเจนที่สุดเมื่อระบบคอมพิวเตอร์ไม่เปิดขึ้นเมื่อกดปุ่มเปิดปิด หากไม่มีเสียงหรือจอแสดงผลใดๆ บนจอภาพ แสดงว่าแหล่งจ่ายไฟถูกปิด นอกจากนี้ยังอาจเกิดจากสวิตช์ทำงานผิดปกติซึ่งมักเกิดจากแหล่งจ่ายไฟหมด

ขั้นตอนที่ 3 ดูคอมพิวเตอร์เร่งความเร็ว (บูต)
ความแตกต่างที่สำคัญของเวลาที่คอมพิวเตอร์ใช้ในการเร่งความเร็ว ปิดระบบ และรีบูตโดยธรรมชาติสามารถส่งสัญญาณความเสียหายต่อส่วนประกอบคอมพิวเตอร์
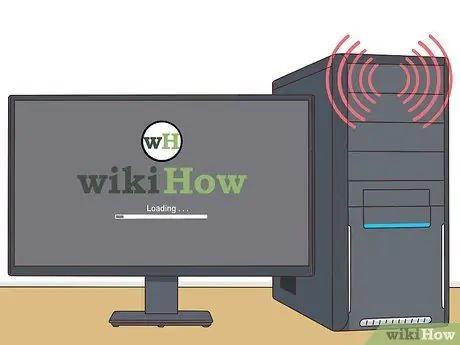
ขั้นตอนที่ 4. ตรวจสอบเสียง “บี๊บ”
หากระบบส่งเสียง “บี๊บ” สั้นๆ เร็ว ซ้ำๆ และไม่เร่งความเร็วเมื่อพยายามเริ่มต้นระบบ แสดงว่าอาจมีข้อผิดพลาดของแหล่งจ่ายไฟ
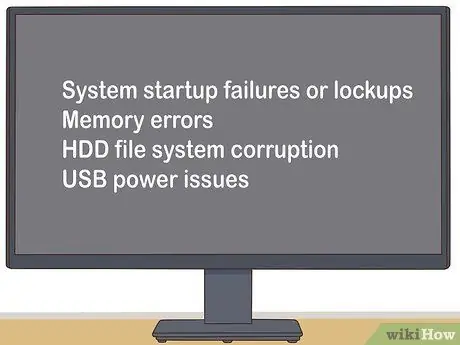
ขั้นตอนที่ 5. ตรวจสอบความผิดปกติของคอมพิวเตอร์ทั้งหมด
หากมีความล้มเหลวหรือการล็อคเมื่อเริ่มต้นระบบ ข้อผิดพลาดของหน่วยความจำ ความเสียหายของระบบไฟล์ HDD หรือปัญหาพลังงาน USB มักเป็นปัญหาที่เกี่ยวข้องโดยตรงกับแหล่งจ่ายไฟ

ขั้นตอนที่ 6. ตรวจสอบพัดลมคอมพิวเตอร์
หากพัดลมคอมพิวเตอร์ไม่หมุน อาจเป็นเพราะระบบร้อนเกินไปหรือปล่อยควันออกมา ซึ่งอาจทำให้แหล่งจ่ายไฟเสียหายได้
วิธีที่ 2 จาก 3: การถอนการติดตั้งพาวเวอร์ซัพพลายที่เสียหาย
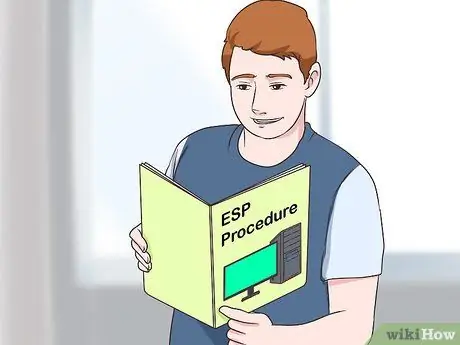
ขั้นตอนที่ 1 เรียนรู้ขั้นตอน ESD ให้ดี
คุณควรทำเช่นนี้ก่อนทำการซ่อมพีซีที่ต้องเปิดคอมพิวเตอร์ หากประมาทเลินเล่อ คอมพิวเตอร์อาจเสียหายได้

ขั้นตอนที่ 2. ถอดขั้วต่อภายนอกทั้งหมด (รวมทั้งสายไฟภายในคอมพิวเตอร์)
ซึ่งหมายความว่าคุณจะต้องถอดคีย์บอร์ด เมาส์ สายเคเบิลเครือข่าย และลำโพงออกด้วย

ขั้นตอนที่ 3 ระบุหน่วยจ่ายไฟ
หน่วยนี้เชื่อมต่อกับส่วนประกอบส่วนใหญ่ภายในเคสคอมพิวเตอร์และดูเหมือนภาพด้านบน:

ขั้นตอนที่ 4. ถอดเคสคอมพิวเตอร์
คลายเกลียวสกรูทั้งหมดที่ติดอยู่ที่ด้านหลังของเคสและในกรณีที่ยึดแหล่งจ่ายไฟไว้ เก็บสกรูทั้งหมดไว้ในชามเปล่า

ขั้นตอนที่ 5. ถอดปลั๊กไฟเก่าออกจากคอมพิวเตอร์
กระบวนการนี้มักจะไม่ซับซ้อน แต่พื้นที่ภายในพีซีของคุณนั้นแน่นพอที่คุณอาจต้องถอดส่วนประกอบอื่นๆ ออก หากคุณไม่แน่ใจว่าคุณสามารถลบส่วนประกอบที่เหลือของคอมพิวเตอร์ของคุณได้ คุณควรขอความช่วยเหลือจากผู้เชี่ยวชาญก่อนดำเนินการต่อ อย่าพยายามถอดแหล่งจ่ายไฟออกอย่างแรง
วิธีที่ 3 จาก 3: การเปลี่ยนพาวเวอร์ซัพพลายของพีซีที่เสียหาย

ขั้นตอนที่ 1 ซื้อผู้จัดหาไฟฟ้าประเภทเดียวกันใหม่
พาวเวอร์ซัพพลายส่วนใหญ่ที่ใช้ในคอมพิวเตอร์สมัยใหม่คือรุ่น “ATX” แต่ถ้าไม่แน่ใจ ให้นำพาวเวอร์ซัพพลายเก่าไปที่ร้านเพื่อเปรียบเทียบ
กฎพื้นฐานนั้นง่ายมาก: หน่วยใหม่ต้องตรงกับหน่วยเก่าทุกประการ หน่วยใหม่อาจยาวขึ้นเล็กน้อย ตราบใดที่ยังสามารถใส่ลงในเคสคอมพิวเตอร์ของคุณได้ อย่าลังเลที่จะขอความช่วยเหลือจากพนักงานขายหรือช่างเทคนิคเพื่อค้นหาหน่วยจ่ายไฟที่เหมาะสม

ขั้นตอนที่ 2 นำแหล่งจ่ายไฟใหม่ออกจากบรรจุภัณฑ์และตรวจดูให้แน่ใจว่าได้ใส่พอดี
หากยูนิตใหม่มีพัดลมขนาดใหญ่ติดตั้งอยู่ข้างใต้ หน้าแปลนอาจขวางทาง ใส่แหล่งจ่ายไฟใหม่ลงในกล่องจ่ายไฟเก่าแล้วขันให้แน่นด้วยสกรู
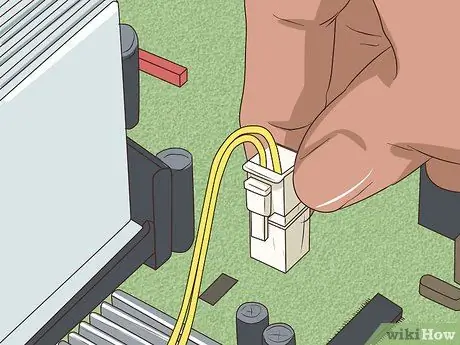
ขั้นตอนที่ 3 ใช้ขั้นตอน ESD ที่ถูกต้องเพื่อเชื่อมต่ออุปกรณ์ในพีซีของคุณกับแหล่งจ่ายไฟใหม่
การเชื่อมต่อควรจะเหมือนเดิม คุณอาจต้องกดแรงๆ เล็กน้อยเพื่อเสียบปลั๊กให้ถูกต้อง แต่ถ้าคุณรู้สึกว่าคุณกดแรงเกินไป การเชื่อมต่ออาจกลับด้าน ตัวเชื่อมต่อ Molex ส่วนใหญ่เชื่อมต่อได้ง่าย และหากคุณมั่นใจและแข็งแรงพอ ก็สามารถทำได้ ลองพลิกขั้วต่อหากดูเหมือนว่าคุณดันแรงเกินไป

ขั้นตอนที่ 4 ตรวจสอบให้แน่ใจว่าไม่มีสายเคเบิลหรือขั้วต่อที่ไม่ได้ใช้ติดอยู่ในพัดลม PC หรือสัมผัสชิ้นส่วนที่เคลื่อนไหวของพีซี
หากพัดลม PC หยุดเคลื่อนที่เนื่องจากขั้วต่อหลวม (หรือสิ่งกีดขวางอื่นๆ) โปรเซสเซอร์สามารถแตกตัวได้อย่างรวดเร็ว เป็นความคิดที่ดีที่จะมัดสายไฟที่ไม่ได้ใช้เพื่อป้องกันไม่ให้พันรอบพัดลม

ขั้นตอนที่ 5. ติดตั้งและประกอบเคสคอมพิวเตอร์กลับเข้าไปใหม่

ขั้นตอนที่ 6. เชื่อมต่อการเชื่อมต่อภายนอกทั้งหมดกับด้านหลังของคอมพิวเตอร์ (สายไฟ เมาส์ แป้นพิมพ์ จอภาพ สายเคเบิลเครือข่าย ลำโพง ฯลฯ
) กดปุ่มเปิด/ปิดและโปรดกลับไปใช้คอมพิวเตอร์ของคุณ
หากคอมพิวเตอร์ของคุณไม่เปิดขึ้นมา แสดงว่าแหล่งจ่ายไฟเก่าอาจทำให้เมนบอร์ดเสียหายได้เช่นกัน
เคล็ดลับ
- เปลี่ยนแหล่งจ่ายไฟทันทีหากคุณคิดว่าอุปกรณ์กำลังจะเสียหาย โดยปกติความผิดปกติของแหล่งจ่ายไฟสามารถระบุได้ด้วยการปรากฏตัวของเสียงแหลมสูงหรือเสียงที่ดังก้องกังวานจากตำแหน่งที่แหล่งจ่ายไฟอยู่ภายในพีซี อย่ารอจนกว่าแหล่งจ่ายไฟจะปิดสนิท เนื่องจากแรงดันไฟฟ้ารบกวนจะทำให้เมนบอร์ด ฮาร์ดไดรฟ์ หรือส่วนประกอบอื่นๆ เสียหาย
- ซื้อผู้จัดจำหน่ายไฟฟ้าคุณภาพสูง ทำวิจัยของคุณก่อนที่จะซื้อซัพพลายเออร์ไฟฟ้า ซัพพลายเออร์ไฟฟ้าที่มีกำลังไฟสูงไม่จำเป็นต้องมีคุณภาพดีกว่า พีซีในบ้านส่วนใหญ่ไม่ได้ใช้งานจริงมากกว่า 300 วัตต์ แม้ว่าพนักงานขายจะพูดเป็นอย่างอื่น ผู้จัดหาพลังงานต้องสามารถตอบสนองความต้องการด้านแหล่งจ่ายไฟของคุณได้ อย่าประหยัด เพราะจะเสียใจภายหลัง แหล่งจ่ายไฟที่ผิดพลาดอาจส่งผลต่อส่วนประกอบอื่นๆ โดยเฉพาะเมนบอร์ด
- หากคุณเปลี่ยนอุปกรณ์จ่ายไฟหลายครั้งในระยะเวลาอันสั้น อาจเป็นไปได้ว่าเต้ารับไฟฟ้าของคุณเสีย ซัพพลายเออร์ไฟฟ้าราคาถูกสามารถทำให้รุนแรงขึ้นได้เนื่องจากไม่คงทน
- หากคุณซื้อพาวเวอร์ซัพพลายแบบ marginal เป็นไปได้ว่าความต้องการกระแสไฟในการเริ่มทำงานของฮาร์ดไดรฟ์นั้นเกินขีดจำกัดของพาวเวอร์ซัพพลาย แอมแปร์ของแหล่งจ่ายไฟมีคำจำกัดความ "สูงสุด" เพื่อสนับสนุนผู้ผลิต หากผู้จัดหาพลังงานสองรายมีการออกแบบ "เปลี่ยน" และผลิตโดยผู้ผลิตรายเดียวกัน จะเป็นความคิดที่ดีที่จะประเมินคุณภาพตามน้ำหนัก ฮีตซิงก์ (ส่วนประกอบน้ำหล่อเย็น) และตัวเก็บประจุขนาดใหญ่มักจะมีมวลที่หนักกว่า
- หากคุณไม่มีเครื่องทดสอบแหล่งจ่ายไฟ ให้ลองนำไปที่ร้านคอมพิวเตอร์หรือร้านฮาร์ดแวร์ไฟฟ้ารายใหญ่เพื่อทำการทดสอบที่นั่น คุณอาจถูกเรียกเก็บเงินสำหรับการทดสอบนี้
คำเตือน
- อย่าทำตามขั้นตอนเหล่านี้บนคอมพิวเตอร์ Dell! คอมพิวเตอร์ Dell บางเครื่องได้รับการออกแบบให้ใช้ขั้วต่อต่างประเทศ หากคุณใช้แหล่งจ่ายไฟมาตรฐาน แหล่งจ่ายไฟ เมนบอร์ด หรือทั้งสองอย่างอาจเสียหาย สิ่งนี้ใช้กับพีซียี่ห้อ Compaq และ HP บางรุ่นด้วย ดังนั้นโปรดตรวจสอบก่อน Dell ใช้ตัวเชื่อมต่อ ATX เดียวกันกับระบบปกติ แต่เชื่อมต่อด้วยวิธีที่ไม่ได้มาตรฐาน
- หากคุณมีปัญหาในการเปิดขั้วต่อสายไฟของฮาร์ดไดรฟ์หรือไดรฟ์ CD/DVD อย่าดึงออกโดยใช้แรง หากคุณใช้แรงกด ขั้วต่อจะหลุดออกมาอย่างกะทันหัน และคุณอาจถูกตัดด้วยขอบที่แหลมคม เขย่าเล็กน้อยเพื่อให้คลายขึ้นเล็กน้อยเมื่อดึง
- การคายประจุไฟฟ้าสถิต (ESD) เป็นอันตรายต่อฮาร์ดแวร์คอมพิวเตอร์มาก ตรวจสอบให้แน่ใจว่าคุณสวมสายรัดข้อมือป้องกันไฟฟ้าสถิตที่ต่อสายดินอย่างเหมาะสมเพื่อถอด ESD ออกก่อนเริ่มทำงานกับแหล่งจ่ายไฟ วิธีที่ง่ายที่สุดคือสวมสายรัดข้อมือไฟฟ้าสถิตและติดคลิปจระเข้เข้ากับเคสคอมพิวเตอร์
- บางครั้ง แหล่งจ่ายไฟที่ผิดพลาดยังคงสามารถเร่งความเร็วระบบได้ ทำให้เกิดปัญหาคอขวดและการปิดระบบเพียงเล็กน้อยเท่านั้น หากเป็นกรณีนี้ เราขอแนะนำให้คุณพิจารณาสาเหตุอื่นๆ ของการรบกวนก่อนเปลี่ยนแหล่งจ่ายไฟ แม้ว่าการเปลี่ยนแหล่งจ่ายไฟจะเป็นการดีที่สุด แต่คุณต้องตรวจสอบให้แน่ใจว่าปัญหาไม่ได้เกิดจากอย่างอื่น
- ผู้จัดหาพลังงานทดแทนบางรายมีสิ่งที่เรียกว่าคอนเน็กเตอร์มาเธอร์บอร์ด 20+4 ขั้วต่อนี้เข้ากันได้กับขั้วต่อเมนบอร์ด 20 หรือ 24 พิน ดังนั้นจึงสามารถรองรับคอมพิวเตอร์ได้หลากหลายมากขึ้น คลิปพิเศษ 4 พินที่ปลายคลิปพอร์ตมาตรฐาน 20 อาจมีคลิปหนีบ 4 พินพิเศษรวมอยู่ในแพ็คเกจและคลิปอาจไม่พอดีกับขั้วต่อ 20 พินและระบบจะไม่เปิดขึ้น ก่อนที่จะรีบไปตำหนิพาวเวอร์ซัพพลายใหม่ ให้ตรวจสอบประเภทของคอนเน็กเตอร์บนเมนบอร์ดของคุณ (พิน 20 หรือ 24) หากประเภทเป็นพิน 20 ให้ถอดคลิปเสริม 4 พินออกแล้วติดคลิปเข้ากับเมนบอร์ดอีกครั้ง คลิปควรพอดีกับเมนบอร์ดและปัญหาการเริ่มต้นคอมพิวเตอร์ควรได้รับการแก้ไข
- อย่าพยายามเปิดและเข้าไปยุ่งเกี่ยวกับเนื้อหาของแหล่งจ่ายไฟ หากคุณไม่มีประสบการณ์ในการจัดการอุปกรณ์ไฟฟ้าแรงสูง แหล่งจ่ายไฟมีตัวเก็บประจุที่สามารถเก็บประจุไฟฟ้าที่เป็นอันตรายได้เป็นเวลาหลายนาที รับบริการอย่างมืออาชีพ หรือดีกว่านั้น รีไซเคิลหรือเปลี่ยนด้วยซัพพลายเออร์ไฟฟ้าที่ตกแต่งใหม่ (ซ่อมแซมโดยตรงและขายต่อโดยผู้ผลิต) ค่าใช้จ่ายในการซ่อมแซมแหล่งจ่ายไฟมักจะสูงกว่าราคาของหน่วยทดแทน

