YouTube เป็นแพลตฟอร์มที่ยอดเยี่ยมในการแสดงความสามารถ แลกเปลี่ยนความคิดเห็น และแสดงความคิดเห็น ขออภัย ไม่ใช่ทุกคนที่มีการตอบสนองเชิงบวกหรือเกี่ยวข้องกับวิดีโอของคุณ โชคดีที่คุณสามารถหลีกเลี่ยงปัญหานี้ได้ด้วยการปิดใช้งานความคิดเห็นเกี่ยวกับวิดีโอและช่อง
ขั้นตอน
วิธีที่ 1 จาก 5: การปิดใช้งานช่องความคิดเห็นในวิดีโอใหม่ทั้งหมด
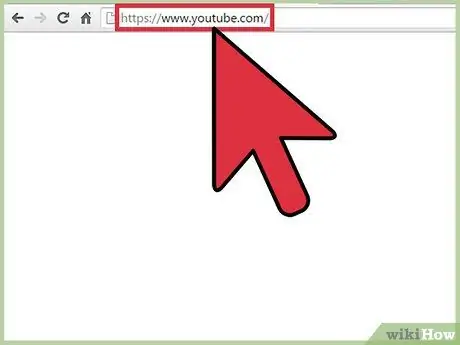
ขั้นตอนที่ 1. ไปที่ youtube.com
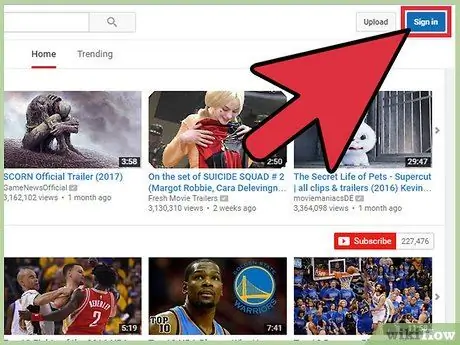
ขั้นตอนที่ 2 ลงชื่อเข้าใช้บัญชีของคุณ
- คลิกลงชื่อเข้าใช้ ที่เป็นปุ่มสีฟ้ามุมขวาบนของหน้าจอ
- คลิกช่องที่ระบุว่า "Enter your email" และพิมพ์ที่อยู่อีเมล Google ของคุณ
- คลิกถัดไป
- คลิกช่อง "รหัสผ่าน" แล้วพิมพ์รหัสผ่านบัญชี Google ของคุณ
- คลิกลงชื่อเข้าใช้
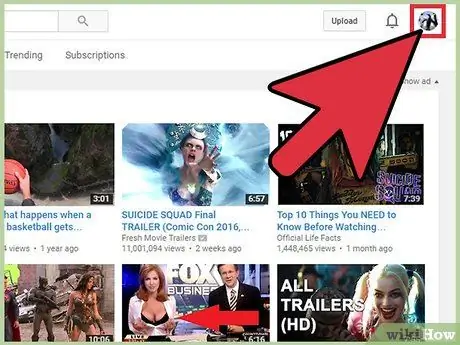
ขั้นตอนที่ 3 คลิกไอคอนโปรไฟล์
ที่มุมขวาบนของหน้า หากคุณไม่มีรูปโปรไฟล์ รูปภาพหลักสีน้ำเงินจาก Google จะปรากฏขึ้น
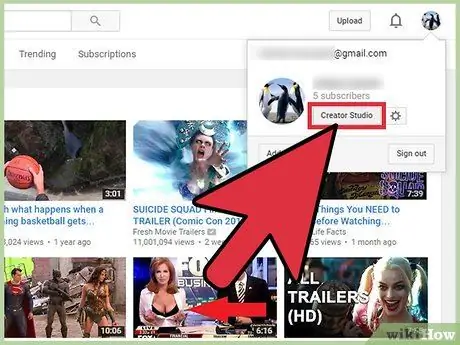
ขั้นตอนที่ 4. เลือก “สตูดิโอผู้สร้าง” จากเมนูแบบเลื่อนลง
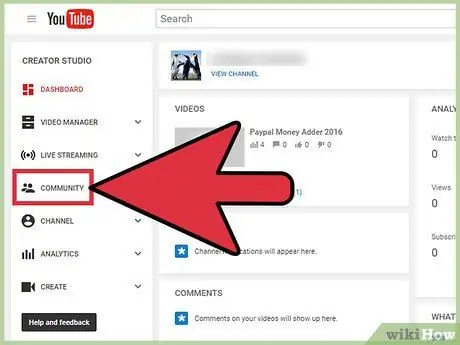
ขั้นตอนที่ 5. เลือก “ชุมชน” จากแถบด้านข้างทางซ้าย
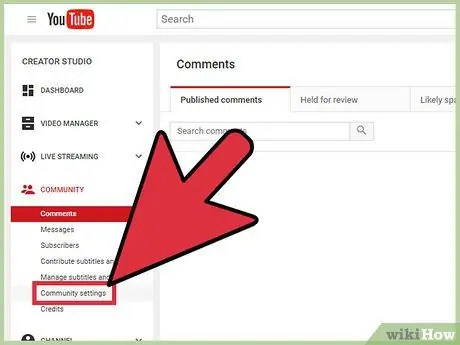
ขั้นตอนที่ 6 คลิกที่ "การตั้งค่าชุมชน"
ตัวเลือกนี้เป็นตัวเลือกที่ 2 ก่อนตัวเลือกสุดท้ายในกลุ่มย่อย "ชุมชน"
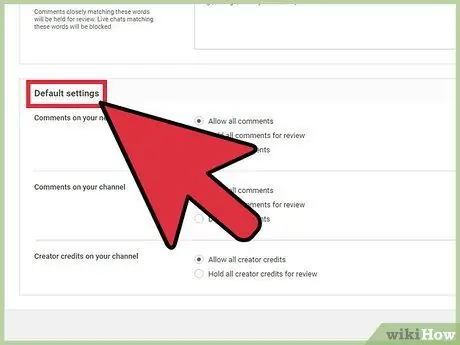
ขั้นตอนที่ 7 เลื่อนไปที่ส่วน "การตั้งค่าเริ่มต้น"
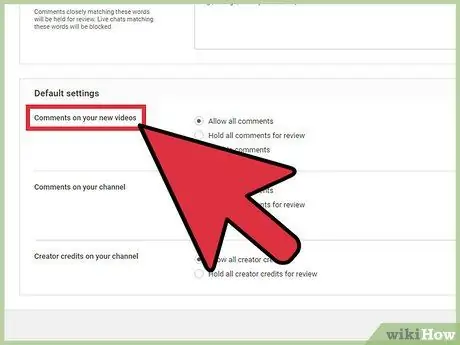
ขั้นตอนที่ 8 มองหาส่วนที่ชื่อว่า “ความคิดเห็นเกี่ยวกับวิดีโอใหม่ของคุณ”
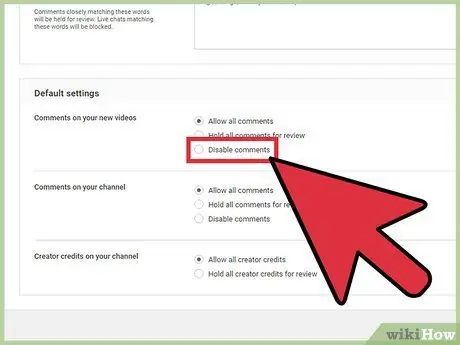
ขั้นตอนที่ 9 คลิกวงกลมทางด้านซ้ายของตัวเลือก "ปิดใช้งานความคิดเห็น"
หรือคุณสามารถคลิกวงกลมทางด้านซ้ายของตัวเลือก "ระงับความคิดเห็นทั้งหมดเพื่อรอตรวจสอบ" ด้วยตัวเลือกนี้ คุณสามารถอ่านความคิดเห็นที่อัปโหลดทั้งหมดและรับความคิดเห็นแยกต่างหากสำหรับการดู
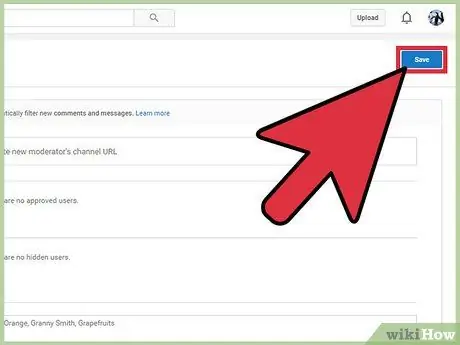
ขั้นตอนที่ 10 เลื่อนไปที่ด้านบนของหน้าแล้วคลิกบันทึก
การเปลี่ยนการตั้งค่านี้จะปิดใช้งานช่องแสดงความคิดเห็นในวิดีโอทั้งหมดที่คุณอัปโหลดในอนาคต
วิธีที่ 2 จาก 5: การปิดใช้งานความคิดเห็นในวิดีโอที่อัปโหลดทั้งหมด
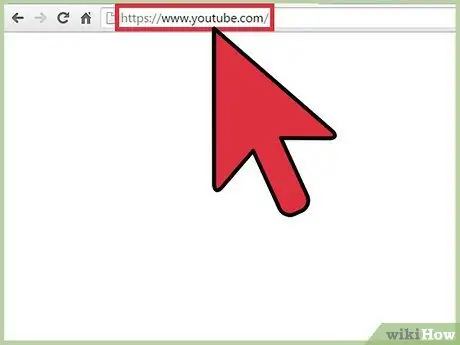
ขั้นตอนที่ 1. ไปที่ youtube.com
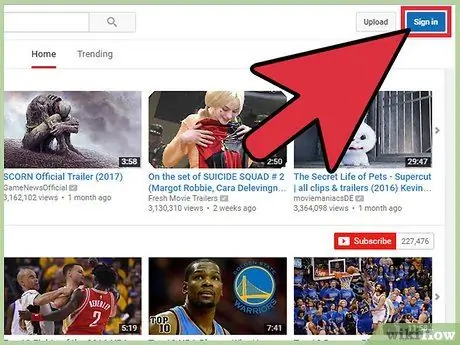
ขั้นตอนที่ 2 ลงชื่อเข้าใช้บัญชีของคุณ
- คลิกลงชื่อเข้าใช้ ที่เป็นปุ่มสีฟ้ามุมขวาบนของหน้าจอ
- คลิกช่องที่ระบุว่า "Enter your email" และพิมพ์ที่อยู่อีเมล Google ของคุณ
- คลิกถัดไป
- คลิกช่อง "รหัสผ่าน" แล้วพิมพ์รหัสผ่านบัญชี Google ของคุณ
- คลิกลงชื่อเข้าใช้
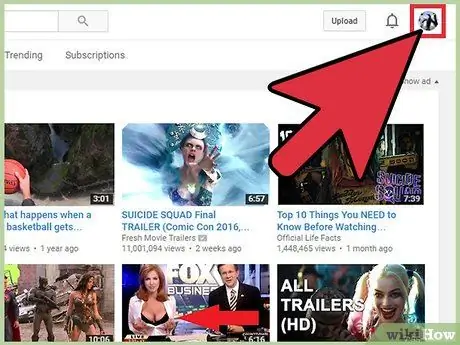
ขั้นตอนที่ 3 คลิกไอคอนโปรไฟล์
ที่มุมขวาบนของหน้า หากคุณไม่มีรูปโปรไฟล์ รูปภาพหลักสีน้ำเงินจาก Google จะปรากฏขึ้น
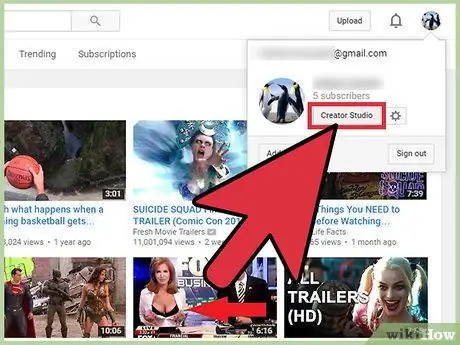
ขั้นตอนที่ 4. เลือก “สตูดิโอผู้สร้าง” จากเมนูแบบเลื่อนลง
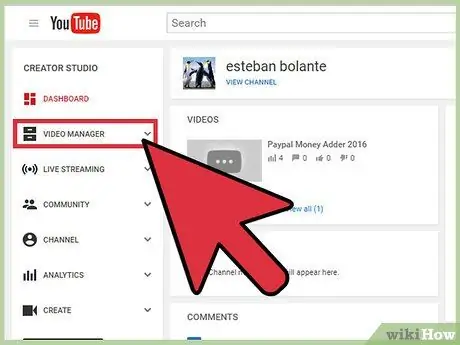
ขั้นตอนที่ 5. เลือก “ตัวจัดการวิดีโอ” จากแถบด้านข้างซ้าย
รายการวิดีโอทั้งหมดที่คุณอัปโหลดจะปรากฏขึ้น
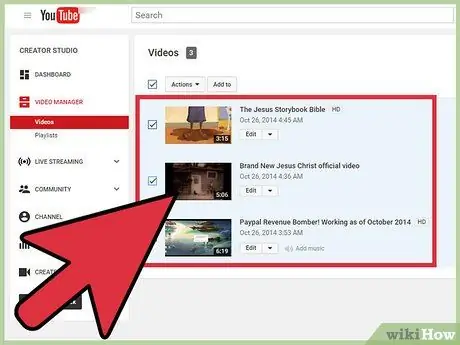
ขั้นตอนที่ 6 เลือกวิดีโอทั้งหมดโดยทำเครื่องหมายที่ช่องทางด้านซ้ายของตัวเลือก "การดำเนินการ"
หรือคุณสามารถเลือกช่องทางด้านซ้ายของวิดีโอแต่ละรายการที่คุณต้องการแก้ไข
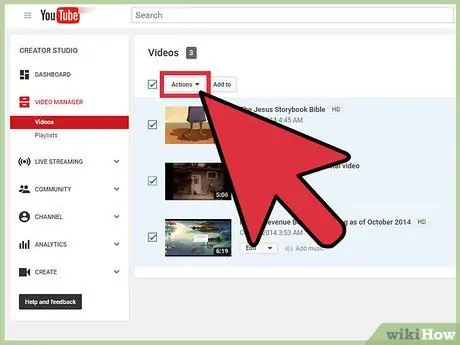
ขั้นตอนที่ 7 คลิกการดำเนินการ
เมนูแบบเลื่อนลงจะปรากฏขึ้น
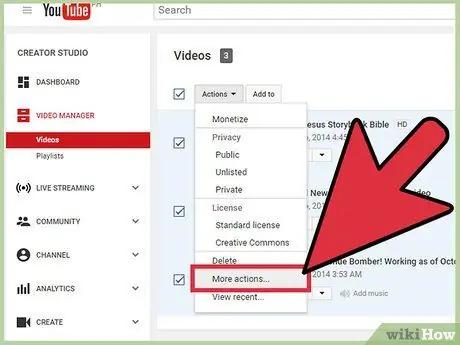
ขั้นตอนที่ 8 เลือก “การดำเนินการเพิ่มเติม…”
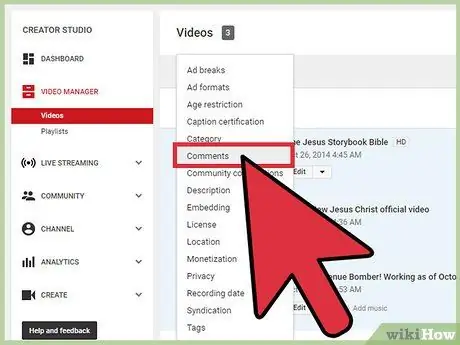
ขั้นตอนที่ 9 คลิก “ความคิดเห็น”
ส่วน “แก้ไขวิดีโอ” จะปรากฏที่ด้านบนของหน้า
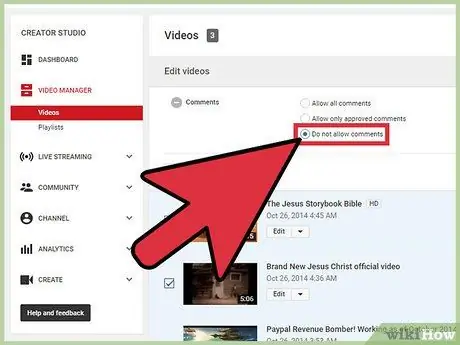
ขั้นตอนที่ 10 คลิกวงกลมทางด้านซ้ายของตัวเลือก "ไม่อนุญาตให้แสดงความคิดเห็น"
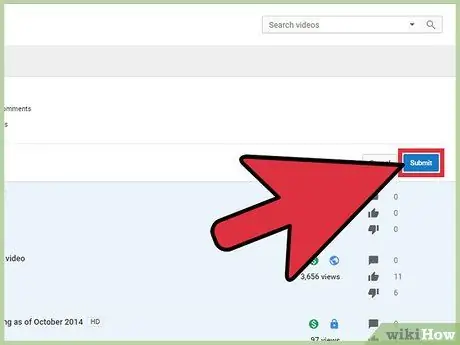
ขั้นตอนที่ 11 คลิกส่ง
ความคิดเห็นทั้งหมดในวิดีโอที่เลือกจะถูกปิดการใช้งาน
วิธีที่ 3 จาก 5: การปิดใช้งานช่องความคิดเห็นบนช่อง YouTube
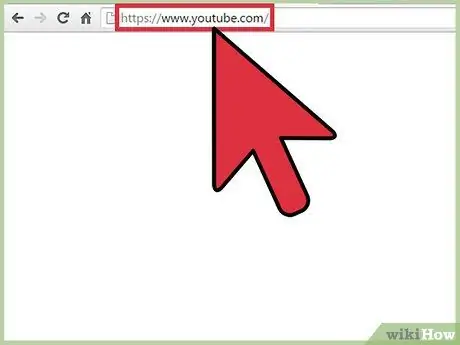
ขั้นตอนที่ 1. ไปที่ youtube.com
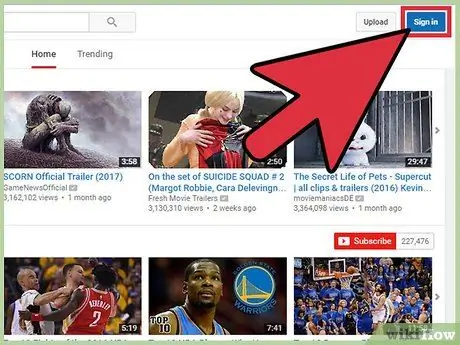
ขั้นตอนที่ 2 ลงชื่อเข้าใช้บัญชีของคุณ
- คลิกลงชื่อเข้าใช้ ที่เป็นปุ่มสีฟ้ามุมขวาบนของหน้าจอ
- คลิกช่องที่ระบุว่า "Enter your email" และพิมพ์ที่อยู่อีเมล Google ของคุณ
- คลิกถัดไป
- คลิกช่อง "รหัสผ่าน" แล้วพิมพ์รหัสผ่านบัญชี Google ของคุณ
- คลิกลงชื่อเข้าใช้
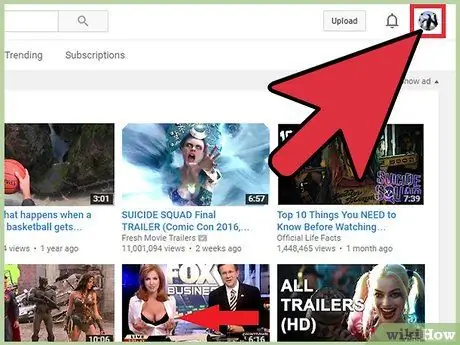
ขั้นตอนที่ 3 คลิกไอคอนโปรไฟล์
ที่มุมขวาบนของหน้า หากคุณไม่มีรูปโปรไฟล์ รูปภาพหลักสีน้ำเงินจาก Google จะปรากฏขึ้น
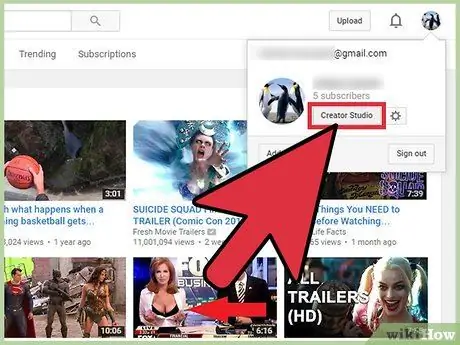
ขั้นตอนที่ 4. เลือก “สตูดิโอผู้สร้าง”
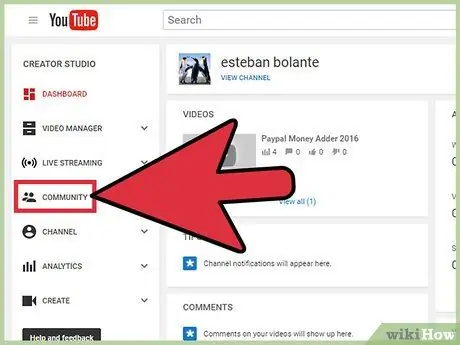
ขั้นตอนที่ 5. เลือก “ชุมชน”
อยู่ในแถบด้านข้างทางซ้าย
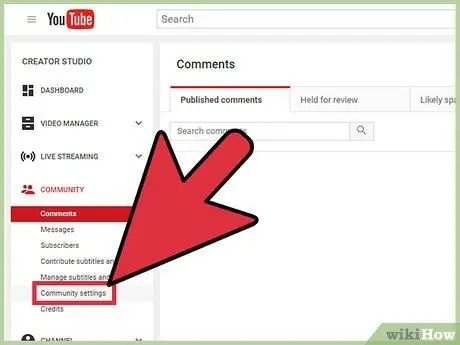
ขั้นตอนที่ 6 คลิกที่ "การตั้งค่าชุมชน"
ตัวเลือกนี้อยู่ในส่วนย่อย "ชุมชน"
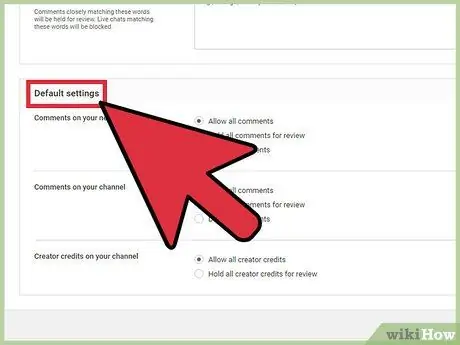
ขั้นตอนที่ 7 เลื่อนไปที่ส่วน "การตั้งค่าเริ่มต้น"
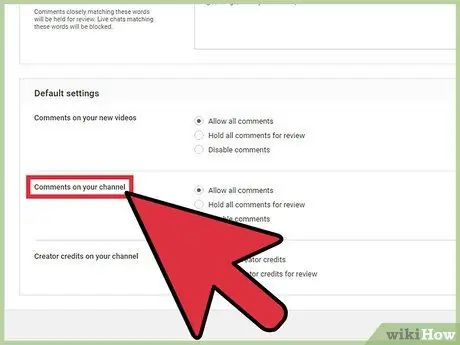
ขั้นตอนที่ 8 มองหาส่วนย่อย “ความคิดเห็นในช่องของคุณ”
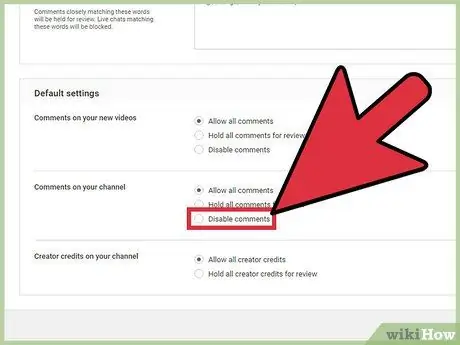
ขั้นตอนที่ 9 คลิกวงกลมทางด้านซ้ายของตัวเลือก "ปิดใช้งานความคิดเห็น"
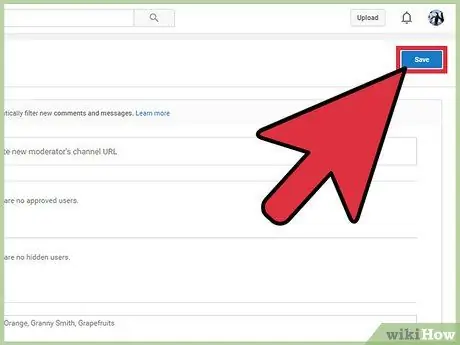
ขั้นตอนที่ 10 ปัดหน้าจอขึ้นแล้วคลิกบันทึก
วิธีที่ 4 จาก 5: การปิดใช้งานความคิดเห็นสำหรับผู้ใช้ที่ระบุ
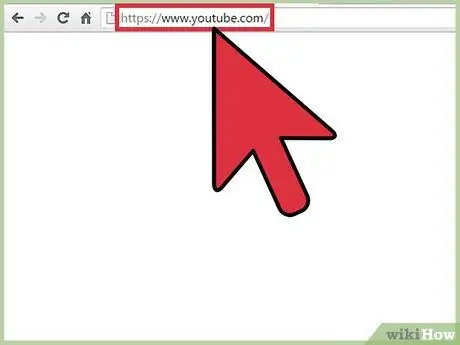
ขั้นตอนที่ 1. ไปที่ youtube.com
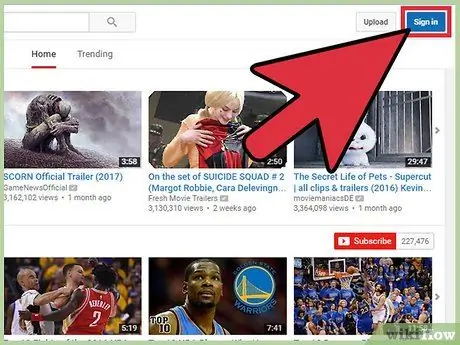
ขั้นตอนที่ 2 ลงชื่อเข้าใช้บัญชีของคุณ
- คลิกลงชื่อเข้าใช้ ที่เป็นปุ่มสีฟ้ามุมขวาบนของหน้าจอ
- คลิกช่องที่ระบุว่า "Enter your email" และพิมพ์ที่อยู่อีเมล Google ของคุณ
- คลิกถัดไป
- คลิกช่อง "รหัสผ่าน" แล้วพิมพ์รหัสผ่านบัญชี Google ของคุณ
- คลิกลงชื่อเข้าใช้
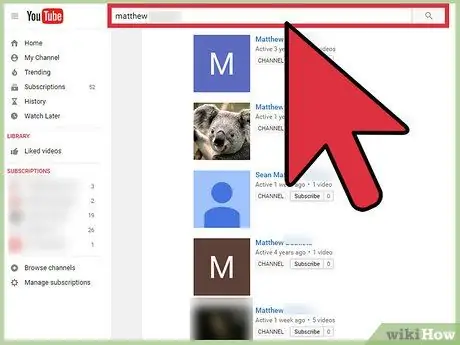
ขั้นตอนที่ 3 ไปที่ช่อง Youtube ของผู้ใช้ที่มีปัญหา
คุณสามารถเข้าถึงได้สองวิธี:
- พิมพ์ชื่อตามด้วยวลี "youtube channel" ลงในแถบค้นหาที่ด้านบนของหน้า คลิก Enter และเลือกช่องจากรายการผลการค้นหา
- เปิดวิดีโอของคุณ ค้นหาความคิดเห็นที่ผู้ใช้โพสต์ที่เป็นปัญหา จากนั้นคลิกชื่อผู้ใช้ YouTube ของเขา
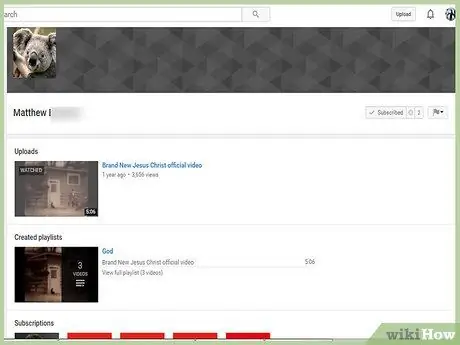
ขั้นตอนที่ 4 คลิกแท็บ "เกี่ยวกับ"
แท็บนี้อยู่ใต้รูปภาพหน้าปกและชื่อผู้ใช้
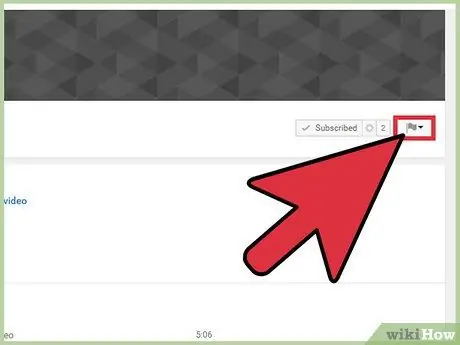
ขั้นตอนที่ 5. คลิกไอคอนรูปธง
ทางซ้ายของปุ่ม Send Message
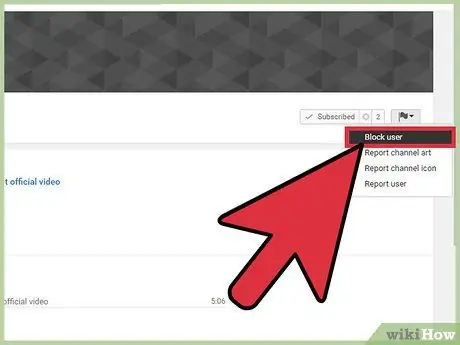
ขั้นตอนที่ 6 เลือก "บล็อกผู้ใช้" จากเมนูแบบเลื่อนลง
ผู้ใช้ที่เป็นปัญหาไม่สามารถแสดงความคิดเห็นในวิดีโอของคุณได้อีกต่อไป นอกจากนี้ยังไม่สามารถส่งข้อความถึงคุณผ่าน YouTube
วิธีที่ 5 จาก 5: การปิดใช้งานความคิดเห็นในกระบวนการอัปโหลด
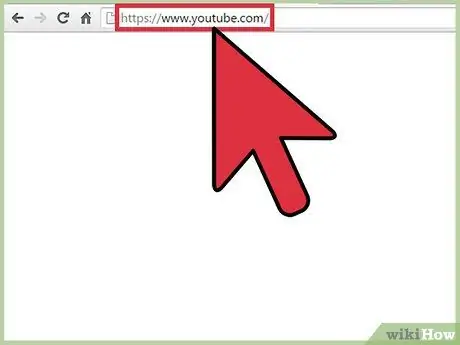
ขั้นตอนที่ 1. ไปที่ youtube.com
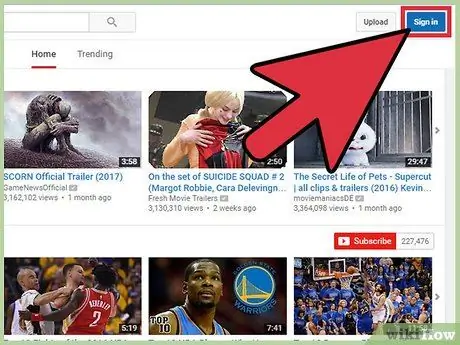
ขั้นตอนที่ 2 ลงชื่อเข้าใช้บัญชีของคุณ
- คลิกลงชื่อเข้าใช้ ที่เป็นปุ่มสีฟ้ามุมขวาบนของหน้าจอ
- คลิกช่องที่ระบุว่า "Enter your email" และพิมพ์ที่อยู่อีเมล Google ของคุณ
- คลิกถัดไป
- คลิกช่อง "รหัสผ่าน" แล้วพิมพ์รหัสผ่านบัญชี Google ของคุณ
- คลิกลงชื่อเข้าใช้
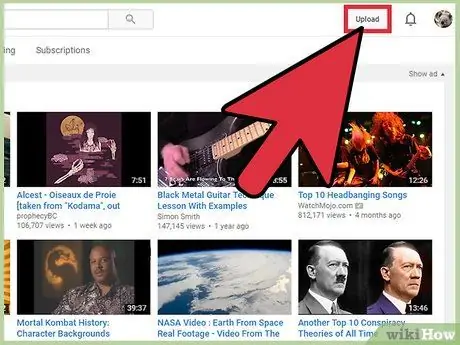
ขั้นตอนที่ 3 คลิกอัปโหลด
ที่มุมขวาบนของหน้าจอ คุณสามารถดูได้ทางด้านซ้ายของไอคอนการแจ้งเตือนและโปรไฟล์
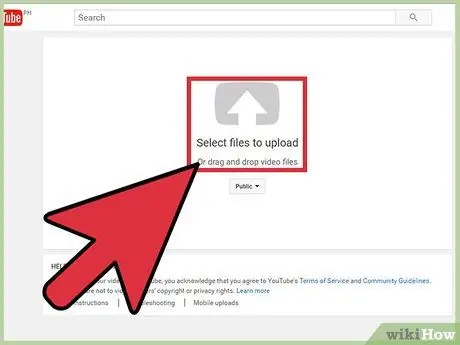
ขั้นตอนที่ 4 เลือกไฟล์ที่จะอัปโหลดหรือลากและวางไฟล์ลงบนเว็บเพจ
ไฟล์จะถูกอัปโหลดทันทีหลังจากนั้น
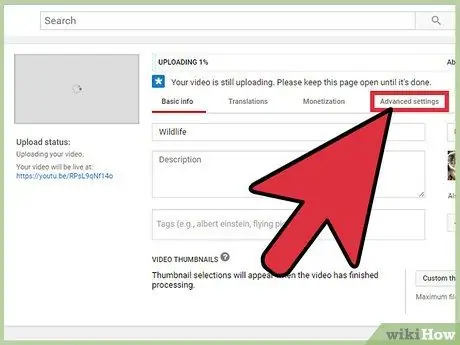
ขั้นตอนที่ 5. คลิกแท็บ "การตั้งค่าขั้นสูง"
แท็บนี้อยู่ที่ด้านบนของหน้า ทางด้านขวาของแท็บ " ข้อมูลพื้นฐาน " และ " การแปล"
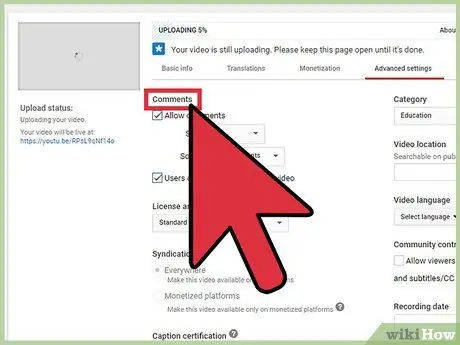
ขั้นตอนที่ 6 ค้นหาส่วนย่อย "ความคิดเห็น"
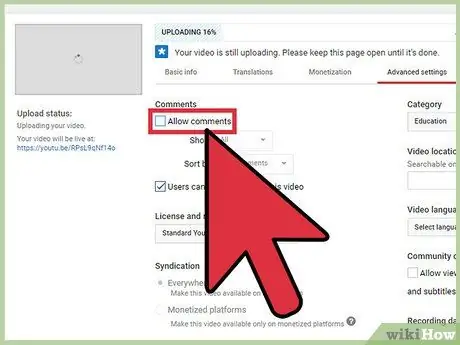
ขั้นตอนที่ 7 ยกเลิกการทำเครื่องหมายที่ช่องด้านขวาของ "อนุญาตความคิดเห็น"
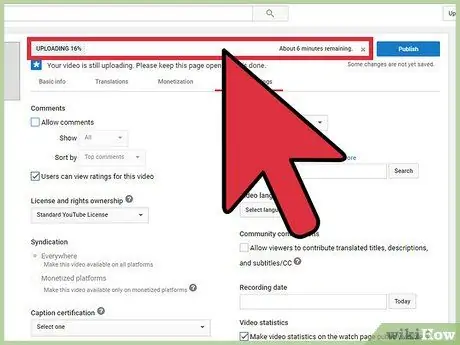
ขั้นตอนที่ 8 รอให้วิดีโออัปโหลดและประมวลผลเสร็จ
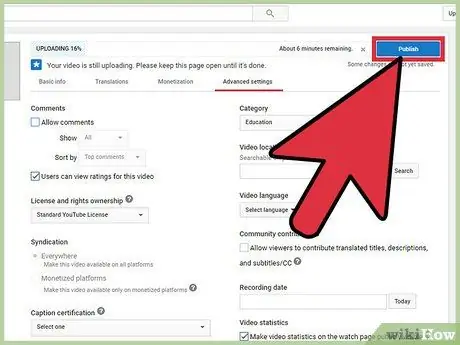
ขั้นตอนที่ 9 คลิก เผยแพร่
นอกจากการเพิ่มวิดีโอลงในช่องแล้ว การคลิกปุ่มเผยแพร่จะเป็นการบันทึกการเปลี่ยนแปลงที่คุณทำกับการตั้งค่าหลักด้วย






