มีหลายวิธีที่คุณสามารถรับชมวิดีโอและเนื้อหา iPod อื่นๆ จากทีวีของคุณได้ คุณอาจต้องซื้อสายเคเบิลและอุปกรณ์เพิ่มเติม ทั้งนี้ขึ้นอยู่กับตัวเลือกที่คุณเลือก
ขั้นตอน
วิธีที่ 1 จาก 3: iPod Composite AV Cable

ขั้นตอนที่ 1. เสียบปลายสายเล็กๆ เข้ากับ iPod
ดูที่ด้านล่างของ iPod จะมีพอร์ต (พอร์ต) ที่คุณมักจะใช้เสียบอุปกรณ์เข้ากับเครื่องชาร์จ ปลายสาย iPod to AV ที่เล็กกว่ามีส่วนประกอบเชื่อมต่อกับพอร์ตนี้ เสียบสายเข้ากับ iPod เพื่อดำเนินการต่อ
- สายเคเบิลที่ใช้มักจะเป็นสาย AV คอมโพสิตของ Apple หมายเลขชิ้นส่วน MB129LL สายเคเบิลนี้เข้ากันได้กับ iPod ทุกรุ่น ในทางกลับกัน สาย AV ของ iPod ที่มีหมายเลขชิ้นส่วน M9765G จะใช้งานได้กับ iPod รุ่นที่ 5 และ iPod Photo เท่านั้น
- หากคุณมีสาย iPod AV แบบไม่คอมโพสิต คุณจะต้องเสียบปลายสาย iPod อีกด้านเข้ากับแจ็คหูฟัง

ขั้นตอนที่ 2. เชื่อมต่อพอร์ต RCA เข้ากับทีวี
มองหาพอร์ตคอมโพสิตสีแดง สีขาว และสีเหลืองบนโทรทัศน์ ปลายสายอีกด้านมีขั้วต่อสัญญาณเสียงสองตัวและขั้วต่อวิดีโอหนึ่งช่องซึ่งมีสีแดง สีขาว และสีเหลืองด้วย เสียบส่วนประกอบที่มีรหัสสีของสายเคเบิลนี้เข้ากับพอร์ตสีที่เหมาะสมบนโทรทัศน์
หาก VCR หรืออุปกรณ์อื่นๆ ของคุณใช้พอร์ต AV แบบคอมโพสิตบนโทรทัศน์ของคุณอยู่ คุณควรเสียบสายนี้เข้ากับพอร์ตวิดีโอเข้าและพอร์ตสัญญาณเสียงเข้าที่ด้านหน้าของ VCR ไม่ใช่เสียบเข้ากับทีวีโดยตรง
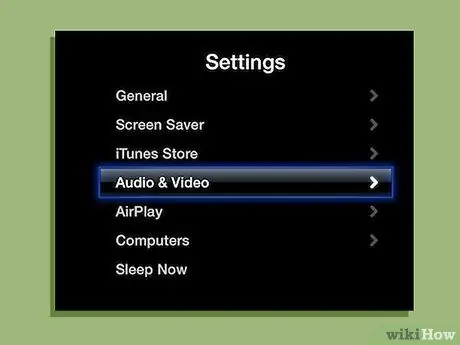
ขั้นตอนที่ 3 สลับแหล่งสัญญาณทีวีของคุณ
วิธีการที่แน่นอนขึ้นอยู่กับรุ่นโทรทัศน์ของคุณ คุณอาจเปลี่ยนไปใช้ช่องสัญญาณเฉพาะ ปกติจะเป็นช่อง 2, 3 หรือ 4- หรือต้องกดปุ่ม Source หรือ Input บนตัวควบคุมทีวีจนกว่าคุณจะพบอินพุตที่ระบุว่า "วิดีโอ" หรือบางอย่าง
สำหรับรายละเอียด โปรดดูคู่มือการใช้งานโทรทัศน์ของคุณ
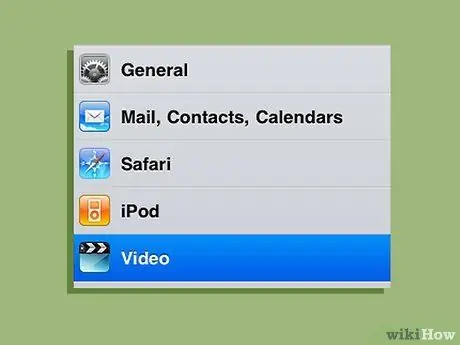
ขั้นตอนที่ 4 ไปที่การตั้งค่าวิดีโอ
ค้นหาวิธีเปิดเมนูการตั้งค่าวิดีโอบน iPod
- หากคุณไม่อยู่ในเมนูหลัก ให้เปิดโดยกดปุ่มโฮมบน iPod Touch หรือกดตรงกลางวงล้อคลิกบน iPod มาตรฐาน จนกว่าคุณจะเข้าสู่เมนูหลัก
- จากเมนูหลัก ให้ปัดหรือเลื่อนลงจนกว่าคุณจะเห็นวิดีโอ แตะที่ตัวเลือกนี้สำหรับ iPod Touch หรือกดตรงกลางวงล้อคลิกบน iPod มาตรฐาน
- จากเมนูวิดีโอที่กว้างขึ้น ให้ปัดหรือเลื่อนทีละรายการจนกว่าคุณจะพบตัวเลือกการตั้งค่าวิดีโอ เลือกโดยกดหรือคลิกตรงกลาง
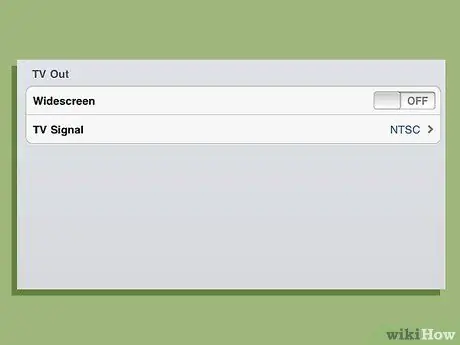
ขั้นตอนที่ 5. เลือก TV Out
ตัวเลือก TV Out จะอยู่ทางด้านบนของเมนูการตั้งค่าวิดีโอ กดตัวเลือกนี้บน iPod Touch หรือไฮไลต์แล้วกดตรงกลางวงล้อคลิกบน iPod มาตรฐาน
- คำว่าเปิดจะปรากฏขึ้น มิฉะนั้น จะมีเครื่องหมายอื่นระบุว่าตัวเลือก TV Out ทำงานอยู่
- โปรดทราบว่าคุณจะเห็นหน้าจอ iPod สะท้อนบนหน้าจอทีวีทันทีที่คุณทำตามขั้นตอนนี้เสร็จสิ้น หากหน้าจอ iPod ไม่ปรากฏบนทีวี ให้ตรวจสอบการเชื่อมต่อที่ปลายทั้งสองด้านของสายเคเบิล และตรวจสอบให้แน่ใจว่าแหล่งสัญญาณหรือช่องทีวีของคุณถูกต้อง

ขั้นตอนที่ 6. ดูวิดีโอ
ค้นหาวิดีโอที่คุณต้องการเล่นโดยเลื่อนผ่านเมนู iPod ตามปกติ เลือกแล้วดูวิดีโอจากหน้าจอทีวีของคุณ
ด้วยวิธีนี้ วิดีโอจะเล่นบนทีวีที่ความละเอียด 480i มันยังห่างไกลจากความคมชัดสูง แต่เกือบจะดีเท่ากับคุณภาพดีวีดีมาตรฐาน
วิธีที่ 2 จาก 3: iPod Dock หรือ Adapter

ขั้นตอนที่ 1. เชื่อมต่อแท่นวางหรืออะแดปเตอร์กับ iPod
หากคุณกำลังใช้แท่นวาง ให้เชื่อมต่อ iPod ของคุณโดยเพียงแค่เลื่อนพอร์ตด้านล่างลงในช่องที่เหมาะสม พอร์ตด้านล่างของ iPod เลื่อนตรงไปยังส่วนประกอบการชาร์จในแท่นชาร์จ หากคุณกำลังใช้อะแดปเตอร์ คุณจะต้องเสียบปลายสายชาร์จอีกด้านเข้ากับพอร์ตชาร์จเดียวกันที่ด้านล่างของอุปกรณ์
- ตรวจสอบให้แน่ใจว่าคุณมีแท่นวางหรืออะแดปเตอร์ที่ถูกต้องสำหรับอุปกรณ์ของคุณ
- iPod universal dock และ Apple universal dock ใช้งานได้กับ iPod
- หากคุณกำลังใช้อะแดปเตอร์ AV ดิจิทัล คุณต้องใช้อะแดปเตอร์ AV ดิจิทัล 30 พินของ Apple คุณไม่สามารถใช้อะแดปเตอร์ Lightning ได้เนื่องจากไม่สามารถใช้งานร่วมกับ iPod ได้

ขั้นตอนที่ 2. เชื่อมต่อด็อคหรืออแดปเตอร์เข้ากับทีวี
พอร์ตที่แน่นอนจะแตกต่างกันไปตามอะแดปเตอร์หรือแท่นเชื่อมต่อที่คุณเลือก ไม่ว่าจะด้วยวิธีใด คุณจะต้องค้นหาสายเคเบิลที่ถูกต้องและเชื่อมต่อกับแท่น/อะแดปเตอร์และทีวี
-
หากคุณกำลังใช้ด็อค ให้ใช้แท่นวางอเนกประสงค์ของ Apple กับสาย AV คอมโพสิตของ Apple และแท่นวางอเนกประสงค์ของ iPod กับสาย iPod AV หรือสายเอส-วิดีโอ
- เมื่อใช้สาย AV แบบคอมโพสิตของ Apple ให้เสียบสัญญาณวิดีโอเข้าและสัญญาณเสียงเข้าในทีวี และสัญญาณวิดีโอออกและสัญญาณเสียงออกของคอมโพเนนต์ในด็อค เช่นเดียวกับสาย iPod AV
- หากคุณกำลังใช้สาย S-Video คุณควรมองหาพอร์ต Line-In และ Line-Out บนด็อคและทีวีของคุณ พอร์ตเหล่านี้มีลักษณะเป็นวงกลมและมีหมุดอยู่ด้านใน สายเคเบิล S-Video มีส่วนประกอบที่พอดีกับปลายด้านหนึ่งและสามารถเสียบเข้ากับพอร์ตนี้บนทีวีและแท่นเชื่อมต่อได้
- สำหรับอะแดปเตอร์ คุณจะต้องหาขั้วต่อที่สามารถเชื่อมต่อพอร์ต 30-pin สี่เหลี่ยมของอะแดปเตอร์กับพอร์ตที่เหมาะสมบนโทรทัศน์
- โปรดทราบว่าอะแดปเตอร์ AV แบบดิจิทัลและแท่นวางอเนกประสงค์สำหรับ iPod ที่มีสาย S-Video สามารถปรับปรุงคุณภาพวิดีโอของคุณได้ คุณภาพของ Dock ดีกว่าสาย S-Video การเชื่อมต่อท่าเรืออื่น ๆ จะได้รับความละเอียดวิดีโอ 480i บนทีวีเท่านั้น

ขั้นตอนที่ 3 เปลี่ยนแหล่งสัญญาณทีวีของคุณเป็นแหล่งสัญญาณที่เหมาะสม
วิธีที่คุณใช้ขึ้นอยู่กับรุ่นของทีวี ดูคู่มือการใช้งานสำหรับรายละเอียดเพิ่มเติม
- คุณอาจต้องเปลี่ยนไปใช้ช่องบางช่องเพื่อเปลี่ยนอินพุต โดยเฉพาะสำหรับทีวีรุ่นเก่า โดยปกติช่องนี้จะเป็นช่อง 2, 3 หรือ 4
- สำหรับทีวีรุ่นใหม่ คุณมักจะต้องกดปุ่ม Source หรือ Input และเปลี่ยนไปใช้อินพุตวิดีโอที่เหมาะสม
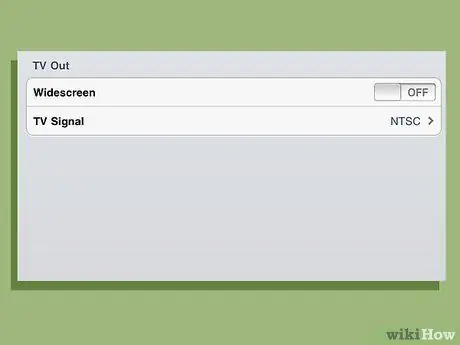
ขั้นตอนที่ 4 เปลี่ยนการตั้งค่าวิดีโอบน iPod
ไปที่การตั้งค่าวิดีโอใน iPod และเลือกตัวเลือก TV Out เพื่อเปิด
- จากหน้าจอหลักหรือเมนูหลัก ให้ไปที่และเลือกเมนูวิดีโอ
- ในเมนูวิดีโอ ค้นหาและเลือกการตั้งค่าวิดีโอ
- ค้นหาตัวเลือก TV Out เลือกเชื่อมต่อจอภาพ iPod กับทีวี เมื่อตัวเลือกนี้ใช้งานได้ คำว่า เปิด จะปรากฏขึ้นพร้อมกับตัวเลือก TV Out

ขั้นตอนที่ 5. ดูวิดีโอของคุณ
เลือกวิดีโอตามปกติจากเนื้อหาใน iPod วิดีโอจะเล่นได้ทั้งบน iPod และทีวี
วิธีที่ 3 จาก 3: AirPlay ผ่าน Apple TV

ขั้นตอนที่ 1. ใช้ Apple TV
Apple TV เป็นวิธีที่คุ้มค่าที่สุดในการใช้ AirPlay ราคาของอุปกรณ์นี้มักจะอยู่ที่ประมาณ 1,250,000 รูปี
- หากเปิดใช้งานลำโพง AirPlay, Apple AirPort หรือเครื่องรับที่เข้ากันได้กับ AirPlay คุณสามารถเปลี่ยน Apple TV ด้วยอุปกรณ์เหล่านี้ได้ อย่างไรก็ตาม ตัวเลือกการเปลี่ยนทั้งหมดเหล่านี้มีราคาสูงกว่า
- โปรดทราบว่า iPod ของคุณต้องใช้ iOS 4.2 ขึ้นไป รวมถึงเครือข่ายไร้สายที่เชื่อถือได้
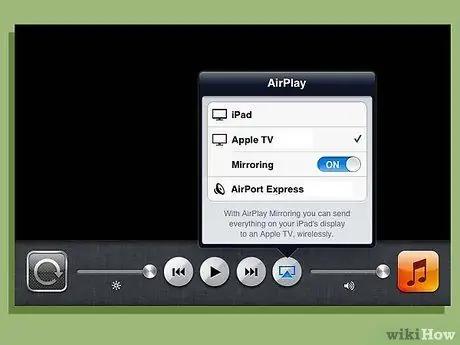
ขั้นตอนที่ 2. ตั้งค่า AirPlay บนทีวี
เชื่อมต่อ Apple TV กับเครือข่ายไร้สาย ตรวจสอบให้แน่ใจว่าเปิดใช้งาน AirPlay โดยเปิดเมนูการตั้งค่าและเลือก AirPlay ในตัวเลือก Apple TV ของคุณ
เมื่อคุณเชื่อมต่อกล่อง Apple TV กับทีวีเป็นครั้งแรก คุณจะเข้าสู่ขั้นตอนต่างๆ บนหน้าจอโดยอัตโนมัติ เมื่อระบบถาม ให้เลือกเครือข่ายไร้สายในบ้านของคุณจากรายการเครือข่ายที่พร้อมใช้งาน และป้อนรหัสผ่านที่เหมาะสม หากจำเป็น
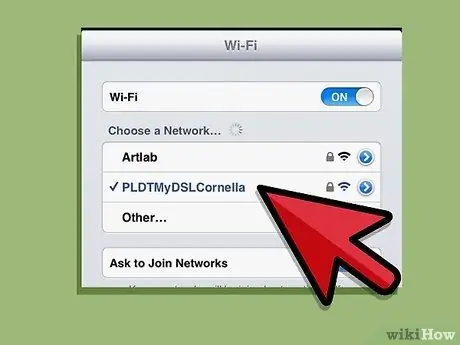
ขั้นตอนที่ 3 เชื่อมต่อ iPod กับเครือข่ายไร้สายเดียวกัน
ตรวจสอบให้แน่ใจว่า iPod เชื่อมต่อกับเครือข่ายไร้สายเดียวกันกับ Apple TV
- เลือกการตั้งค่าจากหน้าจอหลักหรือหน้าจอหลักของอุปกรณ์ iPod
- เลื่อนลงไปที่ตัวเลือก Wi-Fi แล้วเลือก
- เปิด Wi-Fi และเลื่อนดูรายการเครือข่ายไร้สายที่พร้อมใช้งานทีละรายการ จนกว่าคุณจะพบเครือข่าย Wi-Fi ของคุณ เน้นเครือข่ายและกดเลือกเครือข่ายเพื่อเลือก
- เมื่อได้รับแจ้ง ให้ป้อนรหัสผ่านเครือข่าย

ขั้นตอนที่ 4 เล่นวิดีโอบน iPod และส่งไปยัง Apple TV
ไปที่วิดีโอที่จัดเก็บไว้ใน iPod ตามปกติ เลือกวิดีโอ จากนั้นกดตัวเลือกเล่น ไอคอน AirPlay จะปรากฏขึ้นในขณะที่คุณทำเช่นนี้ คลิกและเลือก Apple TV จากตัวเลือก






