บทความวิกิฮาวนี้จะแนะนำวิธีการติดตั้งและใช้งานโปรแกรม Notepad++ บนคอมพิวเตอร์ Windows Notepad++ เป็นโปรแกรมแก้ไขข้อความที่ได้รับการปรับให้เหมาะสมกับภาษาการเขียนโปรแกรมทำให้เหมาะสำหรับการเข้ารหัสในภาษาต่างๆ เช่น C++, Batch และ HTML
ขั้นตอน
ส่วนที่ 1 จาก 3: การติดตั้งโปรแกรม
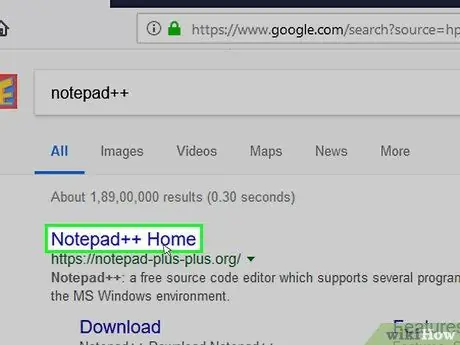
ขั้นตอนที่ 1. เปิดเว็บไซต์ Notepad++
ไปที่ https://notepad-plus-plus.org/ ในเบราว์เซอร์
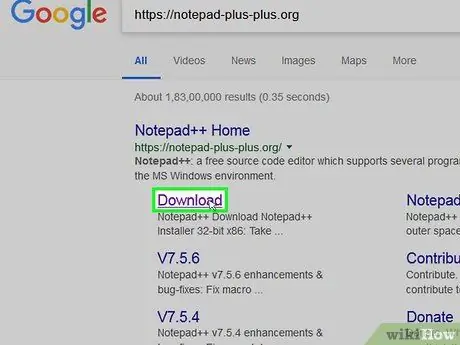
ขั้นตอนที่ 2. คลิกดาวน์โหลด
ที่มุมซ้ายบนของหน้า
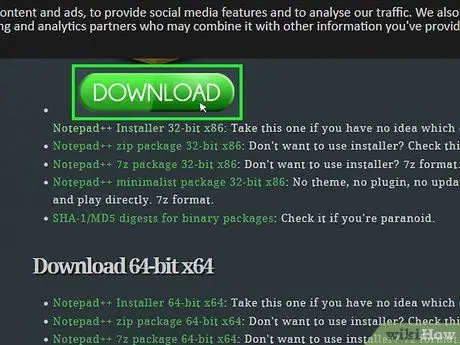
ขั้นตอนที่ 3 คลิกดาวน์โหลด
ที่เป็นปุ่มสีเขียวกลางหน้า ไฟล์การติดตั้ง Notepad++ จะดาวน์โหลดทันที
คุณอาจต้องเลือกตำแหน่งบันทึกหรือยืนยันการดาวน์โหลดก่อนดำเนินการในขั้นตอนต่อไป ทั้งนี้ขึ้นอยู่กับการตั้งค่าเบราว์เซอร์ของคุณ
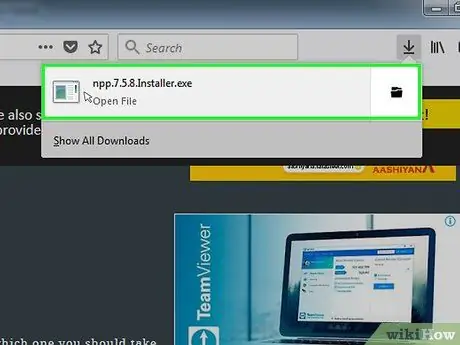
ขั้นตอนที่ 4 ดับเบิลคลิกที่ไฟล์การติดตั้ง
ไฟล์นี้ถูกทำเครื่องหมายด้วยไอคอนกบสีเขียว
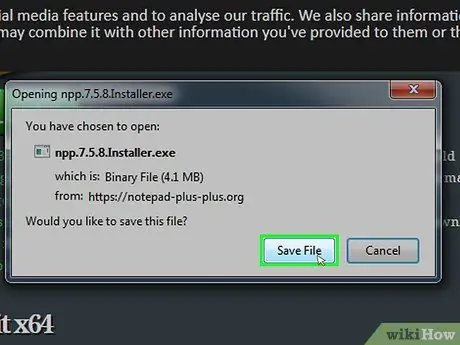
ขั้นตอนที่ 5. คลิก ใช่ เมื่อได้รับแจ้ง
หน้าต่างการติดตั้งจะเปิดขึ้น
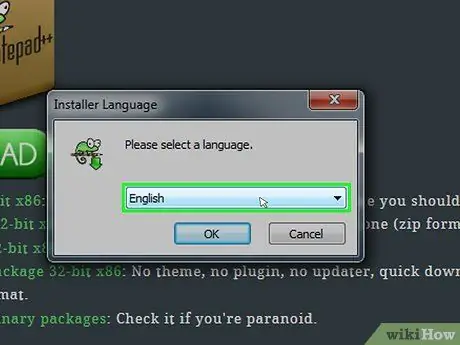
ขั้นตอนที่ 6 เลือกภาษาของอินเทอร์เฟซ
คลิกช่องรายการภาษาแบบเลื่อนลงและเลือกภาษาอินเทอร์เฟซที่คุณต้องการใช้
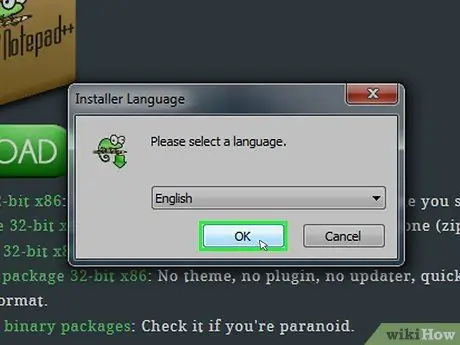
ขั้นตอนที่ 7 คลิกตกลง
ท้ายหน้าต่าง "Language"
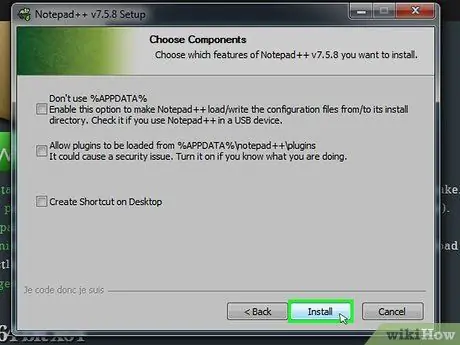
ขั้นตอนที่ 8 ทำตามคำแนะนำที่แสดงบนหน้าจอ
ทำตามขั้นตอนต่อไปนี้:
- คลิก " ต่อไป ”
- คลิก " ฉันยอมรับ ”
- เลือก " ต่อไป ”
- คลิก " ต่อไป ”
- ตรวจสอบตัวเลือกเพิ่มเติม จากนั้นคลิก “ ติดตั้ง ”
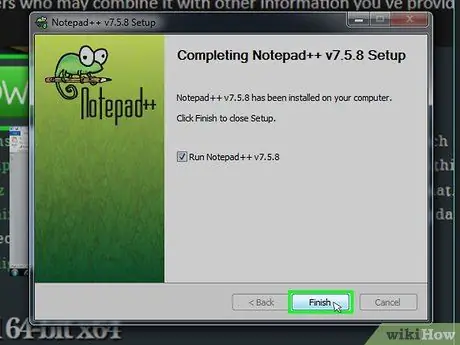
ขั้นตอนที่ 9 คลิกเสร็จสิ้น
ตราบใดที่คุณยังคงเลือกตัวเลือก " เรียกใช้ Notepad++ " หน้าต่างการติดตั้งจะปิดลงและโปรแกรม Notepad++ จะเปิดขึ้น
ส่วนที่ 2 จาก 3: การตั้งค่า Notepad++
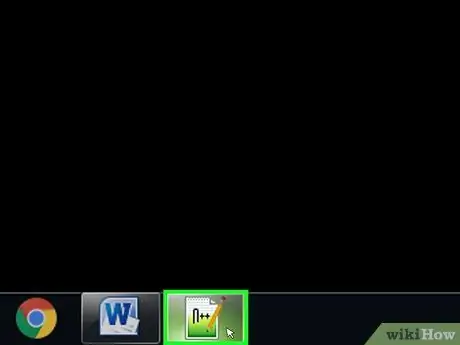
ขั้นตอนที่ 1. เปิด Notepad++ หากโปรแกรมยังไม่เปิดอยู่
ดับเบิลคลิกที่ไอคอน Notepad++ ซึ่งดูเหมือนแผ่นสีขาวที่มีกบสีเขียวอยู่ข้างใน
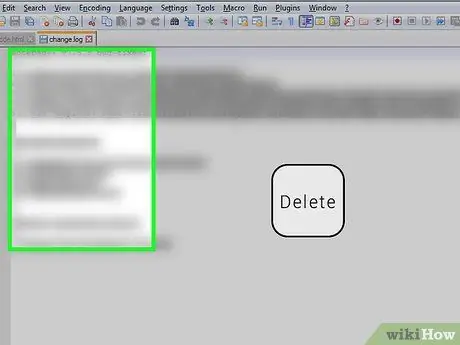
ขั้นตอนที่ 2. ลบข้อความที่แสดงในหน้าต่าง Notepad++
โดยปกติ คุณสามารถดูบันทึกย่อจากนักพัฒนาซอฟต์แวร์ในหน้าต่างได้ เพียงทำเครื่องหมายและลบข้อความ
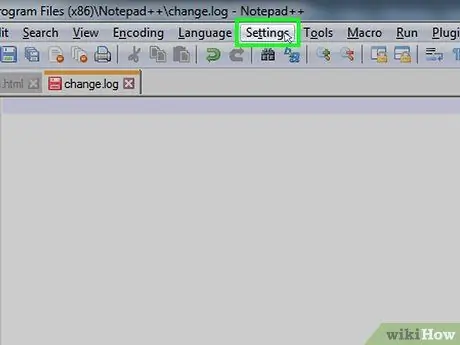
ขั้นตอนที่ 3 คลิกการตั้งค่า
แท็บนี้จะอยู่ที่ด้านบนของหน้าต่าง Notepad++ เมื่อคลิกแล้ว เมนูแบบเลื่อนลงจะปรากฏขึ้น
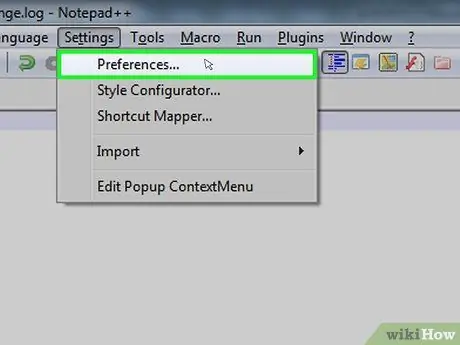
ขั้นตอนที่ 4 คลิกการตั้งค่า…
ตัวเลือกนี้อยู่ในเมนูแบบเลื่อนลง “ การตั้งค่า " หน้าต่าง "การตั้งค่า" จะเปิดขึ้นหลังจากนั้น
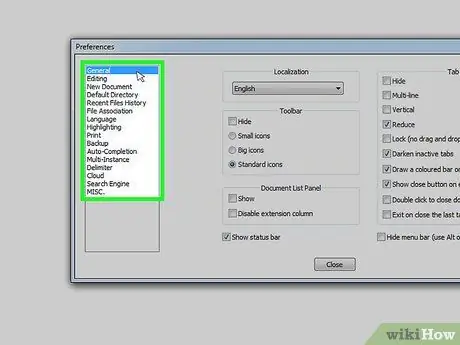
ขั้นตอนที่ 5. ตรวจสอบการตั้งค่า Notepad++
ดูการตั้งค่าตรงกลางหน้าต่าง หรือคลิกแท็บทางด้านซ้ายของหน้าต่าง "ค่ากำหนด" เพื่อเปลี่ยนหมวดหมู่ของการตั้งค่าที่กำลังตรวจสอบ
คุณสามารถเปลี่ยนแปลงการตั้งค่าได้ตามต้องการ แต่ระวังอย่าเปลี่ยนแง่มุมที่คุณไม่เข้าใจ
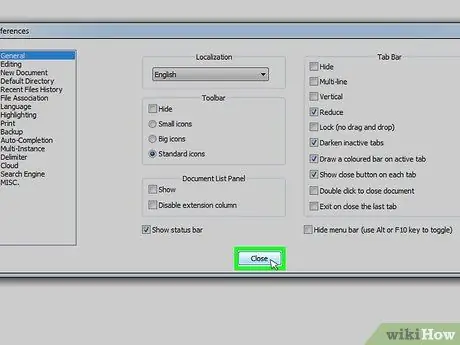
ขั้นตอนที่ 6 คลิก ปิด
ทางด้านล่างของหน้าต่าง " Preferences " การเปลี่ยนแปลงจะถูกบันทึกและหน้าต่างจะปิดลง
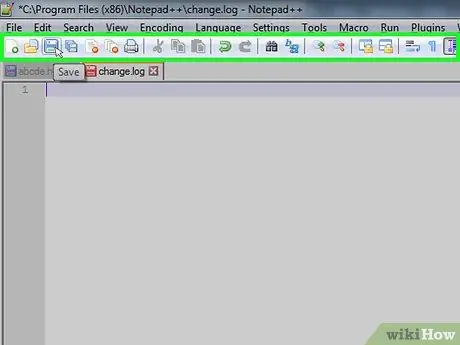
ขั้นตอนที่ 7 ตรวจสอบปุ่มเมนู
ที่ด้านบนของหน้าต่าง Notepad++ คุณจะเห็นแถวของปุ่มสีต่างๆ วางเมาส์เหนือแต่ละปุ่มเพื่อดูว่ามันทำอะไร
ตัวอย่างเช่น ไอคอนดิสเก็ตสีม่วงที่มุมซ้ายบนของหน้าต่างจะบันทึกความคืบหน้าของโครงการเมื่อคลิก
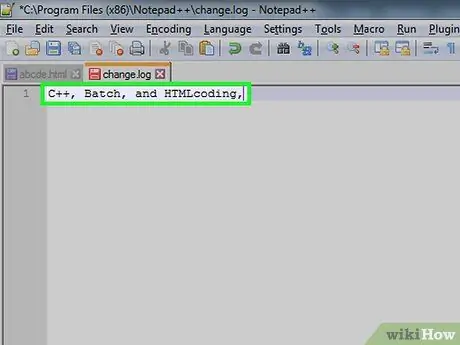
ขั้นตอนที่ 8 กำหนดภาษาการเขียนโปรแกรมที่คุณต้องการใช้
บทความนี้มีตัวอย่างการเขียนโค้ดใน C++, Batch และ HTML แต่คุณสามารถใช้ภาษาใดก็ได้ที่คุณต้องการใน Notepad++ เมื่อคุณมีภาษาแล้ว คุณสามารถใช้ Notepad++ เพื่อสร้างโปรแกรมได้ทันที
ส่วนที่ 3 จาก 3: การสร้างโปรแกรม C++ อย่างง่าย
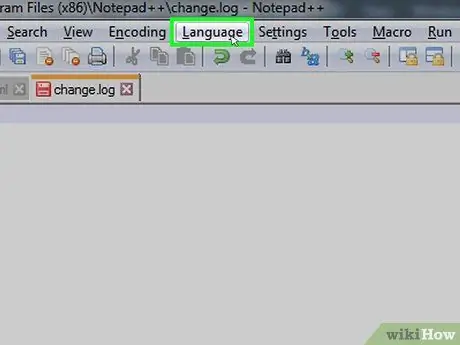
ขั้นตอนที่ 1 คลิกแท็บ ภาษา
ที่เป็น tab ทางด้านบนของหน้าต่าง เมื่อคลิกแล้ว เมนูแบบเลื่อนลงจะปรากฏขึ้น
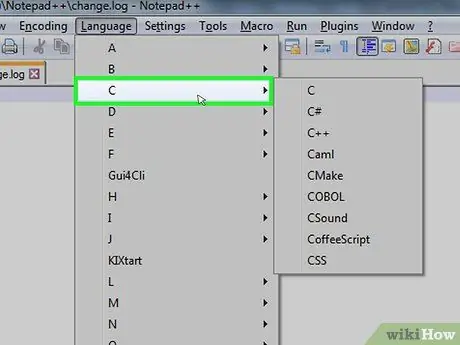
ขั้นตอนที่ 2. เลือก C
ตัวเลือกนี้อยู่ในเมนูแบบเลื่อนลง “ ภาษา เมนูป็อปเอาท์จะปรากฏขึ้น
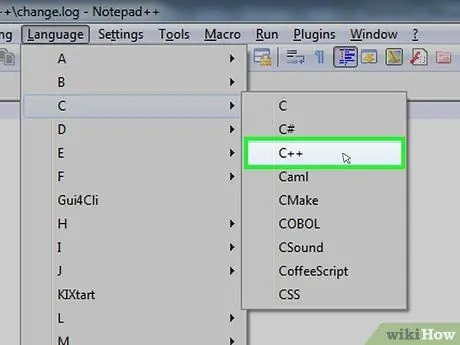
ขั้นตอนที่ 3 คลิก C++
ในเมนูที่เด้งออกมา โดยปกติ โปรแกรมเมอร์ส่วนใหญ่ที่ใช้ภาษาการเขียนโปรแกรม C++ จะสร้างโปรแกรมที่ระบุว่า "สวัสดีชาวโลก!" (หรืออะไรทำนองนั้น) เมื่อเรียกใช้ ในขั้นตอนนี้ คุณจะต้องสร้างโปรแกรม
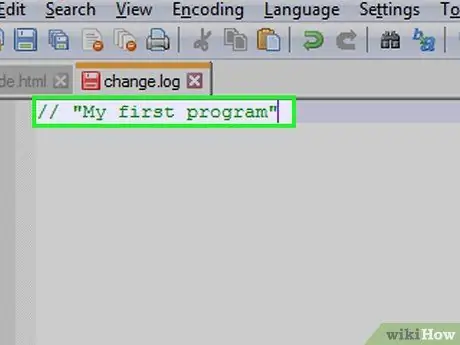
ขั้นตอนที่ 4. เพิ่มชื่อโปรแกรม
พิมพ์ ตามด้วยชื่อโปรแกรม (เช่น "โปรแกรมแรกของฉัน") จากนั้นกด Enter
- ข้อความที่พิมพ์หลังเครื่องหมายทับทั้งสองบรรทัดจะไม่ถูกอ่านเป็นโค้ด
-
ตัวอย่างเช่น หากคุณต้องการตั้งชื่อโปรแกรมว่า "Hello World" ให้พิมพ์
//สวัสดีชาวโลก
- ในหน้าต่าง Notepad++
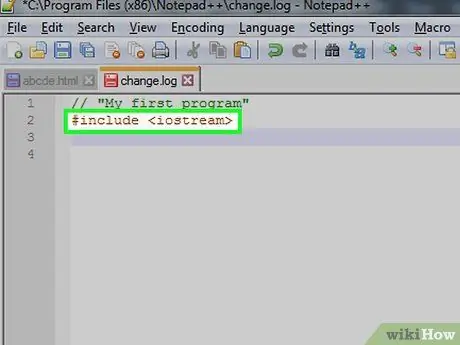
ขั้นตอนที่ 5. ป้อนคำสั่งตัวประมวลผลล่วงหน้า
พิมพ์
#รวม
ในหน้าต่าง Notepad++ แล้วกด Enter คำสั่งนี้กำหนดให้ C++ เรียกใช้โค้ดต่อไปนี้เป็นโปรแกรม
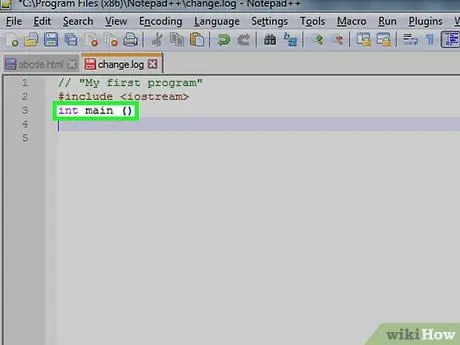
ขั้นตอนที่ 6. กำหนดฟังก์ชันของโปรแกรม
พิมพ์
int หลัก ()
ใน Notepad++ จากนั้นกดปุ่ม Enter
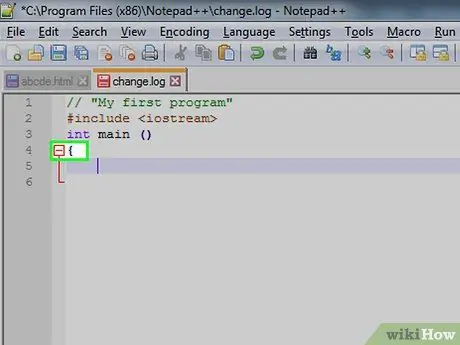
ขั้นตอนที่ 7 ใส่วงเล็บปีกกาเปิด
พิมพ์
{
ใน Notepad++ จากนั้นกดปุ่ม Enter หลังจากนั้นจะต้องใส่รหัสหลักของโปรแกรมระหว่างวงเล็บปีกกาเปิดและปิด
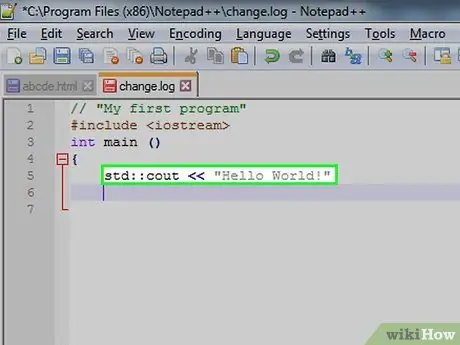
ขั้นตอนที่ 8 ป้อนรหัสการเรียกใช้โปรแกรม
พิมพ์
std::cout << "สวัสดีชาวโลก!";
ใน Notepad++ แล้วกดปุ่ม Enter
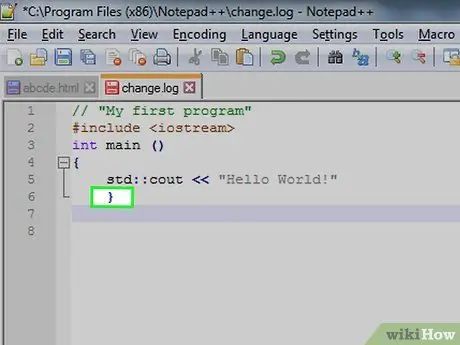
ขั้นตอนที่ 9 ใส่วงเล็บปีกกาปิด
พิมพ์
}
บนแผ่นจดบันทึก++ ขั้นตอนการทำงานของโปรแกรมจะสิ้นสุดลง
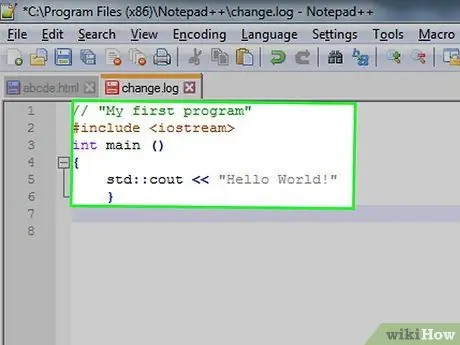
ขั้นตอนที่ 10. ตรวจสอบโปรแกรม
รหัสที่คุณป้อนจะมีลักษณะดังนี้:
-
//สวัสดีชาวโลก
-
#รวม
-
int หลัก ()
-
{
-
std::cout << "สวัสดีชาวโลก!";
-
}
ขั้นตอนที่ 11
บันทึกโปรแกรม
คลิกเมนู " ไฟล์ ", เลือก " บันทึกเป็น… ” ในเมนูแบบเลื่อนลง ป้อนชื่อโปรแกรม เลือกตำแหน่งบันทึก แล้วคลิก “ บันทึก ”.

ใช้ Notepad++ ขั้นตอนที่ 28
หากคุณมีโปรแกรมบนคอมพิวเตอร์ที่สามารถเรียกใช้ C++ ได้ คุณสามารถเปิดโปรแกรม "Hello World" ในโปรแกรมนั้นได้
การสร้างโปรแกรมแบทช์อย่างง่าย
-
คลิกแท็บภาษา ที่เป็น tab ทางด้านบนของหน้าต่าง เมื่อคลิกแล้ว เมนูแบบเลื่อนลงจะปรากฏขึ้น

ใช้ Notepad++ ขั้นตอนที่ 29
-
เลือก B. ตัวเลือกนี้อยู่ในเมนูที่ขยายลงมา “ ภาษา เมนูแบบผุดขึ้นจะปรากฏขึ้นหลังจากนั้น

ใช้ Notepad++ ขั้นตอนที่30
-
คลิกแบทช์ ในเมนูที่เด้งออกมา แบทช์เป็นเวอร์ชันแก้ไขของคำสั่งที่คุณใช้ตามปกติที่พรอมต์คำสั่ง คุณจึงสามารถเปิดไฟล์แบทช์ผ่านโปรแกรมได้

ใช้ Notepad++ ขั้นตอนที่31
-
ป้อนคำสั่ง "echo" พิมพ์
@echo ปิด
ใน Notepad++ แล้วกดปุ่ม Enter

ใช้ Notepad++ ขั้นตอนที่32
-
เพิ่มชื่อโปรแกรม พิมพ์
ข้อความชื่อเรื่อง
และกดปุ่ม Enter ตรวจสอบให้แน่ใจว่าคุณแทนที่ "ข้อความ" ด้วยชื่อของโปรแกรมที่ต้องการ

ใช้ Notepad++ ขั้นตอนที่ 33
เมื่อเรียกใช้โปรแกรม ชื่อของโปรแกรมจะแสดงที่ด้านบนของหน้าต่างพรอมต์คำสั่ง
-
ป้อนข้อความที่แสดง พิมพ์
ข้อความสะท้อน
และกดปุ่ม Enter แทนที่ "text" ด้วยข้อความที่คุณต้องการให้ปรากฏในหน้าต่าง Command Prompt

ใช้ Notepad++ ขั้นตอนที่34
-
ตัวอย่างเช่น หากคุณต้องการให้ Command Prompt พูดว่า "Humans are great!" ให้พิมพ์
echo มนุษย์นั้นยอดเยี่ยมมาก!
- บนแผ่นจดบันทึก++
-
สิ้นสุดโปรแกรม พิมพ์
หยุดชั่วคราว
ใน Notepad++ เพื่อทำเครื่องหมายจุดสิ้นสุดของโปรแกรม

ใช้ Notepad++ ขั้นตอนที่ 35
-
รหัสตรวจสอบ รายการรหัสที่คุณป้อนจะมีลักษณะดังนี้:

ใช้ Notepad++ ขั้นตอนที่ 36
-
@echo ปิด
-
ชื่อพรอมต์คำสั่งล่าสุด
-
echo มนุษย์นั้นยอดเยี่ยมมาก!
-
หยุดชั่วคราว
-
บันทึกโปรแกรม คลิกเมนู " ไฟล์ ", เลือก " บันทึกเป็น… ” ในเมนูแบบเลื่อนลง ป้อนชื่อโปรแกรม เลือกตำแหน่งบันทึก แล้วคลิก “ บันทึก ”.

ใช้ Notepad++ ขั้นตอนที่37
หากคุณต้องการเรียกใช้โปรแกรม เพียงค้นหาโปรแกรมในตำแหน่งที่จัดเก็บและดับเบิลคลิกที่ไอคอน
การสร้างโปรแกรม HTML อย่างง่าย
-
คลิกแท็บภาษา ที่เป็น tab ทางด้านบนของหน้าต่าง เมื่อคลิกแล้ว เมนูแบบเลื่อนลงจะปรากฏขึ้น

ใช้ Notepad++ ขั้นตอนที่ 38
-
เลือก H. ตัวเลือกนี้อยู่ในเมนูที่ขยายลงมา “ ภาษา หลังจากนั้น เมนูป๊อปเอาต์จะปรากฏขึ้น

ใช้ Notepad++ ขั้นตอนที่39
-
คลิก HTML ในเมนูที่เด้งออกมา HTML เป็นภาษาที่ใช้บ่อยที่สุดสำหรับหน้าเว็บ ในแบบฝึกหัดนี้ คุณจะสร้างชื่อและคำบรรยายของหน้าเว็บพื้นฐาน

ใช้ Notepad++ ขั้นตอนที่40
-
ป้อนชื่อเอกสาร พิมพ์ใน Notepad++ จากนั้นกด Enter

ใช้ Notepad++ ขั้นตอนที่ 41
-
เพิ่มเครื่องหมาย "html" พิมพ์ใน Notepad++ แล้วกด Enter

ใช้ Notepad++ ขั้นตอนที่ 42
-
เพิ่มเครื่องหมาย "body" พิมพ์ใน Notepad++ แล้วกด Enter เครื่องหมายนี้ระบุว่าคุณกำลังจะป้อนส่วนของข้อความหรือข้อมูลอื่นๆ

ใช้ Notepad++ ขั้นตอนที่ 43
-
ป้อนชื่อหน้า พิมพ์
ข้อความ
และกดปุ่ม Enter ตรวจสอบให้แน่ใจว่าคุณได้แทนที่ส่วน "ข้อความ" ด้วยชื่อหน้าที่ต้องการ

ใช้ Notepad++ ขั้นตอน 44
-
ตัวอย่างเช่น หากคุณต้องการใช้ "ยินดีต้อนรับสู่ไซต์ของฉัน" เป็นชื่อหน้าของคุณ ให้พิมพ์
ยินดีต้อนรับสู่เว็บไซต์ของฉัน
- บนแผ่นจดบันทึก++
-
เพิ่มข้อความใต้ชื่อเรื่อง พิมพ์
ข้อความ
และกดปุ่ม Enter แทนที่ "ข้อความ" ด้วยข้อความที่ต้องการ (เช่น "ขอให้มีความสุขที่นี่!")

ใช้ Notepad++ ขั้นตอน 45
-
ปิดเครื่องหมาย "html" และ "body" พิมพ์แล้วกด Enter จากนั้นพิมพ์

ใช้ Notepad++ ขั้นตอนที่46
-
รหัสตรวจสอบ รายการรหัสที่ป้อนจะมีลักษณะดังนี้:

ใช้ Notepad++ ขั้นตอนที่ 47
-
ยินดีต้อนรับสู่เว็บไซต์ของฉัน
-
ขอให้โชคดีที่นี่!
-
บันทึกโปรแกรม คลิกเมนู " ไฟล์ ", คลิก" บันทึกเป็น… ” ในเมนูแบบเลื่อนลง ป้อนชื่อโปรแกรม เลือกตำแหน่งบันทึก แล้วคลิก “ บันทึก ”.

ใช้ Notepad++ ขั้นตอนที่ 48
- ตราบใดที่คุณเลือกภาษาก่อนที่จะบันทึกไฟล์ Notepad++ จะกำหนดรูปแบบไฟล์ที่เหมาะสมโดยอัตโนมัติ
- คุณสามารถเปิดไฟล์ HTML ในเว็บเบราว์เซอร์ใดก็ได้
เคล็ดลับ
Notepad++ ใช้แท็บต่างๆ เพื่อโหลดเนื้อหาประเภทต่างๆ ดังนั้นหากโปรแกรมขัดข้อง คุณอาจยังสามารถเข้าถึงเนื้อหาได้เมื่อเริ่มโปรแกรมใหม่
คำเตือน
- การเลือกภาษาการเข้ารหัสที่ไม่ถูกต้องจะทำให้เกิดข้อผิดพลาดเมื่อคุณพยายามเรียกใช้โปรแกรม
- ทดสอบโปรแกรมทุกครั้งก่อนแสดงหรือมอบให้ผู้อื่น การทดสอบช่วยให้คุณสามารถแก้ไขปัญหาหรือทำการอัปเดตและการเปลี่ยนแปลงที่จำเป็นได้
- https://www.cplusplus.com/doc/tutorial/program_structure/
- https://www.makeuseof.com/tag/write-simple-batch-bat-file/
- https://www.w3schools.com/

