บทความวิกิฮาวนี้จะแนะนำวิธีการป้องกันไม่ให้อุปกรณ์ Android แสดงคำเตือนเกี่ยวกับการใช้ข้อมูลมือถือมากเกินไป โปรดทราบว่าคุณสามารถปิดการแจ้งเตือนได้เฉพาะในโทรศัพท์หรือแท็บเล็ต Android ที่มีการเข้าถึงข้อมูลเครือข่ายมือถือผ่านซิมการ์ด
ขั้นตอน
วิธีที่ 1 จาก 3: การใช้อุปกรณ์ที่มี Android เริ่มต้น
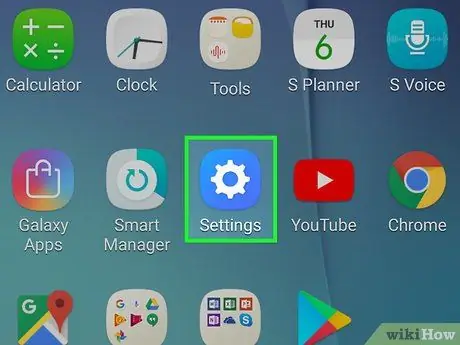
ขั้นตอนที่ 1. เปิดเมนูการตั้งค่าของอุปกรณ์ Android (“การตั้งค่า”)
ใช้สองนิ้วปัดลงจากด้านบนของหน้าจอ จากนั้นแตะไอคอนเฟืองการตั้งค่า (“ การตั้งค่า ”)
ที่มุมซ้ายบนของเมนูแบบเลื่อนลง
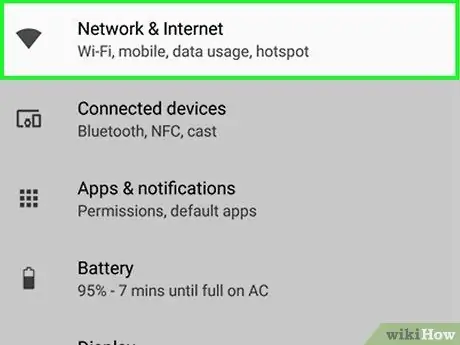
ขั้นตอนที่ 2 แตะเครือข่ายและอินเทอร์เน็ต
ตัวเลือกนี้อยู่ตรงกลางของเมนูการตั้งค่า (“การตั้งค่า”)
คุณอาจต้องเลื่อนขึ้นเพื่อดูตัวเลือกนี้
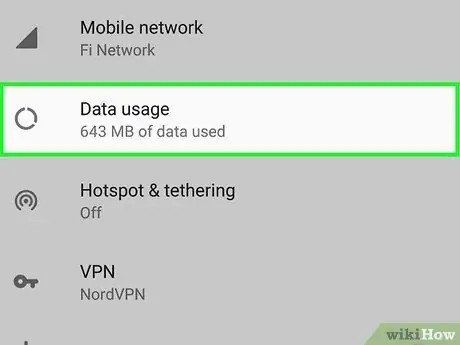
ขั้นตอนที่ 3 แตะการใช้ข้อมูล
กลางเมนู "Network & Internet"
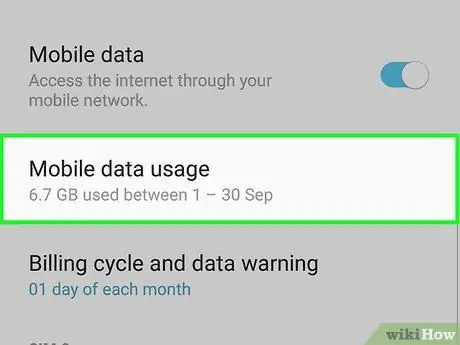
ขั้นตอนที่ 4 แตะการใช้ข้อมูลมือถือ
อยู่ตรงกลางของเมนู เมื่อแตะแล้ว เมนูข้อมูลมือถือของอุปกรณ์ Android จะปรากฏขึ้น
หากคุณกำลังใช้อุปกรณ์ที่มี Android Nougat เวอร์ชัน (7.0) ให้แตะตัวเลือก “ รอบการเรียกเก็บเงิน ”.
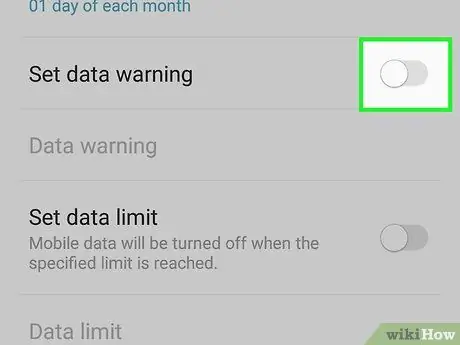
ขั้นตอนที่ 5. แตะสวิตช์ "ตั้งค่าคำเตือนข้อมูล" สีน้ำเงิน
หลังจากนั้นสีสวิตช์จะเปลี่ยนเป็นสีเทา
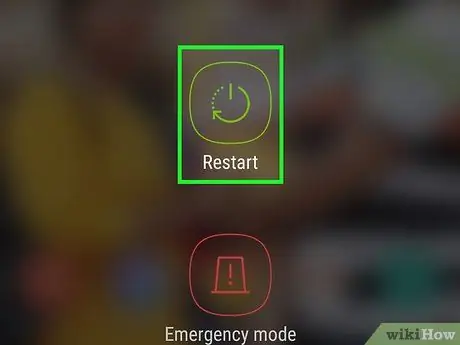
ขั้นตอนที่ 6 ทำตามคำแนะนำที่แสดงบนหน้าจอ
หากได้รับแจ้งให้ยืนยันการเลือกหรือรีสตาร์ทอุปกรณ์ ให้ยืนยัน หลังจากทำตามขั้นตอนนี้แล้ว อุปกรณ์จะไม่ส่งการแจ้งเตือนใดๆ อีกเมื่อคุณเริ่มใกล้ถึงขีดจำกัดการใช้ข้อมูลมือถือ
วิธีที่ 2 จาก 3: การใช้อุปกรณ์ Samsung Galaxy
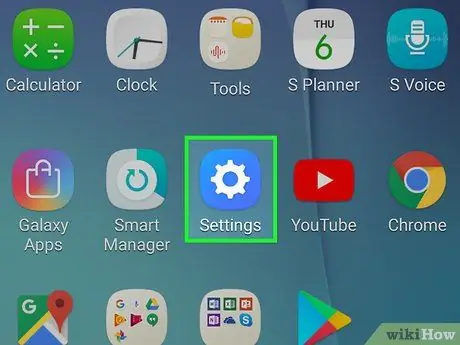
ขั้นตอนที่ 1. เปิดเมนูการตั้งค่าของอุปกรณ์ Android (“การตั้งค่า”)
ใช้สองนิ้วปัดลงจากด้านบนของหน้าจอ จากนั้นแตะไอคอนรูปเฟืองการตั้งค่า “ การตั้งค่า ”
ที่มุมซ้ายบนของเมนูแบบเลื่อนลง
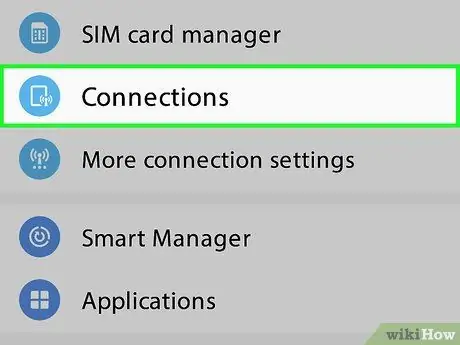
ขั้นตอนที่ 2 แตะการเชื่อมต่อ
ตัวเลือกนี้อยู่ที่ด้านบนของหน้าการตั้งค่า (“การตั้งค่า”)
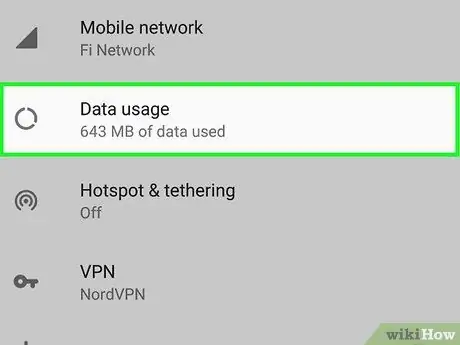
ขั้นตอนที่ 3 แตะการใช้ข้อมูล
กลางหน้า "Connections"
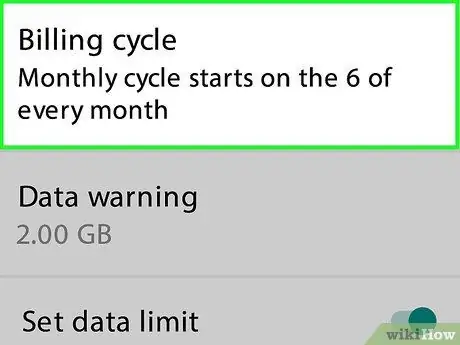
ขั้นตอนที่ 4 แตะรอบการเรียกเก็บเงินและคำเตือนข้อมูล
ตัวเลือกนี้อยู่ตรงกลางหน้า "การใช้ข้อมูล"
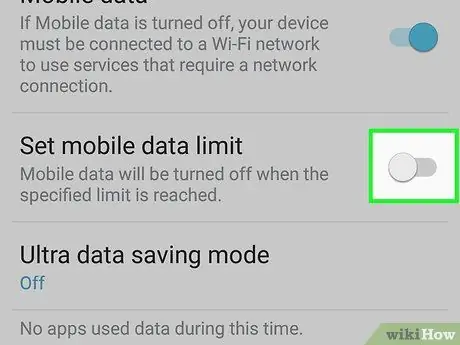
ขั้นตอนที่ 5. แตะสวิตช์ "ขีด จำกัด ข้อมูล" สีน้ำเงิน
หลังจากสัมผัสสวิตช์จะเปลี่ยนเป็นสีเทา
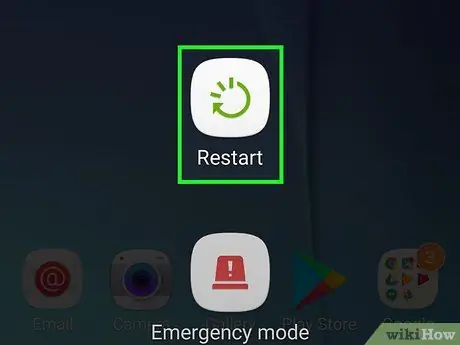
ขั้นตอนที่ 6 ทำตามคำแนะนำที่แสดงบนหน้าจอ
ยืนยันการเลือกหรือรีสตาร์ทอุปกรณ์เมื่อได้รับแจ้ง หลังจากทำตามขั้นตอนนี้แล้ว อุปกรณ์จะไม่ส่งการแจ้งเตือนใดๆ อีกเมื่อคุณเริ่มใกล้ถึงขีดจำกัดการใช้ข้อมูลมือถือ
วิธีที่ 3 จาก 3: การลดการใช้ข้อมูลมือถือ
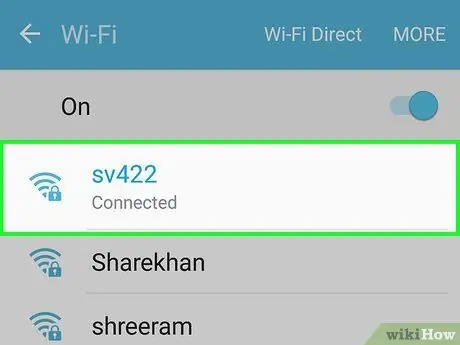
ขั้นตอนที่ 1. เชื่อมต่ออุปกรณ์กับเครือข่ายไร้สาย ถ้าเป็นไปได้
เมื่อเชื่อมต่อกับเครือข่ายไร้สาย อุปกรณ์จะไม่ใช้ข้อมูลมือถือ ลองจำกัดการใช้สื่อของคุณ เช่น การสตรีมเพลงและ YouTube เมื่ออุปกรณ์ของคุณไม่ได้เชื่อมต่อกับเครือข่ายไร้สาย
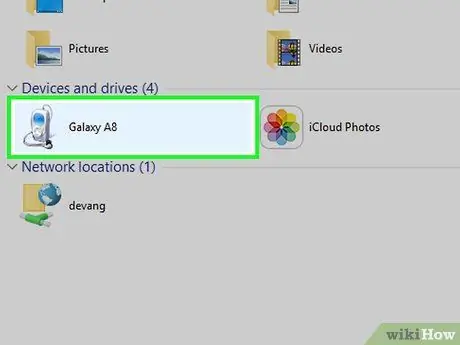
ขั้นตอนที่ 2 ใช้คอมพิวเตอร์เพื่อดาวน์โหลดและส่งไฟล์
หากคุณดาวน์โหลดเนื้อหาผ่านอุปกรณ์ Android เป็นประจำ มีโอกาสสูงที่คุณจะใช้โควต้าข้อมูลเครือข่ายมือถือของคุณจนหมด คุณสามารถลดการใช้งานได้โดยการดาวน์โหลดไฟล์จากคอมพิวเตอร์ของคุณและโอนไปยังอุปกรณ์ Android โดยใช้ USB
-
เชื่อมต่ออุปกรณ์ Android ของคุณกับคอมพิวเตอร์โดยใช้สาย USB
คุณจะต้องติดตั้งโปรแกรม Android File Transfer เพื่อเชื่อมต่ออุปกรณ์กับคอมพิวเตอร์ Mac
- เปิดแผงการแจ้งเตือนบนอุปกรณ์และแตะตัวเลือก USB
- เลือก " การถ่ายโอนไฟล์ " หลังจากนั้น อุปกรณ์ Android จะปรากฏเป็นแฟลชไดรฟ์บนคอมพิวเตอร์
- คัดลอกไฟล์ที่ดาวน์โหลดมาบนคอมพิวเตอร์ของคุณไปยังโฟลเดอร์ที่เหมาะสมบนอุปกรณ์ Android ของคุณ
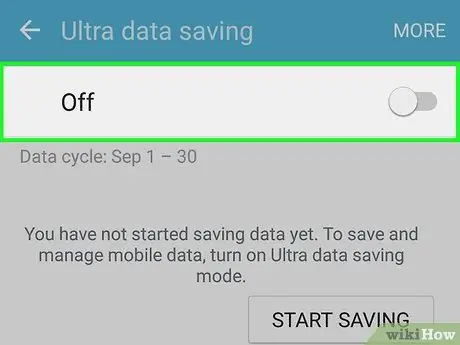
ขั้นตอนที่ 3 เปิดใช้งานคุณสมบัติ Data Saver หากคุณใช้ Chrome
หาก Chrome เป็นเบราว์เซอร์หลักสำหรับอุปกรณ์มือถือของคุณ คุณสามารถบันทึกข้อมูลที่สำคัญได้โดยเปิดใช้งานคุณสมบัติ Data Saver คุณลักษณะนี้จะส่งเว็บไซต์ไปยัง Google ก่อนเพื่อทำการบีบอัด ก่อนที่เว็บไซต์จะถูกส่งไปยังอุปกรณ์ ส่งผลให้เวลาในการโหลดไซต์นานขึ้น แต่โควต้าที่ใช้จะน้อยกว่ามาก
- เปิด Chrome บนอุปกรณ์ Android
- แตะปุ่ม “ ⋮ ” ที่มุมขวาบนของหน้าจอ
- แตะตัวเลือก “ การตั้งค่า จากนั้นเลือก " โปรแกรมประหยัดข้อมูล ”.
- เลื่อนสวิตช์ "โปรแกรมประหยัดอินเทอร์เน็ต" ไปที่ตำแหน่งที่ใช้งาน
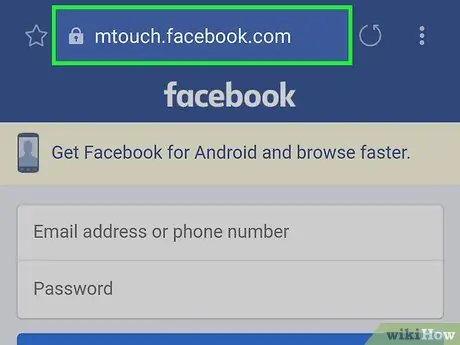
ขั้นตอนที่ 4 ใช้แอปพลิเคชันอื่นที่ใช้โควต้ามาก
มีแอพบางตัวที่กินข้อมูลมือถือเป็นจำนวนมาก หนึ่งในแอพเหล่านี้คือ Facebook ที่กินพื้นที่หลายร้อยเมกะไบต์ในระยะเวลาอันสั้น แม้จะเพิ่งติดตั้งแอพและไม่ได้ใช้งานก็ตาม
ลองเปลี่ยนไปใช้เว็บไซต์มือถือ Facebook ซึ่งใช้ข้อมูลมือถือน้อยกว่าแอพ อย่างไรก็ตาม คุณจะพลาดคุณสมบัติพิเศษบางอย่างที่มีในแอพ
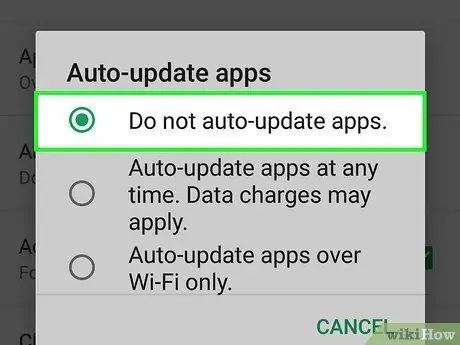
ขั้นตอนที่ 5. อัปเดตแอปผ่านเครือข่าย WiFi เท่านั้น
การดาวน์โหลดแอปอัปเดตอาจกินโควตาข้อมูลมือถือจำนวนมากอย่างรวดเร็ว คุณสามารถตั้งค่าให้ Google Play Store ใช้การอัปเดตด้วยตนเองเท่านั้น:
- เปิด Google Play Store
- แตะไอคอน “ ☰ ” ที่มุมซ้ายบนของหน้าจอ
- สัมผัส " การตั้งค่า " และเลือก " อัพเดทแอพอัตโนมัติ ”.
- สัมผัส " อย่าอัปเดตแอปอัตโนมัติ ”.
- อัปเดตแอปพลิเคชันโดยเข้าไปที่หน้า “ แอพและเกมของฉัน ” บนเมนูและแตะปุ่ม “ อัปเดต ” ถัดจากแอพเมื่ออุปกรณ์เชื่อมต่อกับเครือข่าย WiFi
เคล็ดลับ
- ผู้ให้บริการมือถืออาจติดตั้งแอปพลิเคชันที่ส่งการแจ้งเตือนเกี่ยวกับการใช้ข้อมูลมากเกินไป ในกรณีนี้ คุณอาจต้องปิดการแจ้งเตือนจากแอป
- ใน Android ส่วนใหญ่ คุณสามารถกำหนดขีดจำกัดการใช้งานผ่านเมนู “การใช้ข้อมูลมือถือ” (หรือเมนู “รอบการเรียกเก็บเงินและคำเตือนข้อมูล”) โดยการตั้งค่าขีดจำกัดให้สูงกว่าขีดจำกัดจริง คุณจะไม่ได้รับการแจ้งเตือน






