ข้อผิดพลาด 3194 ใน iTunes เกิดขึ้นเมื่อคุณไม่ได้เชื่อมต่อกับเซิร์ฟเวอร์การตรวจสอบลายเซ็นเฟิร์มแวร์ของ Apple อย่างถูกต้อง โดยปกติแล้วเป็นเพราะคุณได้เจลเบรคอุปกรณ์และได้เปลี่ยนวิธีที่ iTunes เชื่อมต่อกับเซิร์ฟเวอร์การตรวจสอบความถูกต้อง ซึ่งสามารถแก้ไขได้โดยแก้ไขไฟล์โฮสต์ คุณยังสามารถทำการรีเซ็ตอุปกรณ์เป็นค่าเริ่มต้นจากโรงงานจากระยะไกลเพื่อให้อุปกรณ์สามารถทำงานได้อีกครั้ง
ขั้นตอน
ส่วนที่ 1 จาก 2: การแก้ไขไฟล์โฮสต์
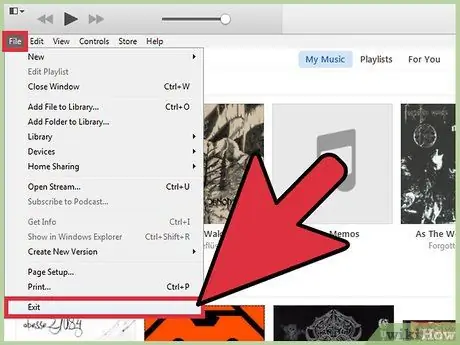
ขั้นตอนที่ 1. ปิด iTunes
ก่อนดำเนินการต่อ ให้ปิด iTunes ทั้งหมดเพื่อให้การเปลี่ยนแปลงมีผล
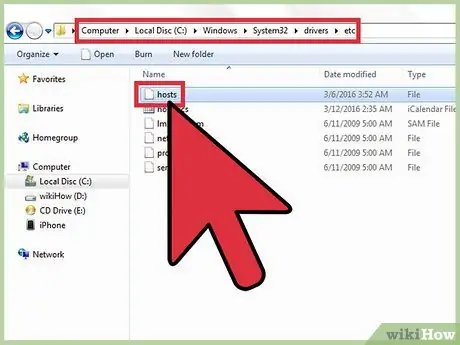
ขั้นตอนที่ 2 เปิดไฟล์โฮสต์บนคอมพิวเตอร์
ข้อผิดพลาด 3194 มักเกิดขึ้นเมื่อคุณพยายามอัปเดตหรือกู้คืนอุปกรณ์ iOS โดยใช้ iTunes จากนั้น iTunes จะไม่สามารถเชื่อมต่อกับเซิร์ฟเวอร์การตรวจสอบความถูกต้องของ Apple กรณีนี้มักเกิดขึ้นหากคุณเจลเบรคอุปกรณ์หรือพยายามดาวน์เกรดเวอร์ชัน iOS ของคุณ
- Windows - ไปที่ C:\Windows\System32\drivers\etc แล้วดับเบิลคลิกไฟล์ hosts จากรายการโปรแกรมที่มีให้ เลือก "Notepad"
- Mac - เปิด Terminal จากไดเร็กทอรี Utilities พิมพ์ sudo nano /etc/hosts แล้วกด Return ไฟล์โฮสต์จะเปิดขึ้นในโปรแกรมแก้ไขข้อความ
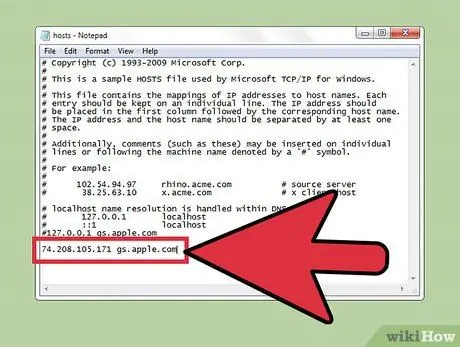
ขั้นตอนที่ 3 ดูที่ด้านล่างของไฟล์โฮสต์
ค้นหาที่อยู่ของ Apple ที่ด้านล่างของรายการ แต่ละบรรทัดในไฟล์ hosts นำหน้าด้วย # ข้างหน้าเสมอ
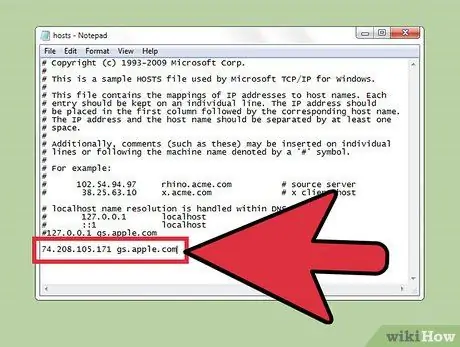
ขั้นตอนที่ 4 ค้นหารายการ
74.208.105.171 gs.apple.com.
การดำเนินการนี้จะเปลี่ยนเส้นทางกระบวนการตรวจสอบลายเซ็นไปยังเซิร์ฟเวอร์ Cydia ข้อผิดพลาดนี้เกิดขึ้นเนื่องจากการมีอยู่ของรายการหรือไม่มีการเปลี่ยนเส้นทางของกระบวนการตรวจสอบ สิ่งที่คุณควรทำต่อไปจะขึ้นอยู่กับว่ามีบรรทัดต่อไปนี้หรือไม่:
- หากคุณเห็นบรรทัดที่ระบุว่า 74.208.105.171 gs.apple.com ที่ด้านล่างของไฟล์ ให้เพิ่ม # ข้างหน้ารายการ
- หากไม่พบบรรทัดนั้น ให้เพิ่ม 74.208.105.171 gs.apple.com ที่ด้านล่างสุดของไฟล์ hosts
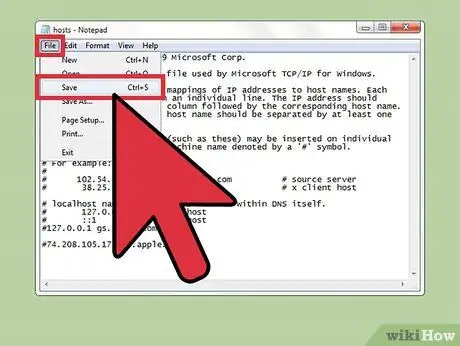
ขั้นตอนที่ 5. บันทึกการเปลี่ยนแปลงของคุณ
ด้วยการกระทำนี้ iPhone ของคุณสามารถเชื่อมต่อได้อย่างถูกต้อง
- Windows - คลิกเมนู File แล้วคลิก "Save"
- Mac - กดปุ่ม Ctrl+O เพื่อบันทึก แล้วกด Ctrl+X เพื่อออก
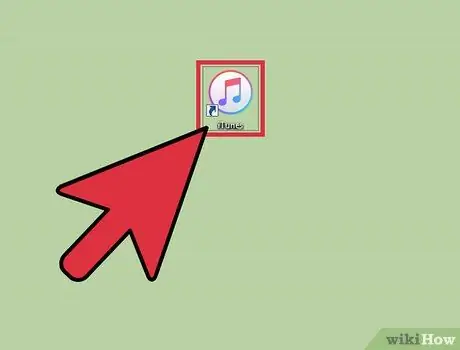
ขั้นตอนที่ 6 เปิด iTunes แล้วลองอัปเดตหรือกู้คืนอุปกรณ์ของคุณอีกครั้ง
โดยปกติ คุณสามารถดำเนินการในขั้นตอนต่อไปได้โดยทำการเปลี่ยนแปลงไฟล์โฮสต์
หมายเหตุ: หากคุณต้องการดาวน์เกรดเป็น iOS เวอร์ชันก่อนหน้า คุณไม่สามารถทำได้โดยใช้เวอร์ชันเฟิร์มแวร์ที่คุณดาวน์โหลดมา ลองกู้คืนตามปกติโดยใช้เฟิร์มแวร์ที่ดาวน์โหลดผ่าน iTunes โดยตรง

ขั้นตอนที่ 7 ใส่อุปกรณ์ iOS ของคุณเข้าสู่โหมดการอัปเดตเฟิร์มแวร์อุปกรณ์ (DFU)
ควรดำเนินการนี้หาก iTunes ยังไม่สามารถเชื่อมต่อได้ คุณจะถูกขอให้กู้คืน iPhone และข้อมูลทั้งหมดจะถูกลบ
- เชื่อมต่ออุปกรณ์ iOS กับคอมพิวเตอร์และปิดเครื่องโดยสมบูรณ์
- กดปุ่ม Power และ Home ค้างไว้ 10 วินาที
- หลังจาก 10 วินาที ให้ปล่อยปุ่ม Power แต่อย่าปล่อยปุ่ม Home iTunes จะแสดงข้อความขอให้คุณกู้คืน iPhone
ส่วนที่ 2 จาก 2: รีเซ็ตอุปกรณ์ iOS จากระยะไกล
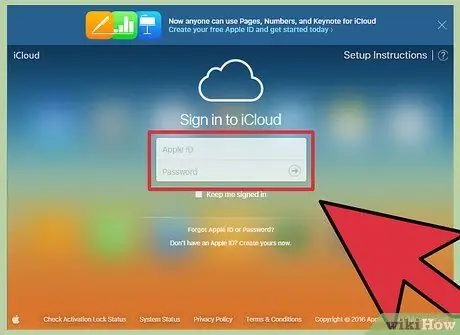
ขั้นตอนที่ 1. ลงชื่อเข้าใช้ไซต์ iCloud หรือเปิดแอปพลิเคชัน "Find My iPhone" โดยใช้อุปกรณ์อื่น
หากกระบวนการอัปเดตยังคงใช้ไม่ได้แม้ว่าคุณจะแก้ไขไฟล์โฮสต์แล้ว ให้ลองล้างข้อมูลอุปกรณ์ iOS ของคุณจากระยะไกลโดยใช้ iCloud อุปกรณ์ที่คุณต้องการลบจะต้องเชื่อมต่ออินเทอร์เน็ตและเปิดใช้งาน "Find My iPhone" เมื่อลบแล้ว คุณสามารถกู้คืนอุปกรณ์จากข้อมูลสำรอง iTunes หรือ iCloud
เมื่อไปที่ icloud.com คุณจะสามารถเข้าถึงบัญชี iCloud ของคุณจากคอมพิวเตอร์เครื่องใดก็ได้ ลงชื่อเข้าใช้ด้วย Apple ID ที่เชื่อมโยงกับอุปกรณ์ iOS ของคุณ
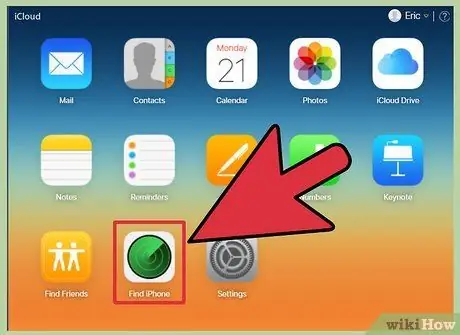
ขั้นตอนที่ 2. เปิดบริการค้นหา iPhone ของฉันใน iCloud
แผนที่ที่มีอุปกรณ์ iOS ที่ลงทะเบียนของคุณจะเปิดขึ้น
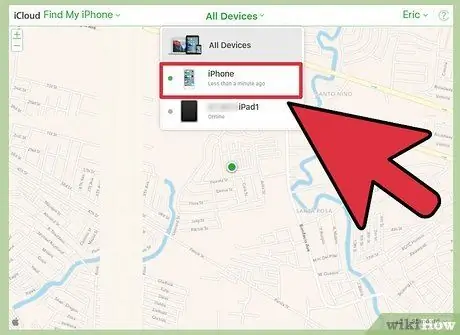
ขั้นตอนที่ 3 เลือกอุปกรณ์ iOS ของคุณจากเมนูด้านบน
คลิกเมนู "อุปกรณ์ทั้งหมด" จากนั้นเลือกอุปกรณ์ iOS ที่คุณต้องการกู้คืน
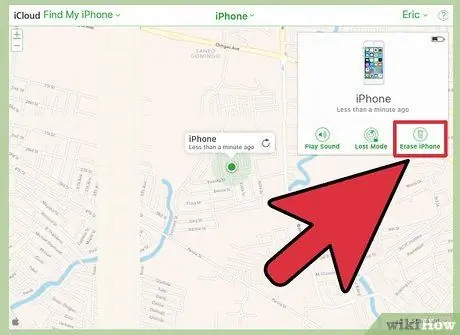
ขั้นตอนที่ 4 คลิกปุ่ม "ลบ" บนการ์ดอุปกรณ์ iOS
หลังจากยืนยันแล้ว อุปกรณ์ iOS จะเริ่มรีเซ็ตเป็นการตั้งค่าจากโรงงานโดยอัตโนมัติ อาจใช้เวลาสักครู่
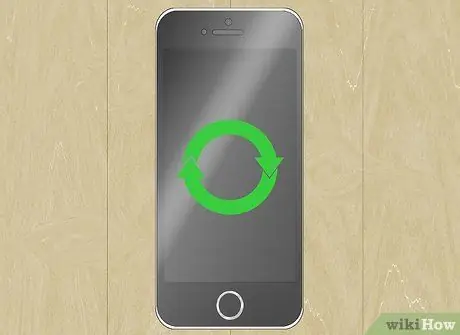
ขั้นตอนที่ 5. ทำการตั้งค่าบนอุปกรณ์ iOS ของคุณและกู้คืนข้อมูลสำรองของคุณ
เรียกใช้กระบวนการตั้งค่าบนอุปกรณ์ iOS ราวกับว่าเป็นโทรศัพท์เครื่องใหม่ คุณมีตัวเลือกในการเลือกข้อมูลสำรองจาก iTunes หรือ iCloud หรือทำตามขั้นตอนสำหรับการติดตั้งใหม่






