บทความนี้จะสอนวิธีออกจากระบบบัญชีอีเมลในแอป Mail บน iPhone
ขั้นตอน
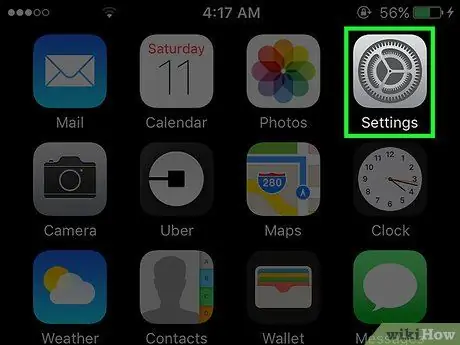
ขั้นตอนที่ 1. เปิดการตั้งค่า iPhone
ไอคอนเป็นรูปฟันเฟืองสีเทาในหน้าจอหลัก
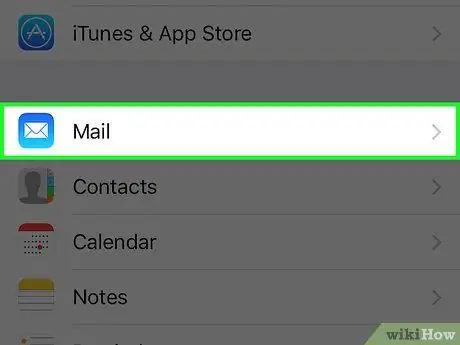
ขั้นตอนที่ 2 เลื่อนลงและแตะที่ Mail
อยู่ในชุดตัวเลือกเดียวกับ โทรศัพท์, ข้อความ, และ FaceTime.
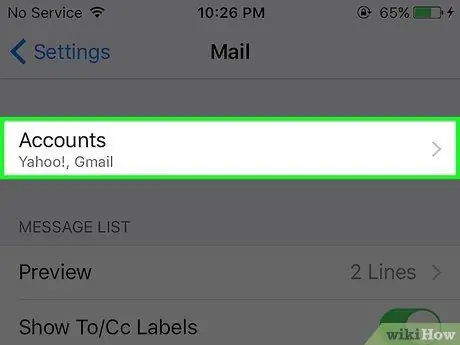
ขั้นตอนที่ 3 แตะบัญชี
ทางด้านบนของหน้า Mail
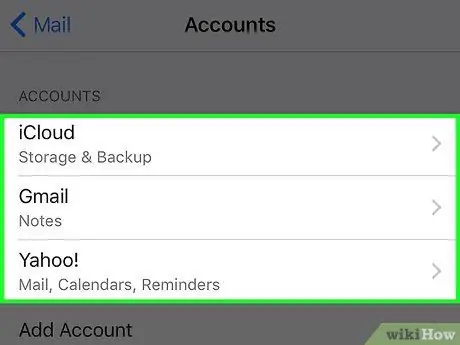
ขั้นตอนที่ 4 แตะบัญชี
ตั้งแต่เริ่มต้น คุณมีสิทธิ์เลือก iCloud และผู้ให้บริการอีเมลรายอื่นๆ ที่เพิ่มใน Mail
-
ตัวอย่างเช่น คุณจะเห็น Gmail หรือ ยาฮู!
ที่นี่.
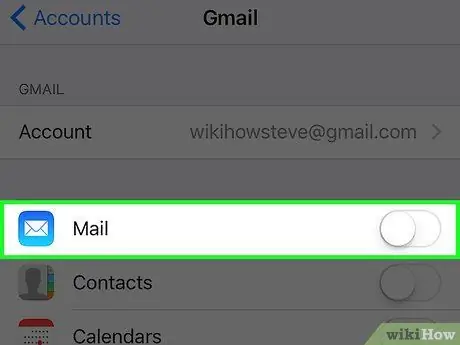
ขั้นตอนที่ 5. เลื่อนสวิตช์ข้าง Mail ไปทางซ้ายจนเปลี่ยนเป็นสีขาว
ดังนั้น ข้อมูลบัญชีอีเมลที่เลือกจะถูกลบออกจากแอป Mail ซึ่งจะทำให้คุณออกจากบัญชีในที่สุด
คุณยังสามารถแตะ ลบบัญชี (ลบบัญชี) ที่ด้านล่างของหน้าบัญชีอีเมลทั้งหมด (ยกเว้น iCloud) เพื่อลบบัญชีออกจากแอปอีเมลโดยสมบูรณ์
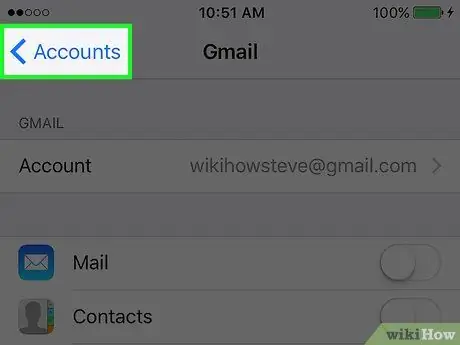
ขั้นตอนที่ 6 แตะปุ่มย้อนกลับ
ที่มุมซ้ายบนของหน้าจอ
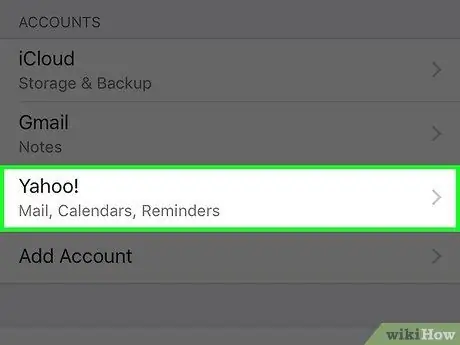
ขั้นตอนที่ 7 ปิดใช้งานบัญชีอีเมลที่เหลือทั้งหมด
เมื่อคุณปิดใช้งานอีเมลล่าสุดแล้ว คุณจะออกจากระบบแอป Mail โดยสมบูรณ์ จนกว่าคุณจะเปิดใช้งานบัญชีอีเมลอย่างน้อยหนึ่งบัญชีอีกครั้ง






