บทความวิกิฮาวนี้จะแนะนำวิธีการโพสต์บน Facebook แบบสาธารณะให้ทุกคนได้ดู คู่มือนี้จัดทำขึ้นสำหรับเว็บไซต์และแอพ Facebook ที่เป็นภาษาอังกฤษ
ขั้นตอน
วิธีที่ 1 จาก 4: การทำให้โพสต์เก่าเป็นสาธารณะ (แอป)
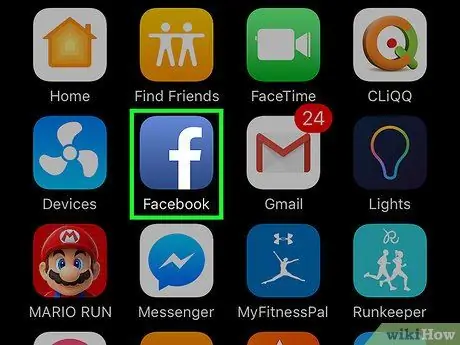
ขั้นตอนที่ 1. เปิดแอพ Facebook
ป้อนชื่อผู้ใช้และรหัสผ่าน จากนั้นแตะ เข้าสู่ระบบ.
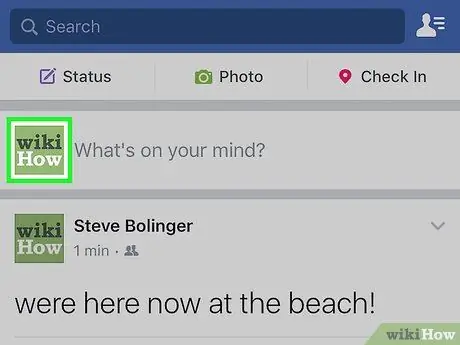
ขั้นตอนที่ 2 แตะรูปโปรไฟล์ของคุณ
สิ่งนี้จะนำคุณไปยังหน้าโปรไฟล์ของคุณ
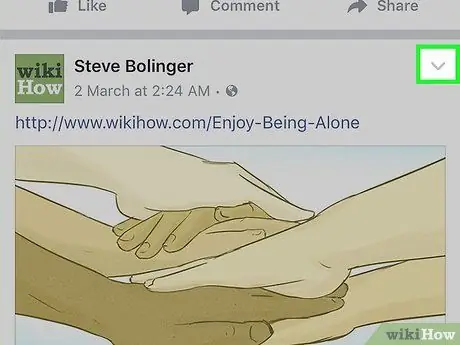
ขั้นตอนที่ 3 แตะปุ่มเมนูในการอัปโหลดที่คุณต้องการเปลี่ยน
ปุ่มนี้มีรูปร่างเหมือนลูกศรและอยู่ที่มุมขวาบนของการอัปโหลด
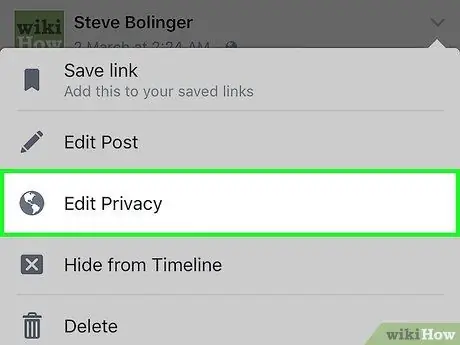
ขั้นตอนที่ 4 แตะแก้ไขความเป็นส่วนตัว
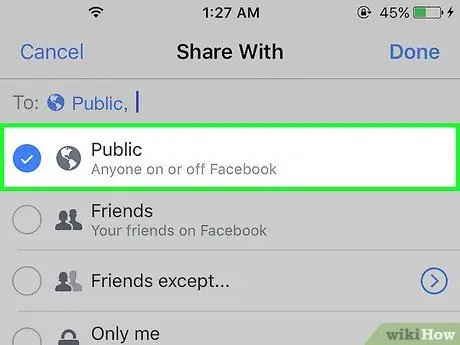
ขั้นตอนที่ 5. แตะสาธารณะ
ทุกคนจะมองเห็นการอัปโหลดของคุณ ไม่ว่าคุณจะไม่มีบัญชีหรือใครไม่ได้เป็นเพื่อนกับคุณบน Facebook
วิธีที่ 2 จาก 4: การสร้างการอัปโหลดสาธารณะใหม่ (แอป)
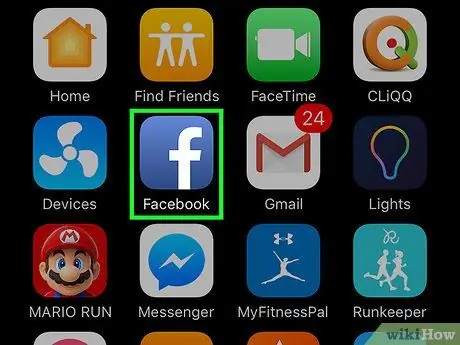
ขั้นตอนที่ 1. เปิดแอพ Facebook
เมื่อได้รับแจ้ง ให้ป้อนชื่อผู้ใช้และรหัสผ่าน จากนั้นแตะ เข้าสู่ระบบ.
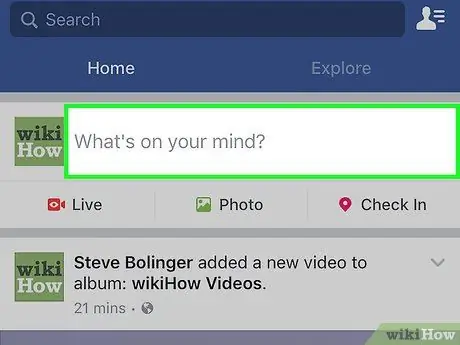
ขั้นตอนที่ 2. แตะ คุณกำลังคิดอะไรอยู่
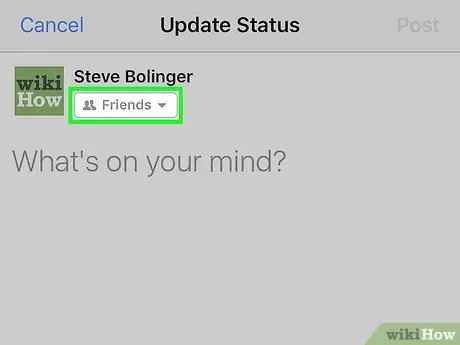
ขั้นตอนที่ 3 แตะเพื่อน
ปุ่มนี้อยู่ใต้ชื่อของคุณเมื่อทำการอัปโหลดใหม่
เมื่ออยู่ในไซต์ Facebook ที่ด้านล่างขวาของหน้าต่างอัปโหลดใหม่
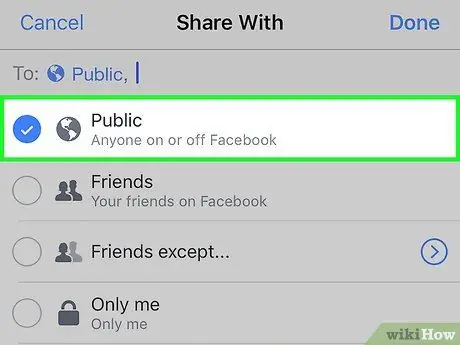
ขั้นตอนที่ 4 แตะสาธารณะ
เมื่อส่งการอัปโหลด ทุกคนจะมองเห็นได้ ไม่ว่าคุณจะเป็นเพื่อนด้วยหรือไม่ก็ตาม
วิธีที่ 3 จาก 4: การทำให้โพสต์เก่าเป็นสาธารณะ (เว็บไซต์ Facebook)
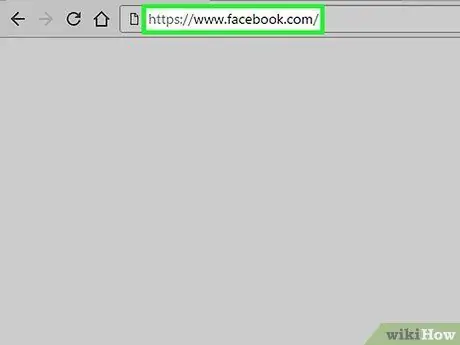
ขั้นตอนที่ 1. เปิด Facebook โดยใช้เบราว์เซอร์
เมื่อได้รับแจ้ง ให้ป้อนชื่อผู้ใช้และรหัสผ่าน จากนั้นคลิก เข้าสู่ระบบ.
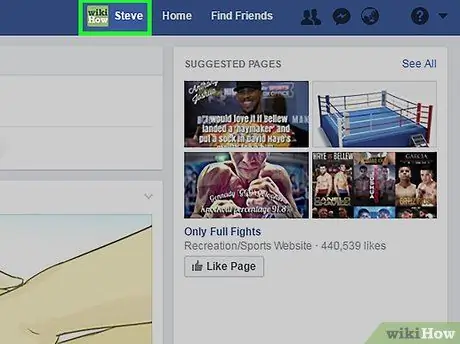
ขั้นตอนที่ 2. คลิกที่รูปโปรไฟล์ของคุณ
อยู่ทางขวาของแถบเมนูหรือเหนือแถบด้านข้างทางซ้าย คุณจะถูกเปลี่ยนเส้นทางไปยังโปรไฟล์ Facebook ของคุณ
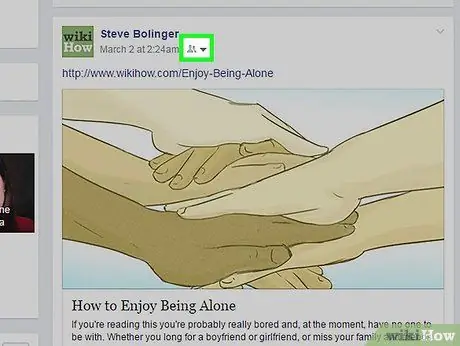
ขั้นตอนที่ 3 คลิกเมนูความเป็นส่วนตัวในการอัปโหลดที่คุณต้องการเปลี่ยน
ปุ่มนี้อยู่ใต้ชื่อในการอัปโหลดของคุณ ไอคอนปุ่มนี้จะสอดคล้องกับการตั้งค่าความเป็นส่วนตัวในการอัปโหลด (ล็อกไว้สำหรับส่วนตัว ผู้คนสำหรับเพื่อน ลูกโลกสำหรับสาธารณะ)
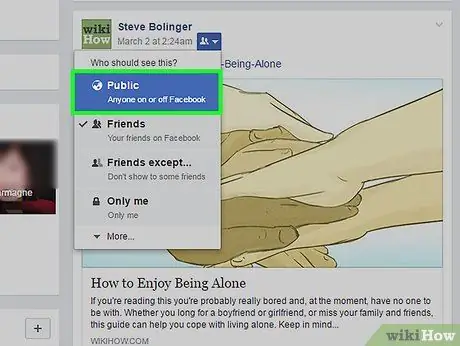
ขั้นตอนที่ 4 คลิกสาธารณะ
การอัปโหลดของคุณจะปรากฏแก่ทุกคน ไม่ว่าคุณจะไม่มีบัญชีหรือใครไม่ได้เป็นเพื่อนกับคุณบน Facebook
วิธีที่ 4 จาก 4: การสร้างการอัปโหลดสาธารณะใหม่ (เว็บไซต์ Facebook)
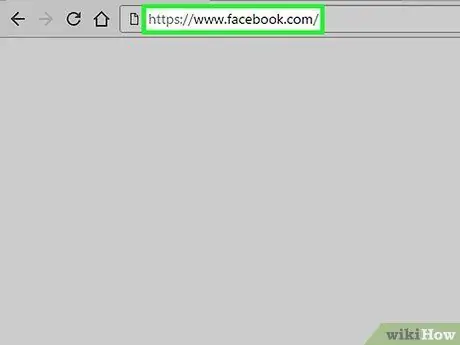
ขั้นตอนที่ 1. เปิด Facebook โดยใช้เบราว์เซอร์
เมื่อได้รับแจ้ง ให้ป้อนชื่อผู้ใช้และรหัสผ่านของคุณ จากนั้นคลิก เข้าสู่ระบบ.
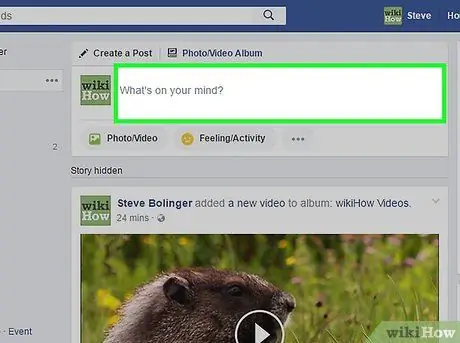
ขั้นที่ 2. คลิก คุณกำลังคิดอะไรอยู่?
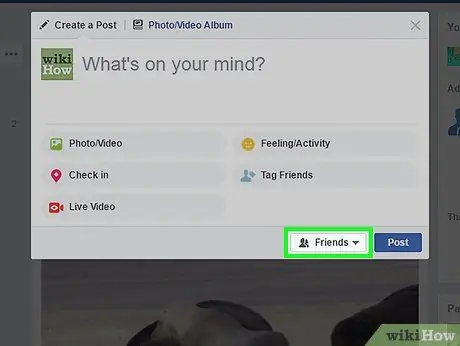
ขั้นตอนที่ 3 คลิกเพื่อน
ปุ่มนี้อยู่ที่ด้านล่างขวาของหน้าต่างอัปโหลดใหม่
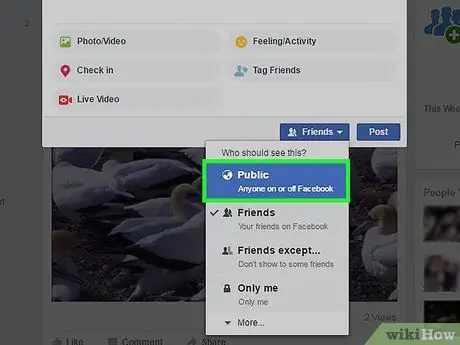
ขั้นตอนที่ 4 คลิกสาธารณะ
เมื่อส่งการอัปโหลดแล้ว ทุกคนจะมองเห็นได้ ไม่ว่าคุณจะเป็นเพื่อนด้วยหรือไม่ก็ตาม






