วิกิฮาวนี้จะแนะนำวิธีการลบรูปภาพที่อัพโหลดไปยัง Facebook รวมถึงการลบแท็กออกจากรูปภาพที่คนอื่นอัพโหลด คุณสามารถทำได้ทั้งผ่านแอพมือถือ Facebook และเว็บไซต์ Facebook
ขั้นตอน
วิธีที่ 1 จาก 2: การลบรูปภาพที่อัปโหลด
ผ่านแอพมือถือ
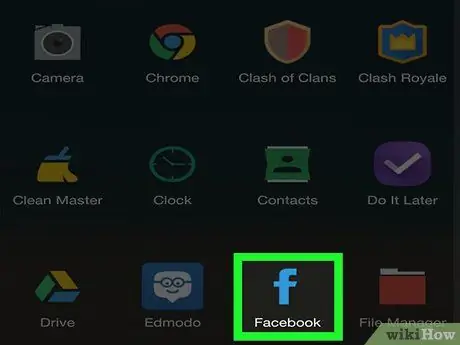
ขั้นตอนที่ 1. เปิด Facebook
แอปนี้จะมีไอคอนเป็นตัว "f" สีขาวบนพื้นน้ำเงิน เมื่อเปิดขึ้นมา คุณจะถูกนำไปที่ฟีดข่าวทันที หากคุณลงชื่อเข้าใช้บัญชี Facebook ของคุณแล้ว
หากคุณไม่ได้ลงชื่อเข้าใช้บัญชี ให้ป้อนที่อยู่อีเมล (หรือหมายเลขโทรศัพท์) และรหัสผ่านเพื่อไปยังขั้นตอนถัดไป
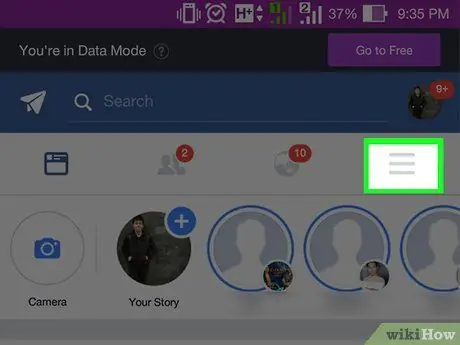
ขั้นตอนที่ 2 แตะปุ่ม
ที่มุมขวาล่างของหน้าจอ (iPhone) หรือมุมขวาบนของหน้าจอ (Android)
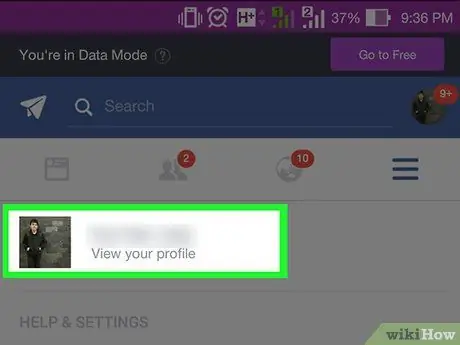
ขั้นตอนที่ 3 แตะชื่อของคุณ
ตัวเลือกนี้จะปรากฏที่ด้านบนของเมนู เมื่อสัมผัสแล้วจะเข้าสู่หน้าโปรไฟล์
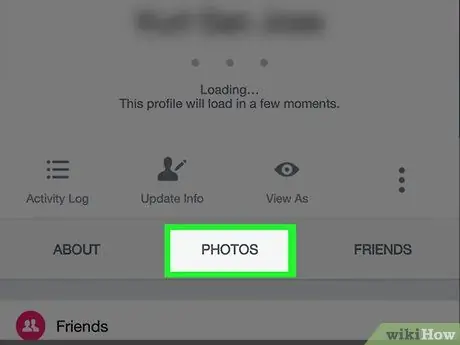
ขั้นตอนที่ 4 เลื่อนลงและแตะแท็บรูปภาพ (“รูปภาพ”)
แท็บนี้อยู่ใต้ส่วนข้อมูลโปรไฟล์
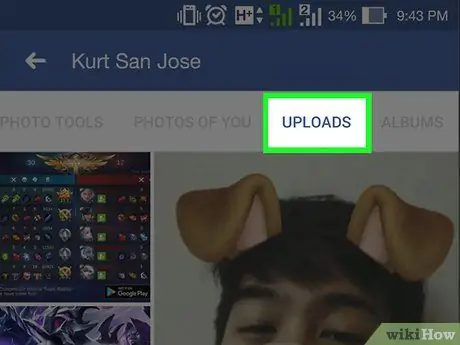
ขั้นตอนที่ 5. แตะแท็บอัปโหลด (“รูปภาพของคุณ”)
ที่ด้านบนของหน้าจอ
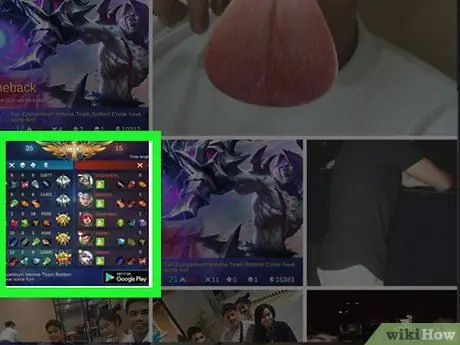
ขั้นตอนที่ 6 เลือกรูปภาพที่คุณต้องการลบ
ปัดจนกว่าคุณจะพบรูปภาพที่ต้องการลบ จากนั้นแตะรูปภาพเพื่อเปิด
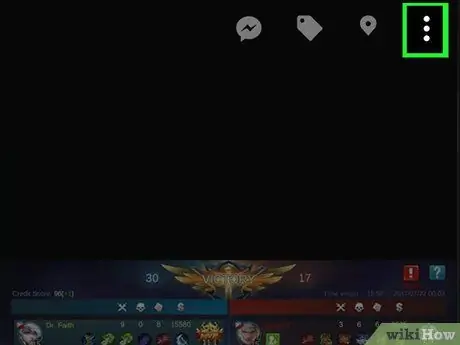
ขั้นตอนที่ 7 แตะปุ่ม (iPhone) หรือ ⋮
(แอนดรอยด์).
ที่มุมขวาบนของหน้าจอ หลังจากนั้น เมนูใหม่จะปรากฏขึ้น
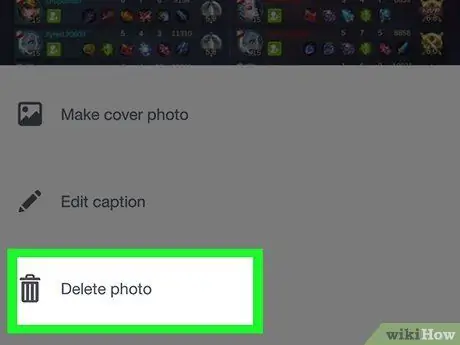
ขั้นตอนที่ 8 แตะตัวเลือกลบรูปภาพ (“ลบรูปภาพ”)
ทางด้านบนของเมนู
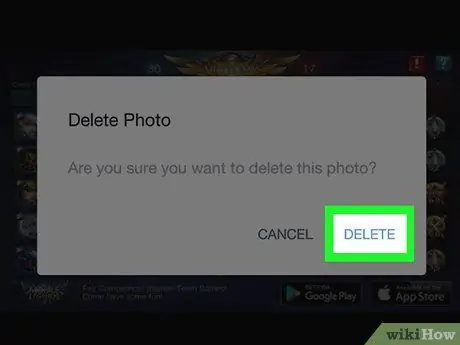
ขั้นตอนที่ 9 แตะปุ่มลบ ("ลบ") เมื่อได้รับแจ้ง
หลังจากนั้นรูปภาพจะถูกลบออกจากบัญชี Facebook หากมีโพสต์อื่นๆ ที่เกี่ยวข้องกับรูปภาพ โพสต์เหล่านั้นจะถูกลบออกด้วย
ผ่านเดสก์ท็อปไซต์
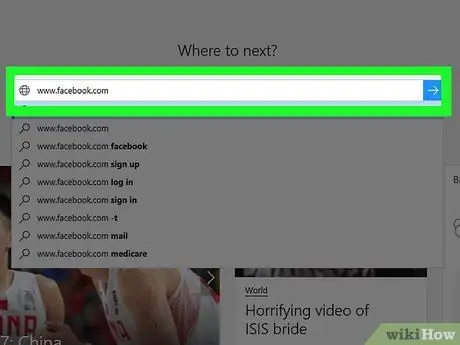
ขั้นตอนที่ 1. เปิด Facebook
เยี่ยมชม ผ่านเว็บเบราว์เซอร์ หลังจากนั้น ฟีดข่าวของ Facebook จะปรากฏขึ้นหากคุณลงชื่อเข้าใช้บัญชีของคุณแล้ว
หากคุณไม่ได้ลงชื่อเข้าใช้บัญชี ให้ป้อนที่อยู่อีเมล (หรือหมายเลขโทรศัพท์) และรหัสผ่านที่มุมบนขวาของหน้า
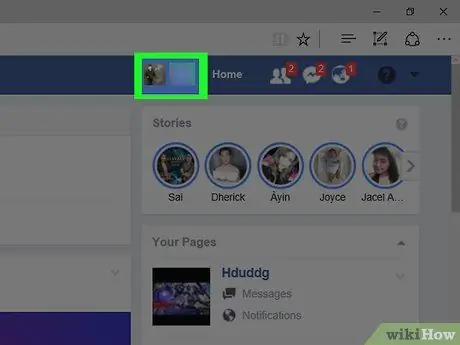
ขั้นตอนที่ 2 คลิกชื่อของคุณ
แท็บนี้จะอยู่ที่มุมขวาบนของหน้า Facebook หลังจากนั้นคุณจะถูกนำไปที่หน้าโปรไฟล์
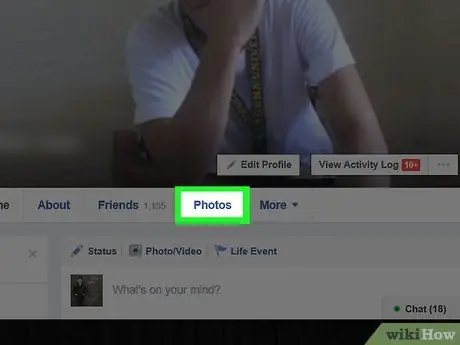
ขั้นตอนที่ 3 คลิกแท็บรูปภาพ (“รูปภาพ”)
แท็บนี้อยู่ใต้รูปภาพปกโปรไฟล์ของคุณ
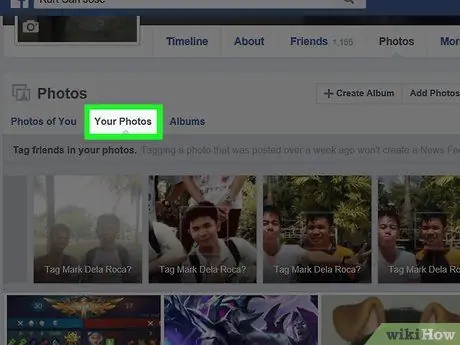
ขั้นตอนที่ 4 คลิกแท็บรูปภาพของคุณ
แท็บนี้อยู่ใต้ส่วน " รูปภาพ " ที่ด้านบนของรายการรูปภาพ หลังจากนั้น รายการรูปภาพที่คุณอัปโหลดเองจะปรากฏขึ้น
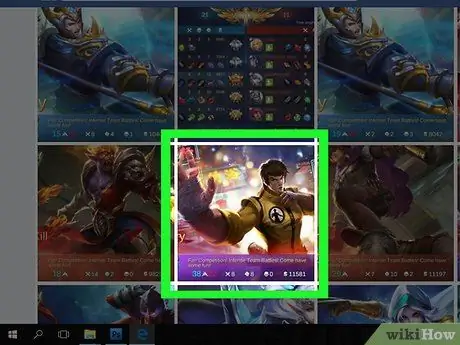
ขั้นตอนที่ 5. เลือกรูปภาพที่คุณต้องการลบ
ปัดจนกว่าคุณจะพบรูปภาพที่คุณต้องการลบ แล้ววางเคอร์เซอร์บนรูปภาพ หลังจากนั้น คุณจะเห็นปุ่มรูปดินสอที่มุมบนขวาของไอคอนรูปภาพ
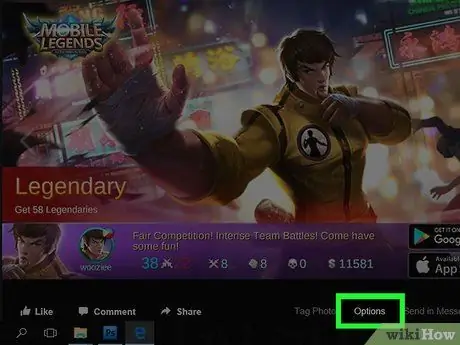
ขั้นตอนที่ 6 คลิกไอคอนดินสอ
หลังจากนั้น เมนูแบบเลื่อนลงจะปรากฏขึ้น
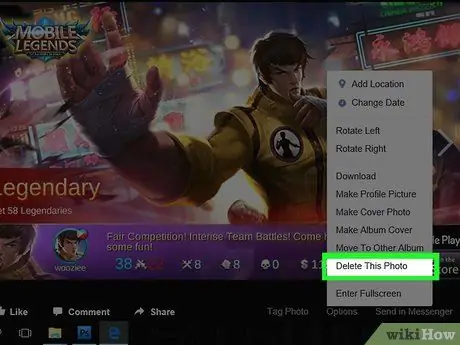
ขั้นตอนที่ 7 คลิกตัวเลือก ลบรูปภาพนี้
เป็นตัวเลือกสุดท้ายในเมนูที่ขยายลงมา
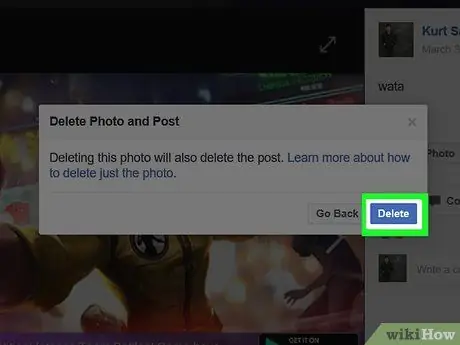
ขั้นตอนที่ 8 คลิกปุ่ม ลบ เมื่อได้รับแจ้ง
หลังจากนั้นรูปภาพจะถูกลบออกจากบัญชี Facebook หากมีโพสต์อื่นๆ ที่เกี่ยวข้องกับรูปภาพ โพสต์เหล่านั้นจะถูกลบออกด้วย
วิธีที่ 2 จาก 2: ลบ Self-Tag จาก Photos
ผ่านแอพมือถือ
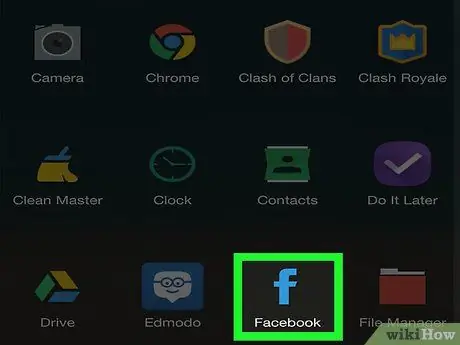
ขั้นตอนที่ 1. เปิด Facebook
แอปนี้จะมีไอคอนเป็นตัว "f" สีขาวบนพื้นน้ำเงิน เมื่อเปิดขึ้นมา คุณจะถูกนำไปที่ฟีดข่าวทันที หากคุณลงชื่อเข้าใช้บัญชี Facebook ของคุณแล้ว
หากคุณไม่ได้ลงชื่อเข้าใช้บัญชี ให้ป้อนที่อยู่อีเมล (หรือหมายเลขโทรศัพท์) และรหัสผ่านเพื่อไปยังขั้นตอนถัดไป
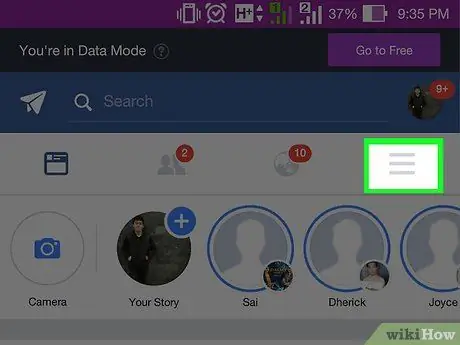
ขั้นตอนที่ 2 แตะปุ่ม
ที่มุมขวาล่างของหน้าจอ (iPhone) หรือมุมขวาบนของหน้าจอ (Android)
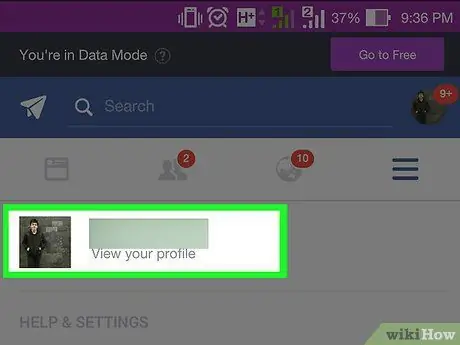
ขั้นตอนที่ 3 แตะชื่อของคุณ
ตัวเลือกนี้จะปรากฏที่ด้านบนของเมนู เมื่อสัมผัสแล้วจะเข้าสู่หน้าโปรไฟล์
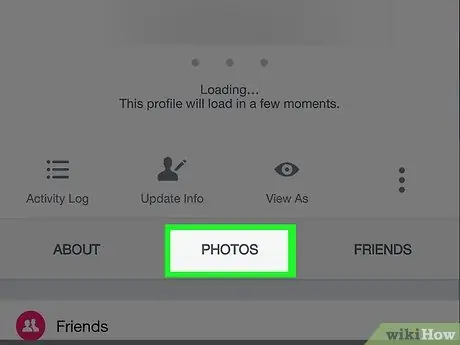
ขั้นตอนที่ 4 เลื่อนลงและแตะแท็บรูปภาพ (“รูปภาพ”)
แท็บนี้อยู่ใต้ส่วนข้อมูลโปรไฟล์
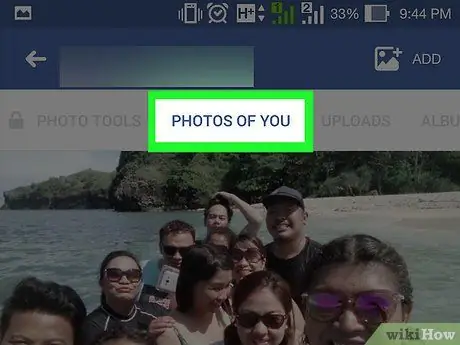
ขั้นตอนที่ 5. แตะแท็บรูปภาพของคุณ
ที่มุมซ้ายบนของหน้า
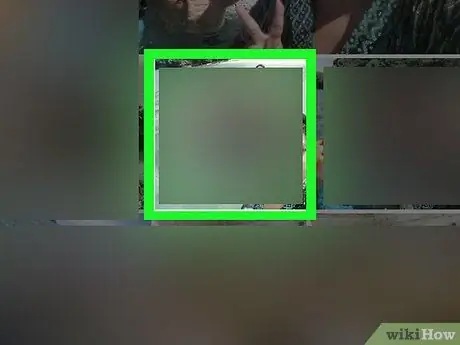
ขั้นตอนที่ 6 เปิดภาพถ่ายด้วยเครื่องหมายที่คุณต้องการลบ
ปัดจนกว่าคุณจะพบรูปภาพที่มีแท็กที่คุณต้องการลบ จากนั้นแตะรูปภาพ
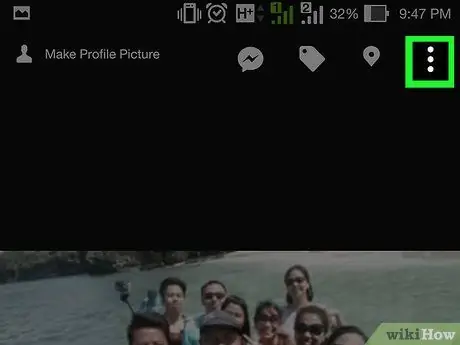
ขั้นตอนที่ 7 แตะปุ่ม (iPhone) หรือ ⋮
(แอนดรอยด์).
ที่มุมขวาบนของหน้ารูปภาพ หลังจากนั้น เมนูแบบเลื่อนลงจะปรากฏขึ้น
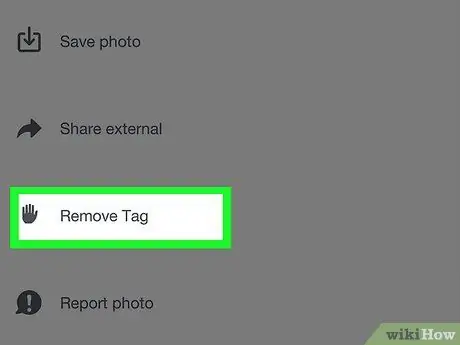
ขั้นตอนที่ 8 แตะตัวเลือกลบแท็ก
ตัวเลือกนี้อยู่ในเมนูที่ขยายลงมา
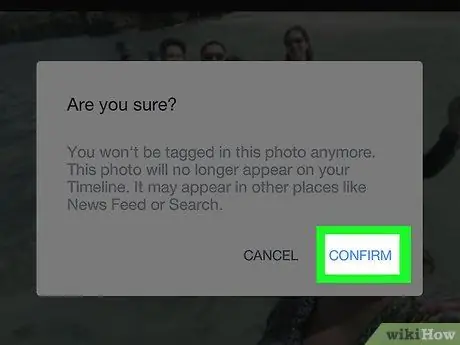
ขั้นตอนที่ 9 แตะปุ่ม OK เมื่อได้รับแจ้ง
หลังจากนั้น บุ๊กมาร์กจะถูกลบออกจากรูปภาพ ดังนั้นรูปภาพจะถูกลบออกจากไทม์ไลน์ของคุณ
เพื่อนของผู้ใช้ที่อัปโหลดยังคงสามารถเห็นรูปภาพได้
ผ่านเดสก์ท็อปไซต์
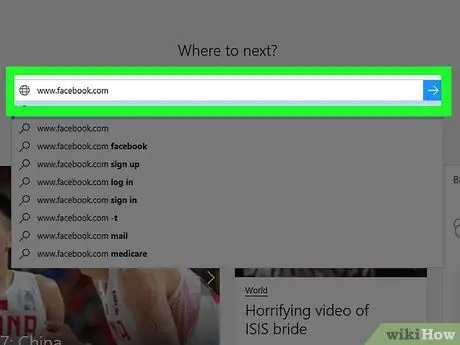
ขั้นตอนที่ 1. เปิด Facebook
เยี่ยมชม ผ่านเว็บเบราว์เซอร์ หลังจากนั้น ฟีดข่าวของ Facebook จะปรากฏขึ้นหากคุณลงชื่อเข้าใช้บัญชีของคุณแล้ว
หากคุณไม่ได้ลงชื่อเข้าใช้บัญชี ให้ป้อนที่อยู่อีเมล (หรือหมายเลขโทรศัพท์) และรหัสผ่านที่มุมบนขวาของหน้า
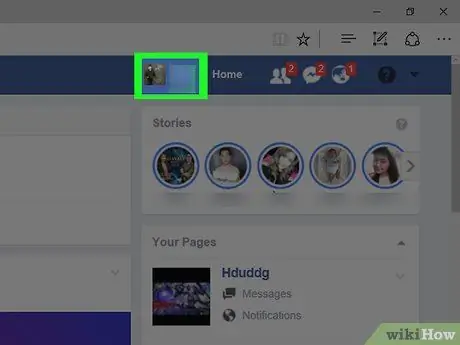
ขั้นตอนที่ 2 คลิกชื่อของคุณ
แท็บนี้จะอยู่ที่มุมขวาบนของหน้า Facebook หลังจากนั้นคุณจะถูกนำไปที่หน้าโปรไฟล์
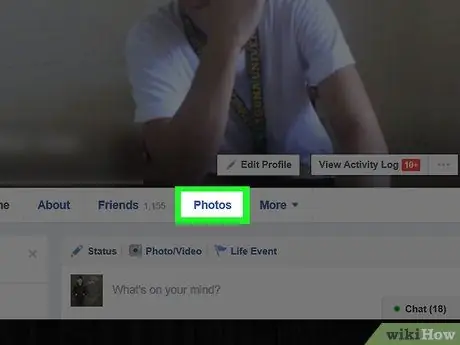
ขั้นตอนที่ 3 คลิกแท็บรูปภาพ (“รูปภาพ”)
แท็บนี้อยู่ใต้รูปภาพปกโปรไฟล์ของคุณ
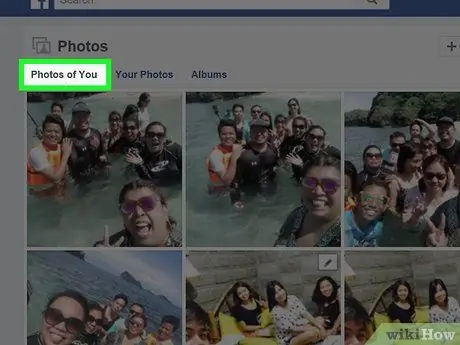
ขั้นตอนที่ 4 คลิกแท็บรูปภาพของคุณ
ที่ด้านซ้ายล่างของหัวข้อ " Photos " ทางด้านบนของรายชื่อรูป เมื่อคลิกแล้ว รายการรูปภาพที่มีเครื่องหมายโปรไฟล์ของคุณจะปรากฏขึ้น
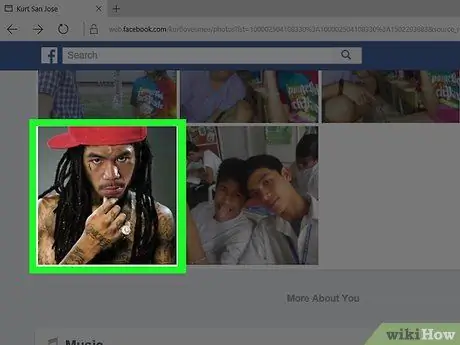
ขั้นตอนที่ 5. เลือกรูปภาพที่คุณต้องการลบ
ปัดจนกว่าคุณจะพบรูปภาพที่มีแท็กที่คุณต้องการลบ จากนั้นวางเคอร์เซอร์เหนือรูปภาพ ตอนนี้คุณควรเห็นปุ่มรูปดินสอที่มุมบนขวาของไอคอนรูปภาพ
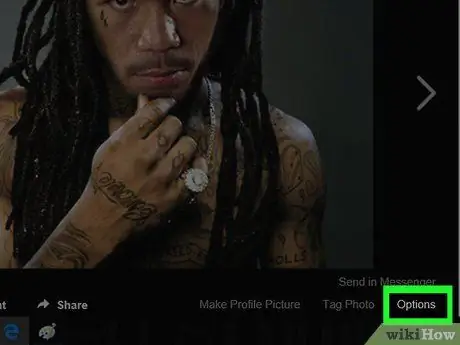
ขั้นตอนที่ 6 คลิกไอคอนดินสอ
หลังจากนั้น เมนูแบบเลื่อนลงจะปรากฏขึ้น
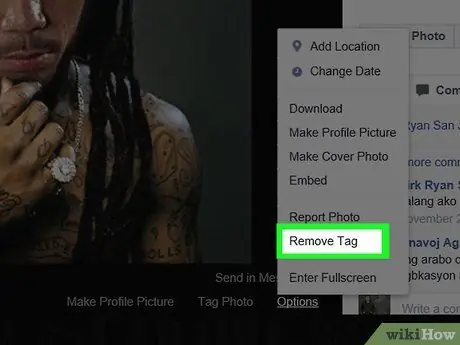
ขั้นตอนที่ 7 คลิกตัวเลือก Remove Tag (“Remove Bookmarks”)
ทางด้านล่างของเมนูที่ขยายลงมา
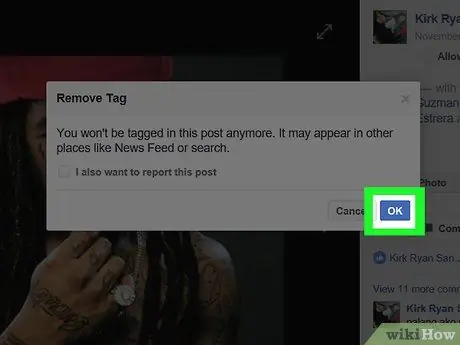
ขั้นตอนที่ 8 คลิก ตกลง เมื่อได้รับแจ้ง
หลังจากนั้นเครื่องหมายจะถูกลบออกจากภาพถ่าย รูปภาพจะถูกลบออกจากไทม์ไลน์ของคุณด้วย
- คุณยังสามารถเลือกช่อง " รายงาน” ในหน้าต่างที่ปรากฏขึ้นเพื่อรายงานรูปภาพ
- เพื่อนของผู้ใช้ที่อัปโหลดยังคงสามารถเห็นรูปภาพที่มีแท็กที่ถูกลบได้






