ในปัจจุบัน ซิมการ์ดใหม่ส่วนใหญ่มาพร้อมกับแผนข้อมูลเซลลูลาร์ที่ส่งผ่านสัญญาณโทรศัพท์มือถือของคุณ ช่วยให้คุณสามารถท่องเว็บ ดาวน์โหลดเพลง สตรีมวิดีโอ และทำสิ่งอื่น ๆ ที่ต้องใช้การเชื่อมต่ออินเทอร์เน็ต คุณสามารถเปิดและปิดข้อมูลมือถือเพื่อป้องกันไม่ให้คุณใช้งานเกินขีด จำกัด การใช้งานรายเดือน (โควต้า)
ขั้นตอน
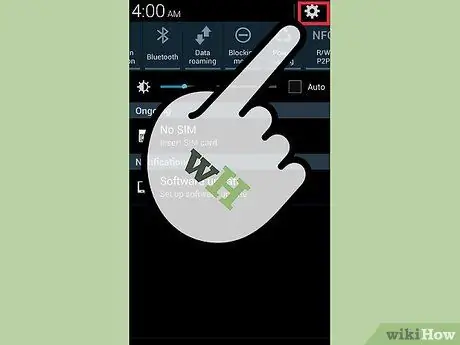
ขั้นตอนที่ 1. เปิดแอปพลิเคชั่น "การตั้งค่า" (การตั้งค่า)
คุณสามารถค้นหาแอปนี้ได้ใน "App Drawer" (เมนูของแอปทั้งหมดบนอุปกรณ์ของคุณ) หรือ "หน้าจอหลัก" ไอคอนแอปนี้มีรูปร่างเหมือนเฟือง
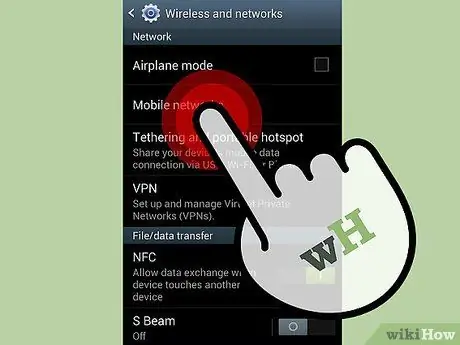
ขั้นตอนที่ 2. แตะตัวเลือก "การใช้ข้อมูล"
ที่เป็นตัวเลือกทางด้านบนของเมนู
Android เวอร์ชันเก่าอาจตั้งชื่อตัวเลือกนี้ว่า "เครือข่ายมือถือ"
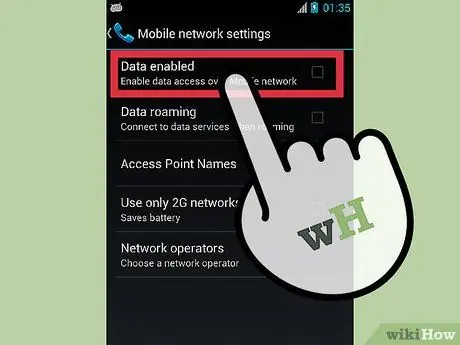
ขั้นตอน 3. แตะที่แถบเลื่อน “ข้อมูลมือถือ”
การดำเนินการนี้จะเปิดข้อมูลมือถือ สำหรับ Android เวอร์ชันเก่า ให้ทำเครื่องหมายที่ช่องถัดจาก "เปิดใช้งานข้อมูล"
หมายเหตุ: ซิมการ์ดของคุณต้องมาพร้อมกับแผนข้อมูลเซลลูลาร์เพื่อที่จะเปิดข้อมูลเซลลูลาร์ คุณต้องมีสัญญาณเพื่อใช้การเชื่อมต่อข้อมูลมือถือ
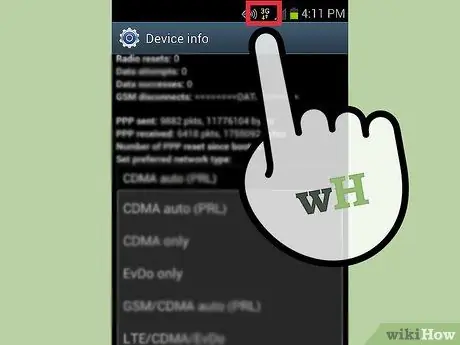
ขั้นตอนที่ 4 ตรวจสอบการเชื่อมต่อข้อมูลมือถือของคุณ
บนแถบการแจ้งเตือนข้างแถบสัญญาณ คุณจะเห็นป้าย "3G" หรือ "4G" โปรดทราบว่าอุปกรณ์บางตัวอาจไม่แสดงการตั้งค่าสถานะนี้เมื่อคุณมีการเชื่อมต่อข้อมูล ดังนั้นวิธีที่ดีที่สุดในการตรวจสอบว่าคุณมีการเชื่อมต่อข้อมูลหรือไม่คือเปิดเว็บเบราว์เซอร์และเยี่ยมชมเว็บไซต์
การแก้ไขปัญหา (การแก้ไขปัญหา)
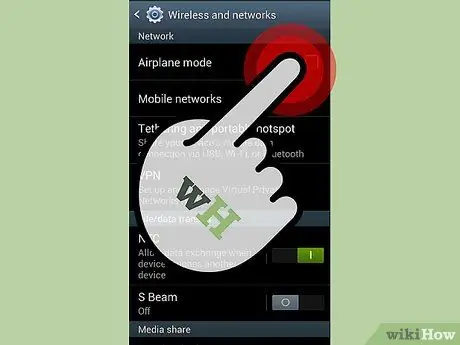
ขั้นตอนที่ 1 ตรวจสอบให้แน่ใจว่าโหมดเครื่องบินปิดอยู่
โหมดเครื่องบินจะปิดการเชื่อมต่อข้อมูลมือถือของคุณ คุณสามารถตั้งค่าโหมดเครื่องบินได้จากเมนู "การตั้งค่า" หรือโดยการกดปุ่ม "เปิด/ปิด" ค้างไว้แล้วแตะปุ่มโหมดเครื่องบิน
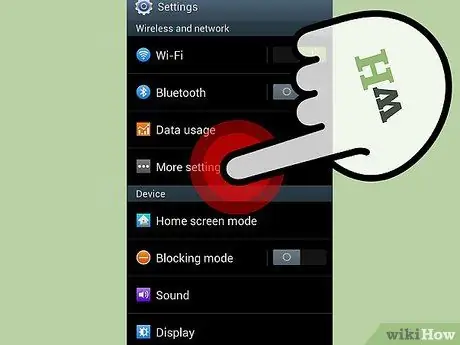
ขั้นตอนที่ 2. ตรวจสอบว่าคุณกำลัง “โรมมิ่ง”
อุปกรณ์ส่วนใหญ่จะปิดข้อมูลเซลลูลาร์เมื่อคุณ "โรมมิ่ง" นอกเครือข่าย เนื่องจากข้อมูล "โรมมิ่ง" มีราคาแพงกว่าข้อมูลเครือข่ายระดับลึกมาก หากคุณต้องการเชื่อมต่อข้อมูลเซลลูลาร์ขณะ "โรมมิ่ง" คุณสามารถเปิดใช้งานได้
- เปิดแอปพลิเคชัน "การตั้งค่า" และเลือก "การใช้ข้อมูล"
- แตะปุ่มเมนู (⋮) ที่มุมขวาบน
- ทำเครื่องหมายที่ช่องถัดจาก "การโรมมิ่งข้อมูล"
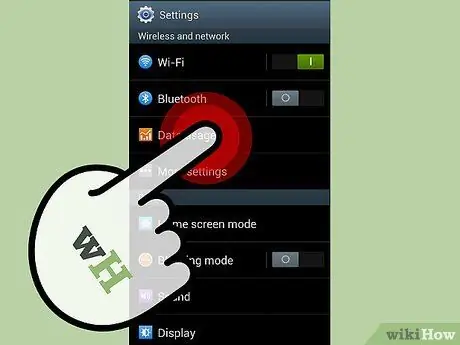
ขั้นตอนที่ 3 ตรวจสอบให้แน่ใจว่าคุณไม่ได้ผ่านโควตาข้อมูลมือถือของคุณ
การเชื่อมต่อข้อมูลเซลลูลาร์ของคุณจะมีโควต้าต่อช่วงเวลาทั้งนี้ขึ้นอยู่กับแพ็คเกจอินเทอร์เน็ตของคุณ หากคุณใช้เกินโควต้า คุณจะไม่สามารถใช้การเชื่อมต่อข้อมูลเครือข่ายโทรศัพท์ได้
คุณสามารถดูการใช้ข้อมูลเครือข่ายมือถือได้ในเมนู "การใช้ข้อมูล" แต่เมนูนี้จะไม่แสดงขีดจำกัดโควต้าของคุณ
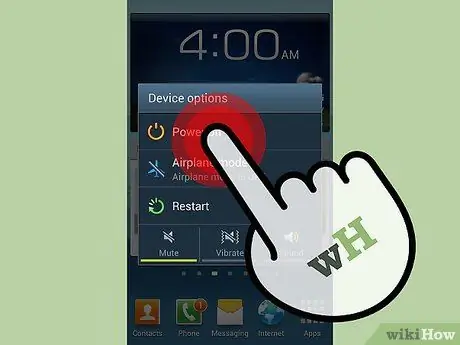
ขั้นตอนที่ 4 รีสตาร์ทอุปกรณ์ของคุณหากไม่ได้เปิดการเชื่อมต่อข้อมูลมือถือ
หากคุณทำตามขั้นตอนทั้งหมดข้างต้นแล้ว แต่การเชื่อมต่อข้อมูลยังคงไม่เปิดขึ้น การรีสตาร์ทอุปกรณ์มักจะแก้ปัญหานี้ได้ ตรวจสอบให้แน่ใจว่าอุปกรณ์ของคุณปิดสนิทแล้ว จากนั้นเปิดใหม่อีกครั้ง
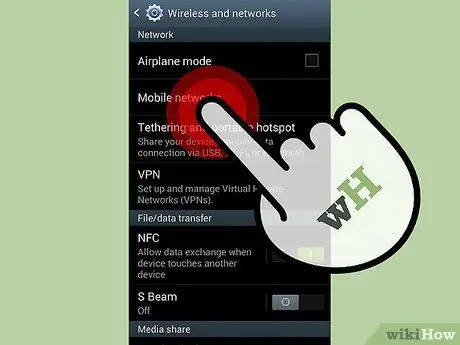
ขั้นตอนที่ 5. ติดต่อฝ่ายบริการลูกค้าของผู้ให้บริการบัตรของคุณเพื่อรีเซ็ต "APN"
อุปกรณ์ของคุณเชื่อมต่อกับ “ชื่อจุดเข้าใช้งาน (APN)” เมื่อรับสัญญาณข้อมูลมือถือ หาก “APN” เหล่านี้มีการเปลี่ยนแปลง คุณจะไม่สามารถเชื่อมต่อกับเครือข่าย คุณจะต้องติดต่อฝ่ายบริการลูกค้าของผู้ให้บริการบัตรเพื่อ รับการตั้งค่า “APN” ที่ถูกต้อง






