บทความวิกิฮาวนี้จะแนะนำวิธีการย้ายรายชื่อติดต่อจากโทรศัพท์ Android ไปยังเครื่องอื่น
ขั้นตอน
วิธีที่ 1 จาก 2: การใช้ Google Backup
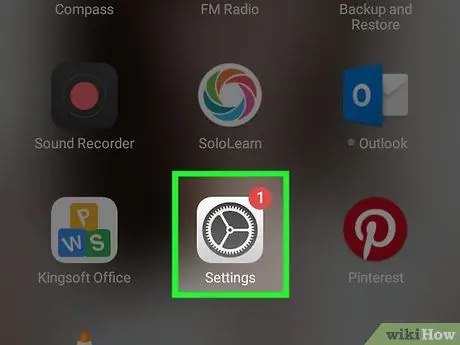
ขั้นตอนที่ 1. เปิดการตั้งค่าของโทรศัพท์เครื่องเก่าของคุณ
โดยทั่วไป ตัวเลือกการตั้งค่าจะแสดงด้วยไอคอนฟันเฟือง และสามารถพบได้ที่หน้าจอหลักหรือในรายการแอปพลิเคชัน
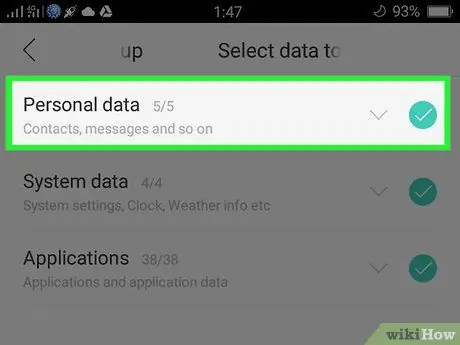
ขั้นตอนที่ 2. แตะแท็บส่วนบุคคล
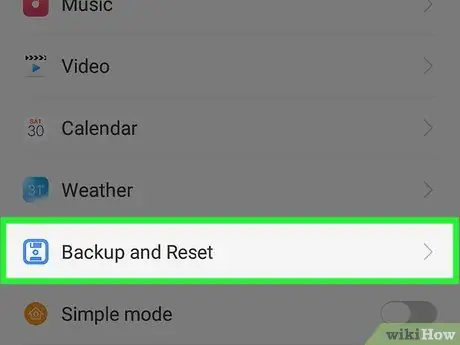
ขั้นตอนที่ 3 ปัดหน้าจอ จากนั้นแตะ สำรองและรีเซ็ต ในส่วนตัวเลือกสีส้ม
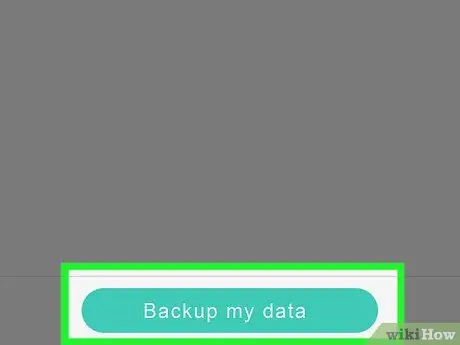
ขั้นตอนที่ 4 แตะปุ่มสำรองข้อมูลของฉันจนกว่าจะเปิดเพื่อให้แน่ใจว่าผู้ติดต่อในโทรศัพท์เครื่องเก่าของคุณได้รับการสำรองข้อมูลไปยังบัญชี Google ของคุณ
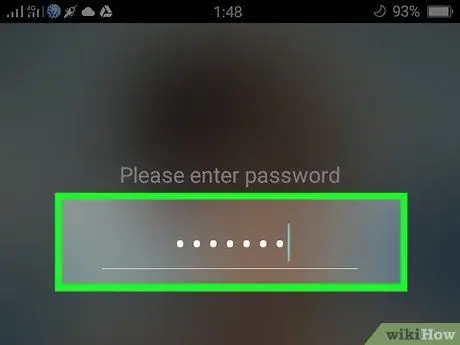
ขั้นตอนที่ 5. ปลดล็อกบนโทรศัพท์ Android เครื่องใหม่
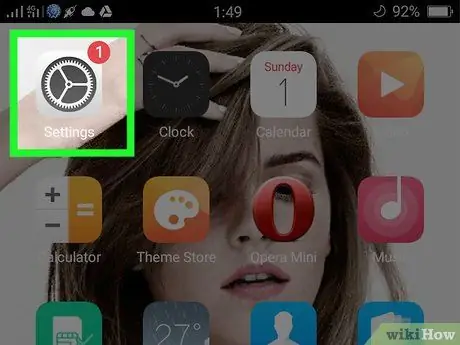
ขั้นตอนที่ 6 เปิดการตั้งค่าของโทรศัพท์เครื่องใหม่ของคุณ
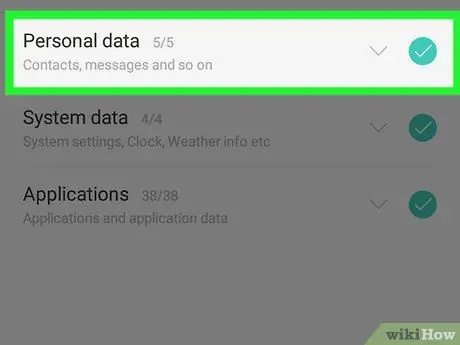
ขั้นตอนที่ 7 แตะแท็บส่วนบุคคล
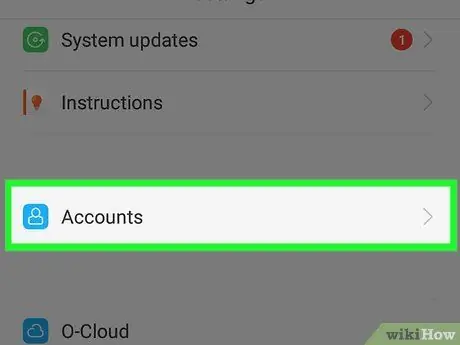
ขั้นตอนที่ 8 ปัดหน้าจอ จากนั้นแตะ บัญชี
โดยทั่วไปแล้ว ตัวเลือกนี้จะอยู่เหนือการสำรองและรีเซ็ตในส่วนตัวเลือกสีส้ม
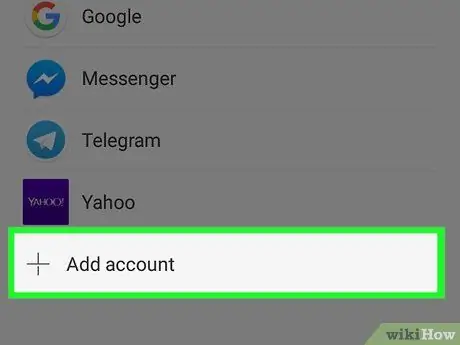
ขั้นตอนที่ 9 แตะเพิ่มบัญชี
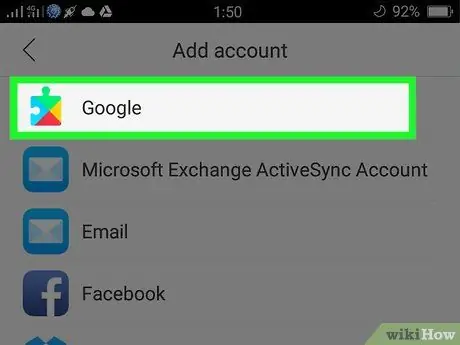
ขั้นตอนที่ 10 เลือก Google
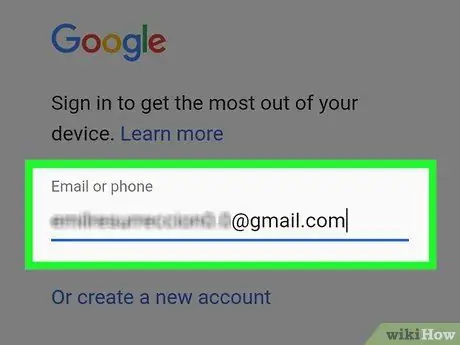
ขั้นตอนที่ 11 ป้อนที่อยู่อีเมลของคุณ
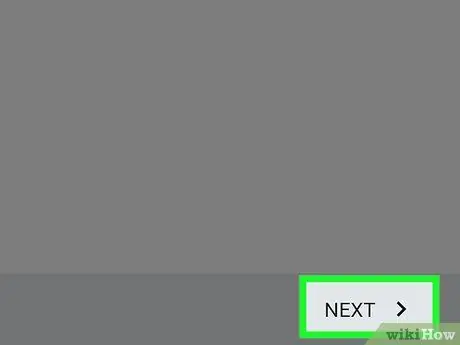
ขั้นตอนที่ 12. แตะถัดไป
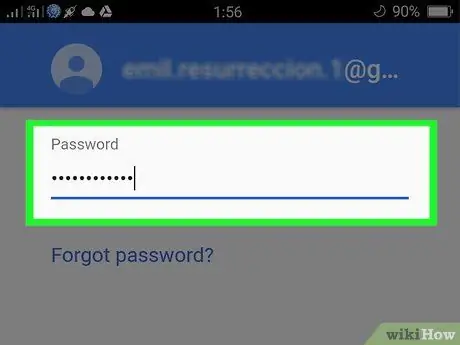
ขั้นตอนที่ 13 ป้อนรหัสผ่านอีเมลของคุณ
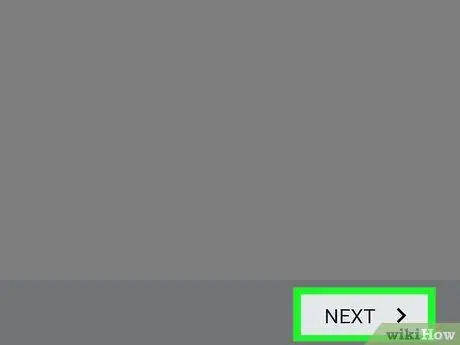
ขั้นตอนที่ 14. แตะถัดไป
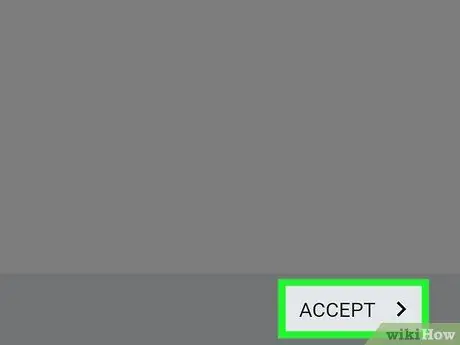
ขั้นตอนที่ 15 แตะยอมรับ
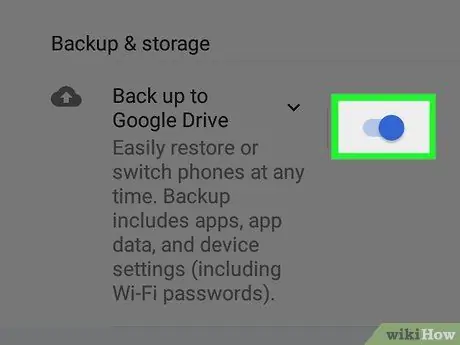
ขั้นตอนที่ 16 ตรวจสอบให้แน่ใจว่าได้เลือกตัวเลือกสำรองข้อมูลอุปกรณ์โดยอัตโนมัติ
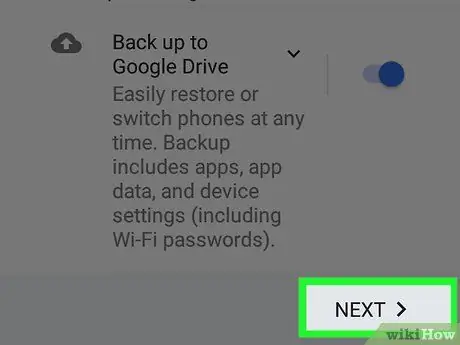
ขั้นตอนที่ 17. แตะถัดไป
โทรศัพท์เครื่องใหม่ของคุณจะเริ่ม "ดึง" ข้อมูลจากบัญชี Google ของคุณ รวมถึงข้อมูลติดต่อ
วิธีที่ 2 จาก 2: การใช้ซิมการ์ด
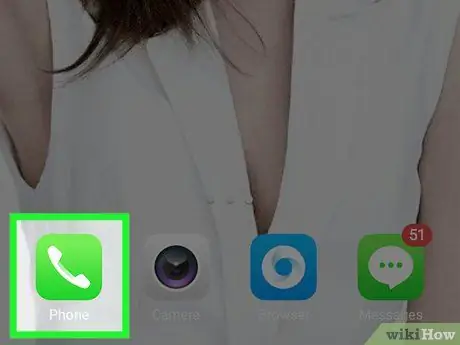
ขั้นตอนที่ 1. เปิดแอป Dialer บนโทรศัพท์ Android เครื่องเก่า
แอปพลิเคชันนี้ที่มีไอคอนรูปโทรศัพท์มักพบได้บนหน้าจอหลักของโทรศัพท์
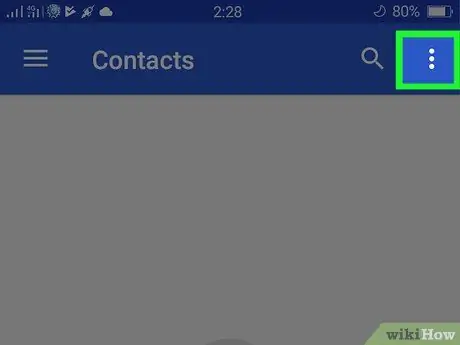
ขั้นตอนที่ 2. แตะปุ่มที่มุมบนขวาของหน้าจอ
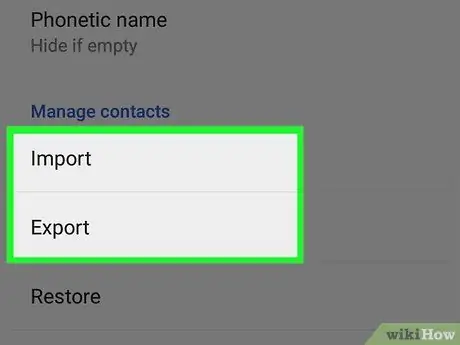
ขั้นตอนที่ 3 เลือก นำเข้า/ส่งออก
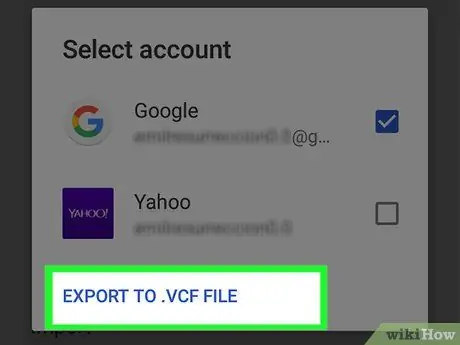
ขั้นตอนที่ 4 เลือกส่งออกเป็นไฟล์.vcf
ตัวเลือกนี้อาจมีป้ายกำกับว่า "ส่งออกไปยังซิม"
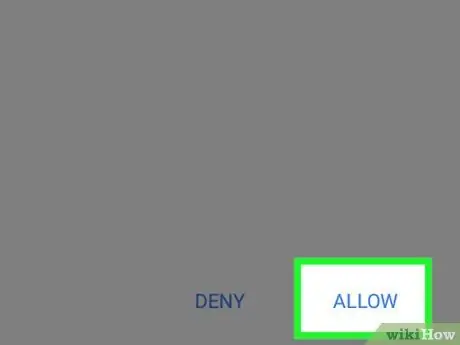
ขั้นตอนที่ 5. แตะ อนุญาต เมื่อได้รับแจ้ง
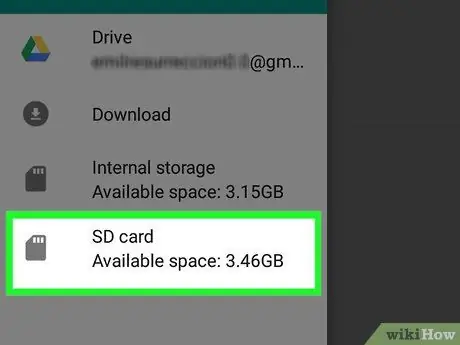
ขั้นตอนที่ 6 เลือกการ์ด SD
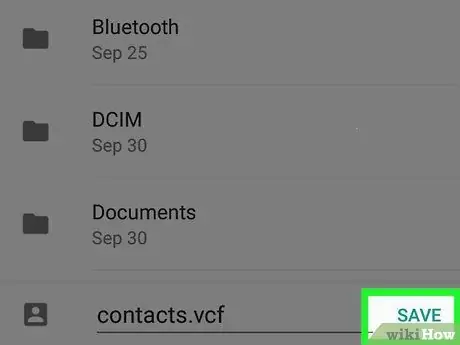
ขั้นตอนที่ 7 แตะบันทึก

ขั้นตอนที่ 8 ถอดซิมการ์ดออกจากโทรศัพท์ Android เครื่องเก่า จากนั้นติดตั้งซิมการ์ดในโทรศัพท์ Android เครื่องใหม่
วิธีการถอดและติดตั้งซิมการ์ดจะแตกต่างกันไป ขึ้นอยู่กับประเภทของโทรศัพท์ ดังนั้น คุณอาจต้องการความช่วยเหลือจากฝ่ายบริการลูกค้าของผู้ให้บริการ
เคล็ดลับ
- เมื่อสำรองข้อมูล คุณต้องลงชื่อเข้าใช้บัญชี Google ของคุณ หากคุณไม่ได้ลงชื่อเข้าใช้บัญชี Google บนโทรศัพท์เครื่องเก่า ให้แตะ สำรองบัญชี ที่ด้านบนสุดของหน้า สำรอง & รีเซ็ต จากนั้นป้อนที่อยู่อีเมลและรหัสผ่านของบัญชี Google ของคุณ
- คุณยังสามารถลงชื่อเข้าใช้บัญชี Google ของคุณในครั้งแรกที่คุณเปิดโทรศัพท์ Android เครื่องใหม่
คำเตือน
- อย่าฟอร์แมตโทรศัพท์เครื่องเก่าก่อนตรวจสอบให้แน่ใจว่าได้โอนรายชื่อติดต่อทั้งหมดไปยังโทรศัพท์เครื่องใหม่แล้ว
- ซิมการ์ดที่สามารถใช้ได้ในอุปกรณ์เครื่องหนึ่งอาจไม่จำเป็นต้องใช้งานร่วมกับอีกเครื่องหนึ่งได้ อย่างไรก็ตาม คุณสามารถเยี่ยมชมแกลเลอรีของผู้ให้บริการและขอความช่วยเหลือจากฝ่ายบริการลูกค้าในการย้ายผู้ติดต่อไปยังซิมการ์ดใหม่






