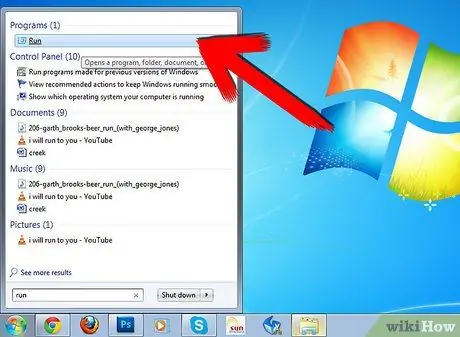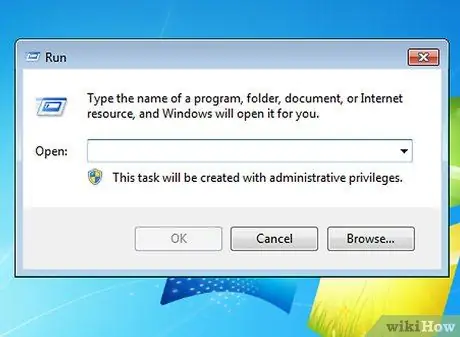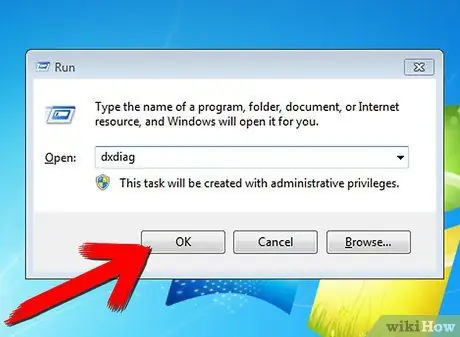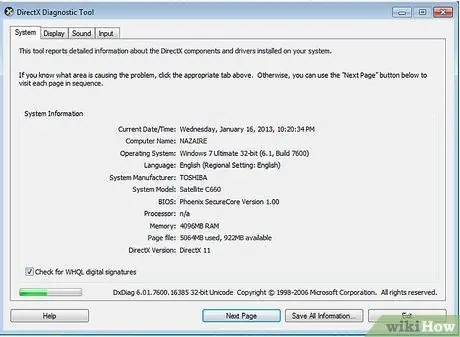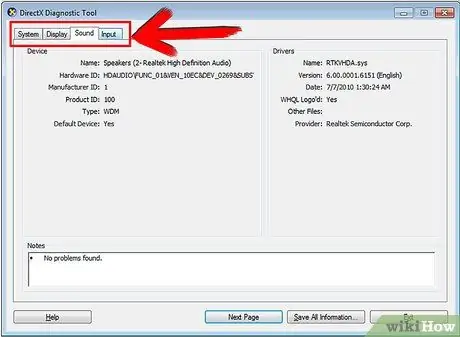คุณเคยต้องการทราบเวอร์ชันของ DirectX ที่คุณมีหรือคุณแค่สงสัยเกี่ยวกับมันหรือไม่? นี่คือขั้นตอนง่ายๆ ที่ต้องทำ!
ขั้นตอน
ดูข้อมูล DirectX ของคุณ ขั้นตอนที่ 1
ขั้นตอนที่ 1 ในสภาพแวดล้อม Microsoft Windows คลิก START -> Run
..
ดูข้อมูล DirectX ของคุณ ขั้นตอนที่ 2
ขั้นตอนที่ 2 คุณจะเห็นหน้าต่างปรากฏขึ้นบนหน้าจอพร้อมกล่องข้อความถัดจากคำว่า "เปิด:
".
ดูข้อมูล DirectX ของคุณ ขั้นตอนที่ 3
ขั้นตอนที่ 3 พิมพ์ dxdiag แล้วกด Enter เท่านี้ก็เรียบร้อย
ดูข้อมูล DirectX ของคุณ ขั้นตอนที่ 4
ขั้นตอนที่ 4 ในหน้าต่างนี้ คุณจะเห็นข้อมูลมากมายเกี่ยวกับฮาร์ดแวร์และซอฟต์แวร์ที่คุณมีอยู่
ดูข้อมูล DirectX ของคุณ ขั้นตอนที่ 5
ขั้นตอนที่ 5. มีหลายแท็บในเมนู
ระบบจะแจ้งข้อมูลพื้นฐานเกี่ยวกับคอมพิวเตอร์ของคุณ เช่น เวลาและวันที่ โปรเซสเซอร์ RAM และระบบปฏิบัติการ ไฟล์ DirectX เป็นไฟล์พิเศษในไดเร็กทอรี DirectX แท็บ Display จะแสดงการ์ดแสดงผลบนคอมพิวเตอร์ของคุณพร้อมกับความละเอียดของคุณ คุณยังสามารถทดสอบคุณสมบัติกราฟิก DirectX ได้อีกด้วย เสียงบ่งบอกถึงอินเทอร์เฟซเสียงที่คุณมี อินพุตระบุประเภทของอินพุตที่เชื่อมต่อกับคอมพิวเตอร์ของคุณ เช่น แป้นพิมพ์หรือเมาส์ เครือข่ายระบุว่าคอมพิวเตอร์ของคุณสามารถเชื่อมต่อกับคอมพิวเตอร์เครื่องอื่นในเกมได้หรือไม่ คุณยังสามารถทดสอบการเล่นเครือข่าย และสร้างหน้าต่างประเภทห้องสนทนา ซึ่งทุกคนสามารถเข้าถึงได้ ตราบใดที่พวกเขามีที่อยู่ IP ที่ถูกต้องสำหรับห้องสนทนา
เคล็ดลับ
อีกทางเลือกหนึ่งสำหรับการใช้เมนู Start เพื่อเปิดกล่องโต้ตอบ Run คือการใช้แป้นพิมพ์ลัดโดยกดแป้น Windows + R แป้น Windows มักจะอยู่ระหว่างแป้น Ctrl และแป้น Alt
ในสภาพแวดล้อม Windows Vista คุณสามารถคลิกที่ธงหน้าต่าง พิมพ์ "dxdiag" ลงในช่องข้อความด้านบนโดยตรง แล้วกด Enter! นี่เป็นวิธีที่เร็วกว่าและง่ายกว่ามาก สำหรับผู้ใช้ Windows Vista เท่านั้น
คุณสามารถตรวจสอบหน่วยความจำกายภาพ หน่วยความจำวิดีโอ และฮาร์ดแวร์หลักอื่นๆ ได้โดยใช้ DirectX
คุณสามารถตรวจสอบไดรเวอร์เสียงและวิดีโอได้โดยใช้ DirectX
แนะนำ:
มีสาเหตุหลายประการที่ทำให้บางคนต้องการเปลี่ยนที่อยู่ IP ของตน บทช่วยสอนนี้จะแสดงวิธีเปลี่ยนที่อยู่ IP ของคอมพิวเตอร์แบบมีสายหรือไร้สาย ไม่ใช่ที่อยู่ IP ของการเชื่อมต่ออินเทอร์เน็ต (ในการดำเนินการนี้ คุณจะต้องติดต่อผู้ให้บริการของคุณ) อ่านต่อไปเพื่อเรียนรู้วิธีเปลี่ยนที่อยู่ IP ของคุณบนคอมพิวเตอร์ Windows และ Mac ขั้นตอน วิธีที่ 1 จาก 2:
บล็อก Tumblr มีความยืดหยุ่นในการใช้งาน นอกจากนี้ คุณสามารถสร้างบล็อกรองเพิ่มเติมได้สิบบล็อก คุณยังสามารถเปลี่ยนชื่อบล็อกหลักของคุณได้ทุกเมื่อที่ต้องการ การเปลี่ยนชื่อบล็อก Tumblr จะเป็นการเปลี่ยนที่อยู่ URL ด้วย ขั้นตอน ส่วนที่ 1 จาก 2:
คุณเพิ่งซื้อ MacBook ใหม่และต้องการตั้งชื่อให้แต่ไม่รู้จะทำอย่างไร! หรือบางที MacBook ใหม่ของคุณอาจเป็น MacBook มือสองที่สืบทอดมาจากพี่สาวของคุณ หรือซื้อจากเพื่อน หรือจากอินเทอร์เน็ต ทางใดก็ตามที่คุณได้รับ ชื่อไม่ได้เป็นตัวแทนของคุณ ได้เวลาตั้งชื่อ Mac ของคุณตามที่คุณต้องการแล้ว เราจะแสดงให้คุณเห็นเอง!
บทความวิกิฮาวนี้จะแนะนำวิธีการค้นหาหรือกู้คืน Apple ID ขั้นตอน วิธีที่ 1 จาก 2: การใช้ iPad หรือ iPhone ขั้นตอนที่ 1. เปิดการตั้งค่า เป็นแอพสีเทาที่มีรูปฟันเฟือง (⚙️) ปกติจะอยู่ในหน้า home ขั้นตอนที่ 2. แตะลงชื่อเข้าใช้ (อุปกรณ์ของคุณ) ทางด้านบนของเมนู Settings หากคุณลงชื่อเข้าใช้อุปกรณ์แล้ว และชื่อของคุณแสดงที่ด้านบนของหน้าจอ ให้แตะที่อุปกรณ์เพื่อไปที่หน้าที่จะแสดงที่อยู่อีเมลด้านล่างชื่อของคุณ ที่อยู่อีเมลนี้คือ Apple ID ของคุณ หากคุณใช้ iOS เวอร์ชั
บทความวิกิฮาวนี้จะแนะนำวิธีการเปลี่ยน URL ของ Facebook โดยการเปลี่ยนชื่อผู้ใช้บัญชี Facebook ชื่อผู้ใช้ Facebook ใช้เป็นที่อยู่เว็บที่กำหนดเองซึ่งแสดงอยู่ที่ส่วนท้ายของ URL โปรไฟล์ Facebook คุณสามารถเปลี่ยนชื่อผู้ใช้บัญชีของคุณผ่านทางเว็บไซต์เดสก์ท็อป Facebook หรือแอพ Facebook Messenger บนอุปกรณ์ iOS หรือ Android ของคุณ ขั้นตอน วิธีที่ 1 จาก 2: