Google รองรับภาษาต่างๆ ในแต่ละผลิตภัณฑ์ หากภาษาหลักของคุณไม่ใช่ภาษาอังกฤษ คุณสามารถเปลี่ยนภาษาได้เมื่อใช้ผลิตภัณฑ์ใดๆ ของ Google เช่น Google Search, Gmail และ Google Maps ภาษาเริ่มต้นจะถูกติดตั้งในบัญชี Google ของคุณ ดังนั้นภาษาที่คุณเลือกจะถูกใช้ตราบเท่าที่คุณลงชื่อเข้าใช้ด้วยบัญชีนั้น ขึ้นอยู่กับอุปกรณ์ที่คุณใช้ คุณสามารถเปลี่ยนภาษาของผลการค้นหาที่แสดงหรือไม่ก็ได้
ขั้นตอน
วิธีที่ 1 จาก 4: เว็บไซต์ Google (เดสก์ท็อป)
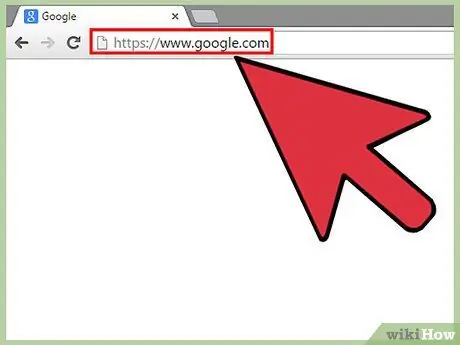
ขั้นตอนที่ 1. ค้นหาใน Google.com
วิธีที่เร็วที่สุดในการเปลี่ยนการตั้งค่าภาษาของคุณคือทำการค้นหาบน Google.com ก่อน
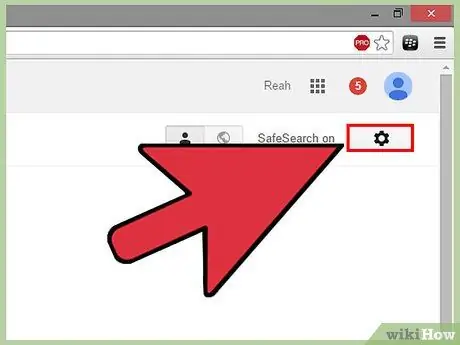
ขั้นตอนที่ 2 คลิกปุ่มเฟืองบนหน้าผลการค้นหา
คุณจะพบปุ่มนี้ที่มุมขวาบนของหน้าผลการค้นหา
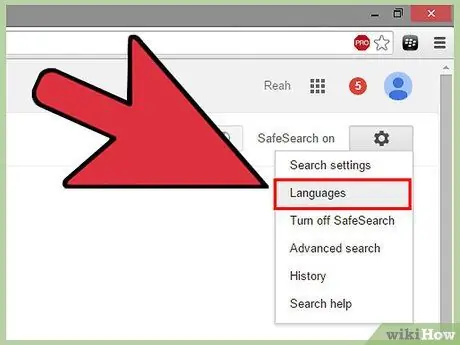
ขั้นตอนที่ 3 เลือกตัวเลือก "ภาษา"
ซึ่งจะเปิดหน้าการตั้งค่าการค้นหาของ Google
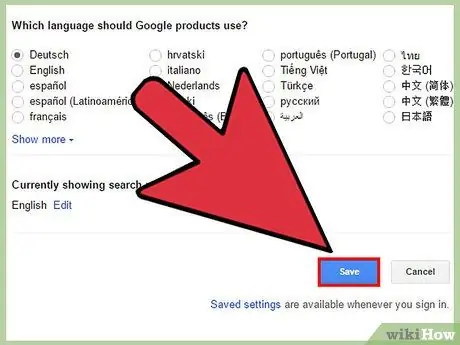
ขั้นตอนที่ 4 เลือกภาษาที่คุณต้องการใช้แล้วคลิก "บันทึก"
หากชุดภาษาสร้างโพสต์ต่างกัน ปุ่ม "บันทึก" จะเป็นสีน้ำเงิน การดำเนินการนี้จะเปลี่ยนภาษาในเว็บไซต์ Google ทั้งหมด รวมทั้ง YouTube และ Gmail หากคุณไม่ได้เข้าสู่ระบบด้วยบัญชี Google การตั้งค่านี้จะคงอยู่จนกว่าคุณจะปิดเบราว์เซอร์ หากคุณเข้าสู่ระบบด้วยบัญชี Google การเปลี่ยนแปลงภาษาจะถูกบันทึกและปรากฏขึ้นทุกครั้งที่คุณเข้าสู่ระบบด้วยบัญชีเดียวกัน
การเปลี่ยนภาษาใน Google โดยอัตโนมัติจะเปลี่ยนภาษาของผลการค้นหาด้วย คลิกลิงก์ "แก้ไข" เพื่อเลือกภาษาที่คุณต้องการจากผลการค้นหา คุณสามารถเลือกได้มากกว่าหนึ่งภาษา
วิธีที่ 2 จาก 4: เว็บไซต์ Google (มือถือ)
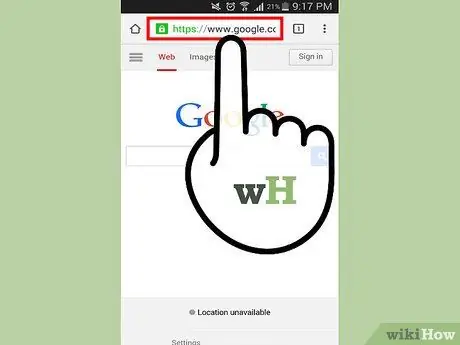
ขั้นตอนที่ 1. เปิดไซต์การค้นหาของ Google ในเบราว์เซอร์ของอุปกรณ์มือถือของคุณ
เยี่ยมชม Google.com ผ่านเบราว์เซอร์มือถือของคุณ
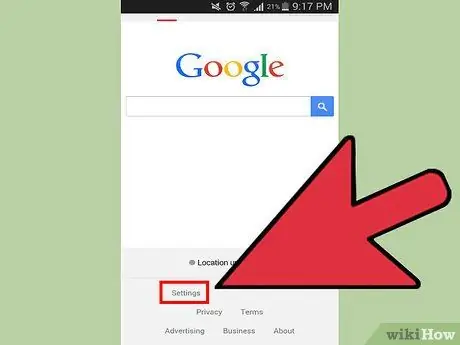
ขั้นตอนที่ 2. แตะที่ “การตั้งค่า” ที่ด้านล่างของหน้า Google
เลือก "การตั้งค่าการค้นหา" จากเมนูที่ปรากฏขึ้น
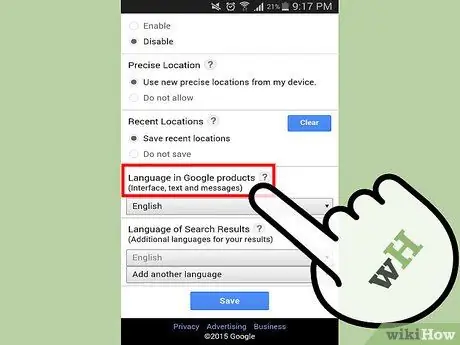
ขั้นตอนที่ 3 เลื่อนลงเพื่อค้นหาเมนู "ภาษาในผลิตภัณฑ์ Google"
เมนูนี้ควบคุมภาษาของอินเทอร์เฟซสำหรับไซต์ Google ทั้งหมด รวมทั้ง Google Search, Gmail และ Google ไดรฟ์
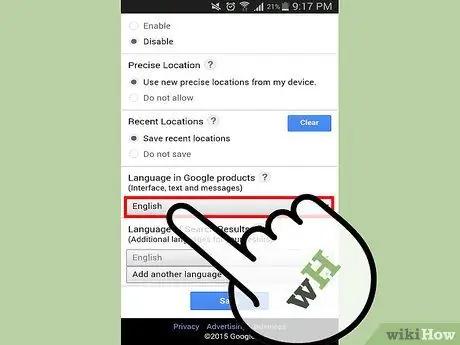
ขั้นตอนที่ 4 แตะเมนูเพื่อเลือกภาษาใหม่
คุณจะเห็นเมนูใหม่ปรากฏขึ้นพร้อมกับรายการภาษาที่ใช้ได้
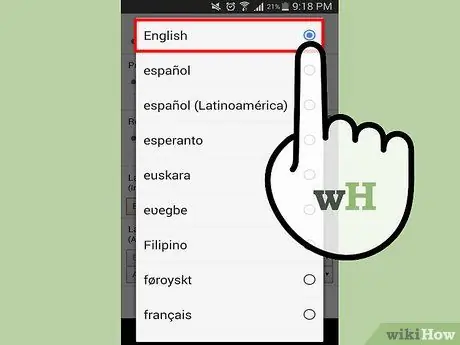
ขั้นตอนที่ 5. เลือกภาษาที่คุณต้องการใช้
การตั้งค่าของคุณจะไม่ทำให้เกิดการเปลี่ยนแปลงในทันที
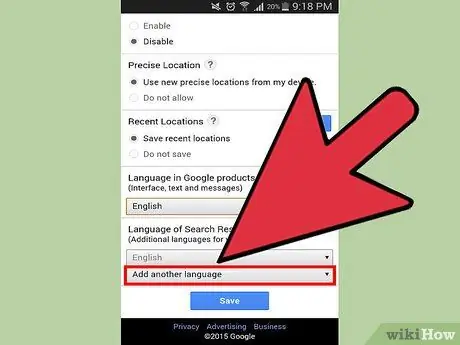
ขั้นตอนที่ 6 แตะเมนู "เพิ่มภาษาอื่น"
ซึ่งจะช่วยให้คุณสามารถเพิ่มภาษาอื่นๆ ที่ผลการค้นหาสามารถแสดงได้ คุณสามารถเพิ่มภาษาอื่น ๆ ได้มากเท่าที่คุณต้องการ
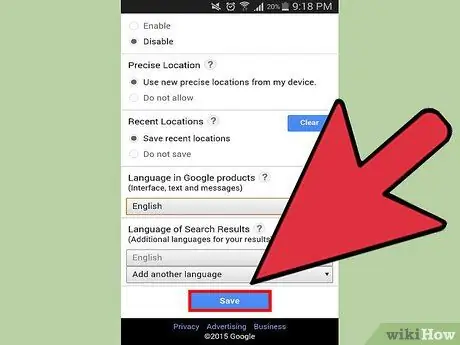
ขั้นตอนที่ 7 แตะ "บันทึก" เพื่อบันทึกการเปลี่ยนแปลงของคุณ
การตั้งค่าภาษาใหม่ของคุณจะเปลี่ยนภาษาในไซต์ Google ทั้งหมด หากคุณลงชื่อเข้าใช้ด้วยบัญชี Google การเปลี่ยนแปลงจะไม่เกิดขึ้นจนกว่าคุณจะรีสตาร์ทเบราว์เซอร์
วิธีที่ 3 จาก 4: Google Apps (Android)
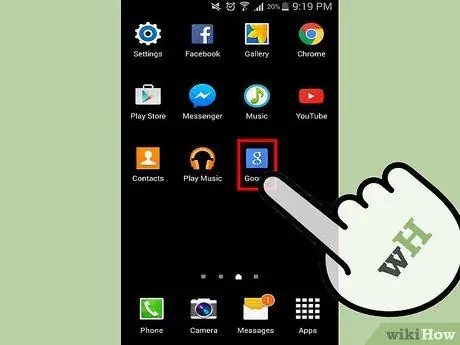
ขั้นตอนที่ 1. เปิดแอป Google
หากคุณใช้แอป Google Search หรือแถบ Google Search บนอุปกรณ์ Android คุณสามารถเปลี่ยนภาษาของผลลัพธ์ที่แสดงได้ คุณสามารถทำได้โดยเปิดแอป Google ซึ่งอยู่ใน App Drawer ของคุณ (เมนูของแอปทั้งหมดบนอุปกรณ์ของคุณ)
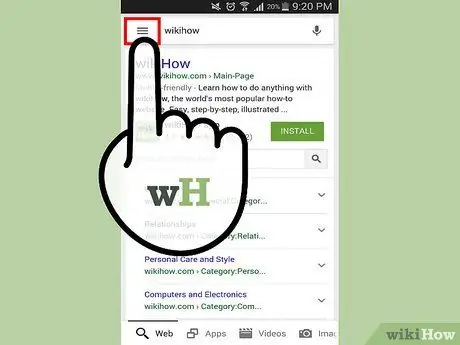
ขั้นตอนที่ 2. เปิดเมนู
คุณสามารถเปิดเมนูแอป Google ได้โดยการปัดจากซ้ายไปขวาหรือแตะ ซึ่งอยู่ทางด้านซ้ายของแถบค้นหาที่ด้านบนของแอป
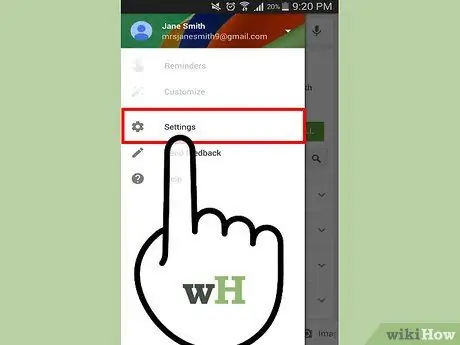
ขั้นตอนที่ 3 เลือก "การตั้งค่า" จากนั้นแตะ "ค้นหาภาษา"
รายการภาษาที่ใช้ได้จะปรากฏขึ้น
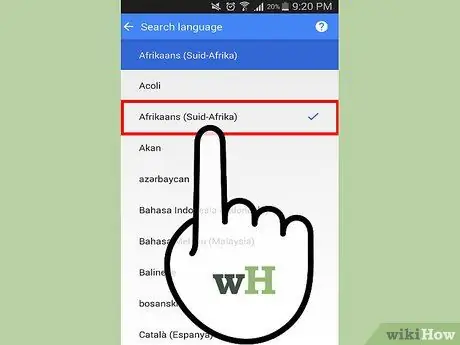
ขั้นตอนที่ 4 เลือกภาษาที่คุณต้องการให้ผลการค้นหาปรากฏ
ซึ่งจะมีผลกับผลการค้นหาของคุณเท่านั้น แอป Google จะยังคงใช้ภาษาเริ่มต้นใดก็ตามที่อุปกรณ์ของคุณตั้งค่าไว้
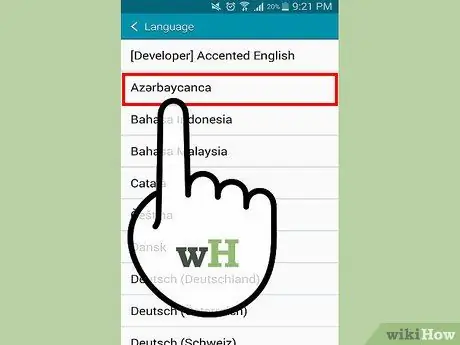
ขั้นตอนที่ 5. เปลี่ยนภาษาของอุปกรณ์เพื่อเปลี่ยนภาษาที่แสดงของอินเทอร์เฟซแอป Google
หากคุณต้องการเปลี่ยนภาษาของเมนูและอินเทอร์เฟซในแอป Google (และแอปอื่นๆ ทั้งหมดที่คุณเป็นเจ้าของ) คุณจะต้องเปลี่ยนภาษาของระบบในอุปกรณ์ของคุณ
- เปิดแอปพลิเคชันการตั้งค่าบนอุปกรณ์ คุณสามารถค้นหาได้บนหน้าจอหลักหรือใน App Drawer ของคุณ
- เลือก "ภาษาและการป้อนข้อมูล" จากนั้นแตะตัวเลือก "ภาษา" ที่ด้านบนของเมนู
- เลือกภาษาที่คุณต้องการให้อินเทอร์เฟซปรากฏ สิ่งนี้จะนำไปใช้กับแอพและการตั้งค่าระบบทั้งหมดของคุณด้วย
วิธีที่ 4 จาก 4: Google App (iOS)
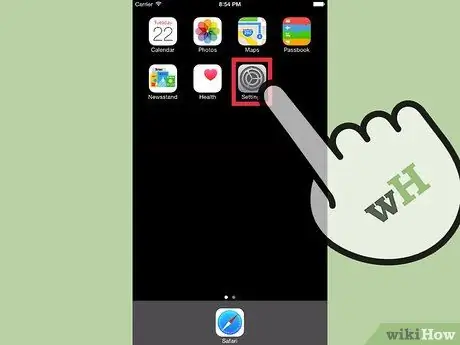
ขั้นตอนที่ 1. เปิดแอปการตั้งค่าของอุปกรณ์ iOS ของคุณ
วิธีเดียวในการเปลี่ยนภาษาของแอป Google บน iPhone, iPad หรือ iPod touch ของคุณคือเปลี่ยนภาษาของอุปกรณ์โดยสมบูรณ์ หากต้องการเปลี่ยนภาษาโดยไม่เปลี่ยนภาษาของระบบในอุปกรณ์ของคุณ ให้อ้างอิงกับขั้นตอนสุดท้ายในส่วนนี้
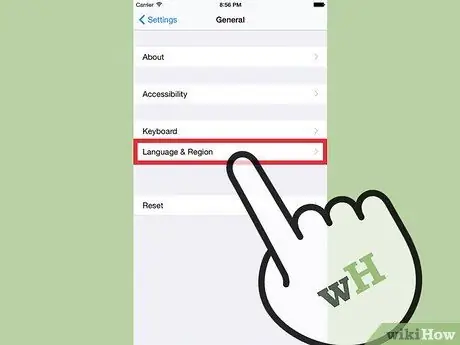
ขั้นตอนที่ 2. เลือก "ทั่วไป" จากนั้นเลือก "ภาษาและภูมิภาค"
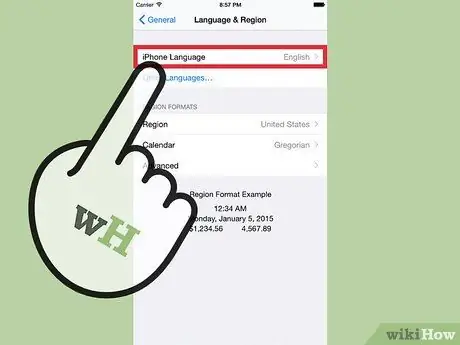
ขั้นตอนที่ 3. แตะ "ภาษาของ iPhone/iPad/iPod"
นี่จะแสดงรายการภาษาที่ใช้ได้
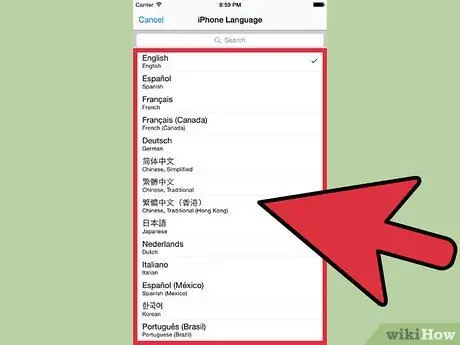
ขั้นตอนที่ 4 เลือกภาษาที่คุณต้องการใช้
การดำเนินการนี้จะเปลี่ยนภาษาของทุกแอปในอุปกรณ์ของคุณ และเป็นวิธีเดียวที่จะเปลี่ยนภาษาของแอป Google ของคุณ อ่านขั้นตอนถัดไปสำหรับวิธีค้นหาในภาษาอื่น
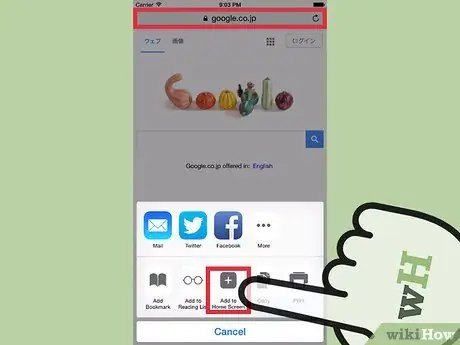
ขั้นตอนที่ 5. สร้างทางลัดไปยังไซต์ Google ในภาษาที่คุณต้องการ
หากคุณต้องการค้นหาใน Google ด้วยภาษาใดภาษาหนึ่ง แต่ไม่ต้องการเปลี่ยนภาษาในอุปกรณ์ของคุณ คุณสามารถสร้างทางลัดบนหน้าจอหลักของอุปกรณ์ iOS ที่นำคุณไปยังหน้าการค้นหาของ Google ด้วยภาษาที่คุณต้องการ:
- เปิดเบราว์เซอร์ Safari และไปที่เว็บไซต์ Google ในภาษาที่คุณต้องการ Google ให้บริการในหลายประเทศ และใช้โดเมนที่กำหนดให้กับประเทศเหล่านั้น ตัวอย่างเช่น ไซต์ Google ภาษาเยอรมันคือ Google.de ไซต์ Google ภาษาญี่ปุ่นคือ Google.co.jp และไซต์ Google ในภาษาฝรั่งเศสคือ Google.fr
- แตะปุ่มแชร์ ปุ่มนี้ดูเหมือนกล่องที่มีลูกศรจิ้มอยู่ด้านบน คุณจะพบปุ่มนี้ที่ด้านล่างของหน้าจอ iPhone และ iPod หรือที่ด้านบนของหน้าจอ iPad
- แตะ "เพิ่มไปที่หน้าจอหลัก" คุณจะได้รับตัวเลือกในการเปลี่ยนชื่อ เพิ่มแท็กภาษาในชื่อเพื่อให้คุณสามารถดูได้ทันทีว่าคุณกำลังจะเปิด Google เวอร์ชันใดในทางลัด แตะ "เพิ่ม" หลังจากที่คุณทำการเปลี่ยนแปลง
- ใช้ทางลัดใหม่ทุกครั้งที่คุณต้องการค้นหาในภาษาอื่น แตะทางลัดใหม่บนหน้าจอหลักของคุณเพื่อไปที่ไซต์ Google ในภาษานั้นโดยตรง ผลการค้นหาทั้งหมดจากบุ๊กมาร์กนั้นจะแสดงในภาษาที่คุณเลือก






