โฆษณาป๊อปอัปเป็นโฆษณาที่น่ารำคาญซึ่งมักจะปรากฏขึ้นเมื่อคุณต้องการเข้าถึงหรืออ่านบางเว็บไซต์ เบราว์เซอร์เกือบทั้งหมดมีเครื่องมือป้องกันป๊อปอัปที่สามารถกรองโฆษณาเหล่านี้ออกได้โดยการบล็อกป๊อปอัปที่ไม่คุ้นเคยหรือเป็นอันตราย แต่ยังคงแสดงป๊อปอัปที่ได้รับอนุญาต หากคุณถูกรบกวนโดยการปรากฏตัวของโฆษณาแบบผุดขึ้นอย่างต่อเนื่อง มีความเป็นไปได้ที่คอมพิวเตอร์ของคุณติดซอฟต์แวร์โฆษณาหรือแอดแวร์ อย่างไรก็ตาม มีโปรแกรมบนอินเทอร์เน็ตที่ช่วยแก้ปัญหานี้ได้ฟรี
ขั้นตอน
วิธีที่ 1 จาก 4: Internet Explorer
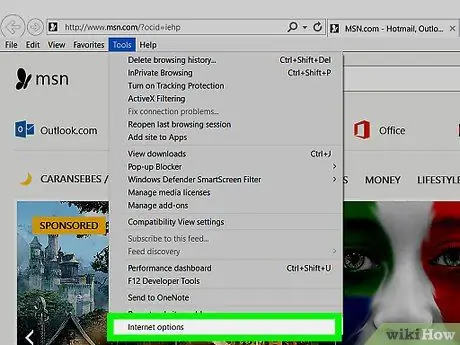
ขั้นตอนที่ 1 คลิกเมนู 'เครื่องมือ' หรือปุ่มที่มีไอคอนรูปเฟือง จากนั้นเลือก 'ตัวเลือกอินเทอร์เน็ต'
หากคุณไม่พบเมนู 'เครื่องมือ' ให้กด Alt
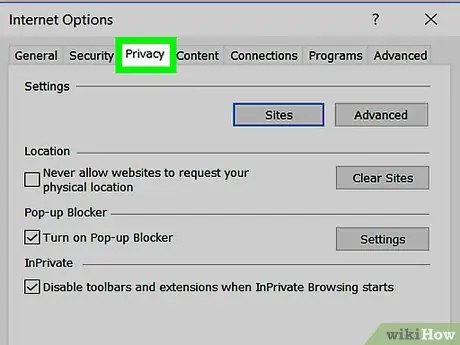
ขั้นตอนที่ 2 คลิกแท็บ
ความเป็นส่วนตัว.
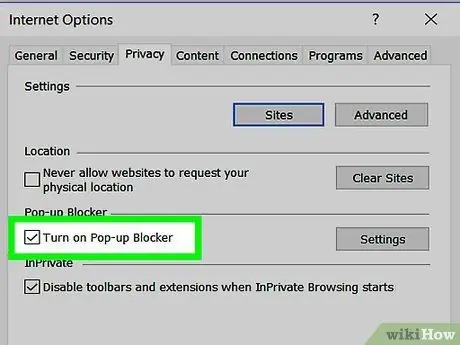
ขั้นตอนที่ 3 ทำเครื่องหมายที่ช่อง 'เปิด Pop-up Blocker'
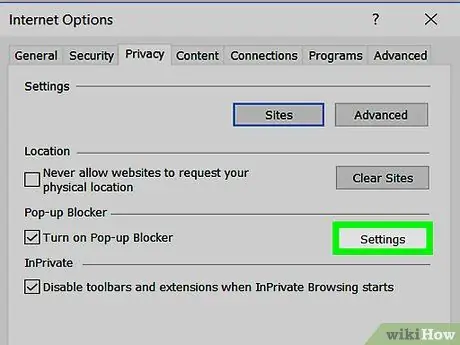
ขั้นตอนที่ 4. คลิกที่ปุ่ม
การตั้งค่าเพื่อปรับระดับการบล็อก ใช้เมนูแบบเลื่อนลง 'ระดับการบล็อก' เพื่อกำหนดระดับความปลอดภัย หากคุณต้องการบล็อกโฆษณาป๊อปอัปทั้งหมด ให้เลือก 'สูง'
ตัวป้องกันป๊อปอัปจะบล็อกป๊อปอัปจากเว็บไซต์ที่น่าสงสัยเสมอ โดยไม่คำนึงถึงความรุนแรงของป๊อปอัปที่ปรากฏขึ้น
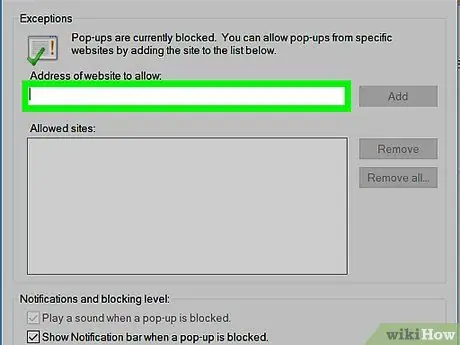
ขั้นตอนที่ 5. ตรวจสอบไซต์ที่อยู่ในรายการยกเว้น
ในเมนู 'การตั้งค่าตัวป้องกันป๊อปอัป' คุณจะเห็นรายการไซต์ที่ได้รับอนุญาตให้แสดงโฆษณาป๊อปอัป คุณสามารถลบไซต์ใดไซต์หนึ่งออกจากรายการยกเว้นโดยการเลือกไซต์ที่มีอยู่แล้วคลิกปุ่มเอาออก หรือคุณสามารถเพิ่มไซต์เฉพาะลงในรายการยกเว้นได้ด้วยการป้อนที่อยู่ของไซต์ลงในฟิลด์ที่ให้ไว้
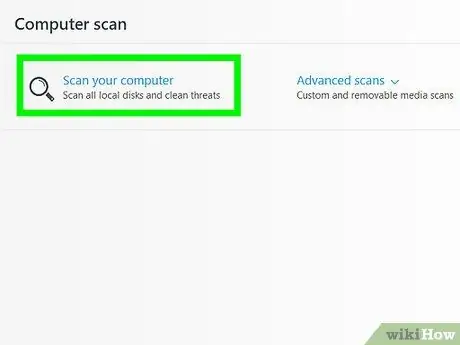
ขั้นตอนที่ 6 เรียกใช้การสแกนป้องกันมัลแวร์หากคุณถูกรบกวนโดยป๊อปอัปโฆษณาที่ปรากฏอยู่ตลอดเวลา
หากคุณยังคงได้รับโฆษณาป๊อปอัปจำนวนมากแม้ว่าจะเปิดใช้งาน Pop-up Blocker แล้ว ก็มีโอกาสสูงที่คอมพิวเตอร์ของคุณจะติดมัลแวร์หรือมัลแวร์ ดาวน์โหลดและเรียกใช้การสแกนโดยใช้โปรแกรมฟรีสามโปรแกรมด้านล่าง และคลิกลิงก์เหล่านี้เพื่อดูข้อมูลเพิ่มเติมเกี่ยวกับวิธีลบมัลแวร์ออกจากคอมพิวเตอร์ของคุณ:
- AdwCleaner - general-changelog-team.fr/en/tools/15-adwcleaner
- Malwarebytes Antimalware - malwarebytes.org
- HitmanPro - surfright.nl/en/hitmanpro
วิธีที่ 2 จาก 4: Chrome
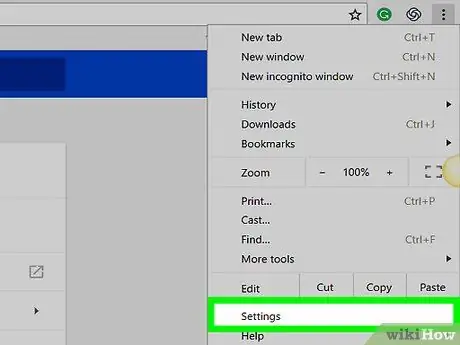
ขั้นตอนที่ 1. คลิกปุ่มเมนู Chrome (☰) จากนั้นเลือก 'การตั้งค่า'
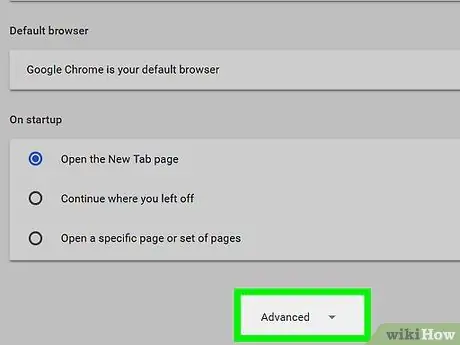
ขั้นตอนที่ 2 คลิกลิงก์ 'แสดงการตั้งค่าขั้นสูง' ที่ด้านล่างของหน้า
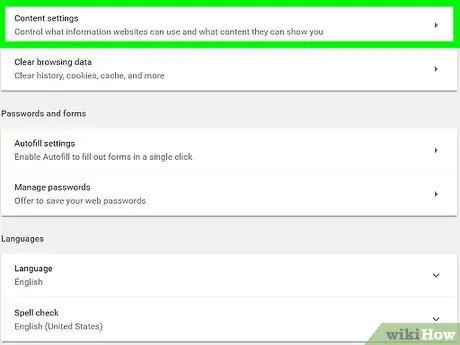
ขั้นตอนที่ 3 คลิกที่ปุ่ม
การตั้งค่าเนื้อหา… ในส่วน "ความเป็นส่วนตัว"
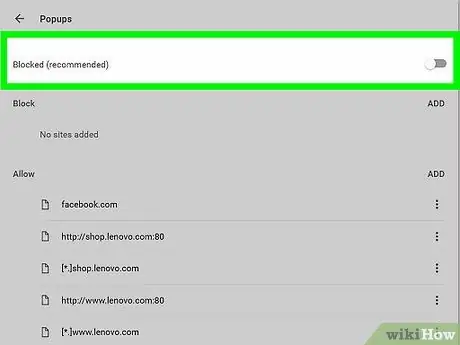
ขั้นตอนที่ 4 เลื่อนหน้าไปจนกระทั่งถึงส่วน 'ป๊อปอัป'
เลือก 'ไม่อนุญาตให้ไซต์ใด ๆ แสดงป๊อปอัป'
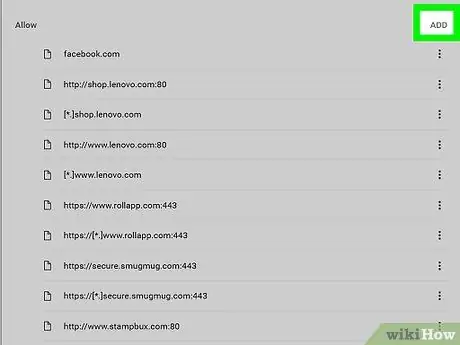
ขั้นตอนที่ 5. คลิกที่ปุ่ม
จัดการข้อยกเว้น…. เมื่อคลิกแล้ว คุณจะเห็นว่าไซต์ใดบ้างที่รวมอยู่ในรายการยกเว้นตัวบล็อกป๊อปอัป
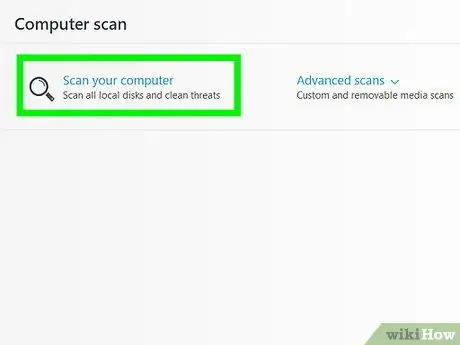
ขั้นตอนที่ 6 เรียกใช้การสแกนป้องกันมัลแวร์หากคุณยังคงมีปัญหากับป๊อปอัปปรากฏขึ้น
หากคุณยังคงได้รับโฆษณาป๊อปอัปจำนวนมากขณะเข้าถึงไซต์ต่างๆ หรือเบราว์เซอร์ของคุณเปลี่ยนเส้นทางคุณไปยังไซต์อื่น มีโอกาสสูงที่คอมพิวเตอร์ของคุณจะติดซอฟต์แวร์โฆษณาหรือมัลแวร์ เรียกใช้การสแกนสองสามครั้งโดยใช้โปรแกรมด้านล่าง และอ่านบทความที่ลิงก์นี้เพื่อดูข้อมูลเพิ่มเติมเกี่ยวกับวิธีลบมัลแวร์ออกจากคอมพิวเตอร์ของคุณ
- AdwCleaner - general-changelog-team.fr/en/tools/15-adwcleaner
- Malwarebytes Antimalware - malwarebytes.org
- HitmanPro - surfright.nl/en/hitmanpro
- AdwareMedic (Mac) - adwaremedic.com
วิธีที่ 3 จาก 4: Firefox
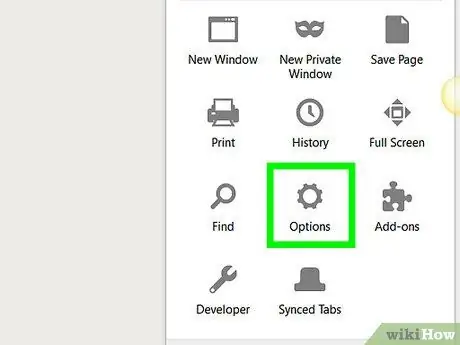
ขั้นตอนที่ 1. กดปุ่มเมนู Firefox (☰) จากนั้นเลือก 'ตัวเลือก'
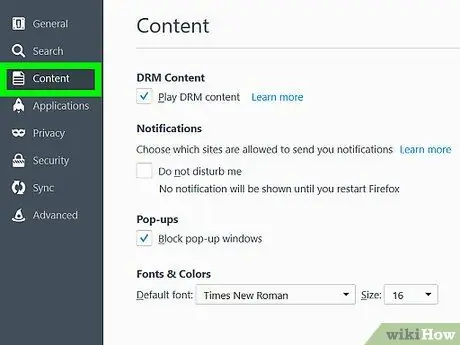
ขั้นตอนที่ 2 คลิกแท็บ 'เนื้อหา' ที่แถบด้านข้างทางซ้าย
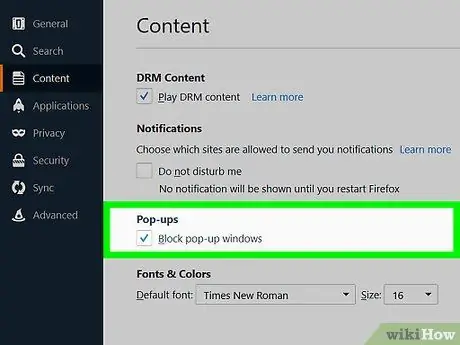
ขั้นตอนที่ 3 ทำเครื่องหมายที่ช่อง 'บล็อกหน้าต่างป๊อปอัป' เพื่อเปิดใช้งานตัวป้องกันป๊อปอัป
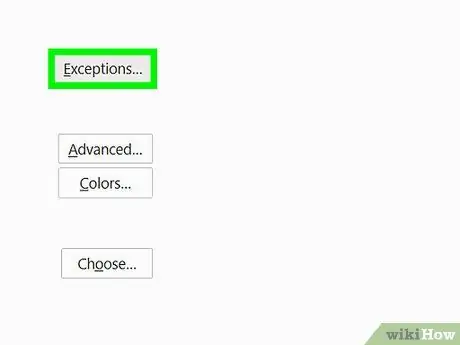
ขั้นตอนที่ 4. คลิกที่ปุ่ม
ข้อยกเว้น… เพื่อดูว่าไซต์ใดบ้างที่ถูกยกเว้น ในส่วนนี้ คุณสามารถเพิ่มไซต์บางไซต์ลงในรายการยกเว้นได้โดยพิมพ์ที่อยู่ของไซต์
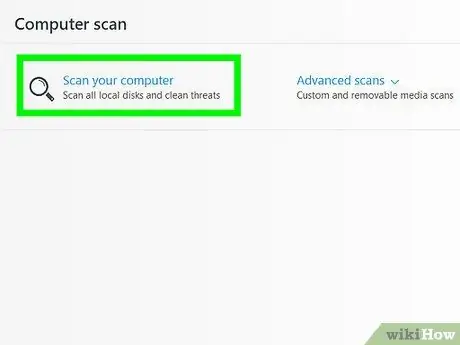
ขั้นตอนที่ 5. ใช้โปรแกรมป้องกันมัลแวร์หากคุณยังคงได้รับป๊อปอัปจำนวนมาก
โฆษณาป๊อปอัปที่มากเกินไปเป็นสัญญาณทั่วไปของซอฟต์แวร์โฆษณาหรือการติดไวรัส อ่านบทความในลิงค์นี้สำหรับคำแนะนำเพิ่มเติมเกี่ยวกับวิธีลบมัลแวร์ออกจากคอมพิวเตอร์ของคุณ นอกจากนี้ ให้เรียกใช้โปรแกรมต่อไปนี้เพื่อลบการติดมัลแวร์ที่พบบ่อยที่สุด:
- AdwCleaner - general-changelog-team.fr/en/tools/15-adwcleaner
- Malwarebytes Antimalware - malwarebytes.org
- HitmanPro - surfright.nl/en/hitmanpro
- AdwareMedic (Mac) - adwaremedic.com
วิธีที่ 4 จาก 4: Safari
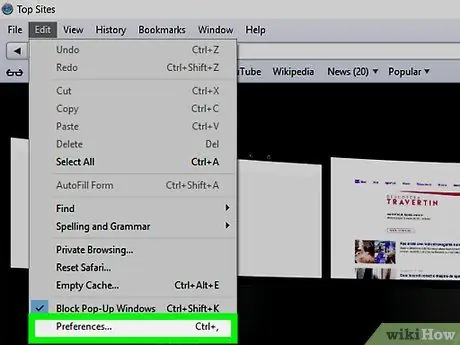
ขั้นตอนที่ 1. คลิกเมนู Safari จากนั้นเลือก 'Preferences'
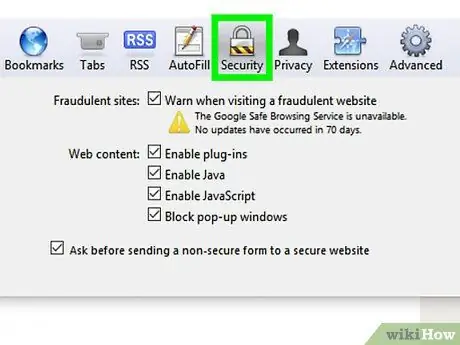
ขั้นตอนที่ 2 คลิกแท็บ 'ความปลอดภัย'
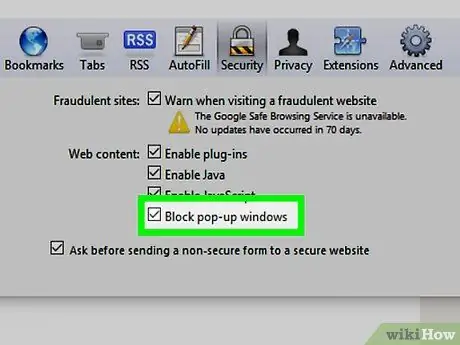
ขั้นตอนที่ 3 ทำเครื่องหมายที่ช่อง 'บล็อกหน้าต่างป๊อปอัป'
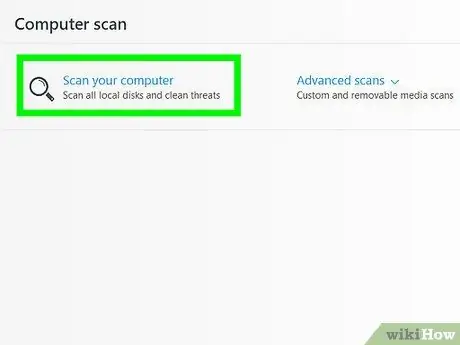
ขั้นตอนที่ 4 เรียกใช้โปรแกรม AdwareMedic หากโฆษณาป๊อปอัปยังคงปรากฏขึ้น
หากป๊อปอัปยังคงปรากฏขึ้น แม้ว่าคุณจะเปิดใช้งานตัวป้องกันป๊อปอัปแล้ว ก็มีความเป็นไปได้ที่คอมพิวเตอร์ของคุณติดซอฟต์แวร์โฆษณา มีหลายโปรแกรมสำหรับ OS X เพื่อแก้ปัญหาเกี่ยวกับซอฟต์แวร์โฆษณา แต่ AdwareMedic เป็นหนึ่งในโปรแกรมที่ได้รับความนิยมมากที่สุดเนื่องจากมีประสิทธิภาพและใช้งานได้ฟรี

