บทความวิกิฮาวนี้จะแนะนำวิธีการย่อหน้าต่างโปรแกรมเต็มหน้าจอในคอมพิวเตอร์ Windows หรือ Mac เพื่อกลับไปยังหน้าจอเดสก์ท็อป โปรดทราบว่าบางโปรแกรม (เช่น วิดีโอเกม) อาจใช้เวลาในการย่อขนาดนานกว่าโปรแกรมอื่น
ขั้นตอน
วิธีที่ 1 จาก 2: บนคอมพิวเตอร์ Windows
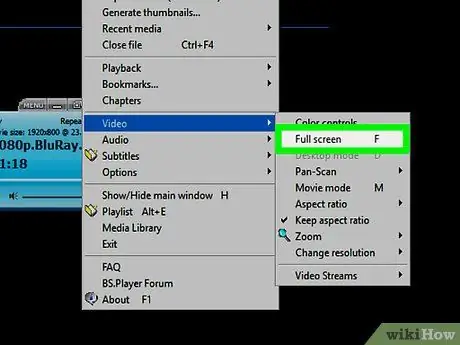
ขั้นตอนที่ 1. มองหาปุ่ม "ออกจากโหมดเต็มหน้าจอ"
หากหน้าจอคอมพิวเตอร์ของคุณแสดงปุ่มเพื่อออกจากโหมดเต็มหน้าจอ คุณสามารถคลิกปุ่มนั้น จากนั้นคลิกปุ่มเพื่อย่อหน้าต่างที่มุมบนขวา
การดับเบิลคลิกที่หน้าต่างโปรแกรมเล่นวิดีโอ (เช่น VLC หรือ YouTube) จะนำคุณออกจากโหมดเต็มหน้าจอ
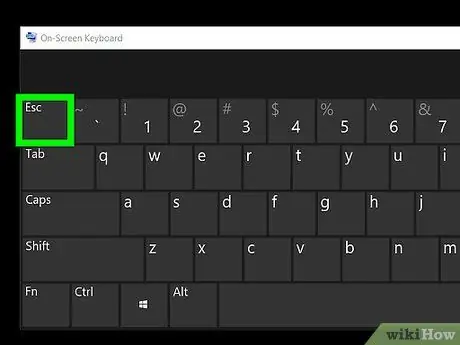
ขั้นตอนที่ 2. ออกจากโหมดเต็มหน้าจอโดยกด Esc
เมื่อดูวิดีโอหรือดูภาพแบบเต็มหน้าจอ คุณสามารถออกจากวิดีโอได้โดยกดปุ่มนี้
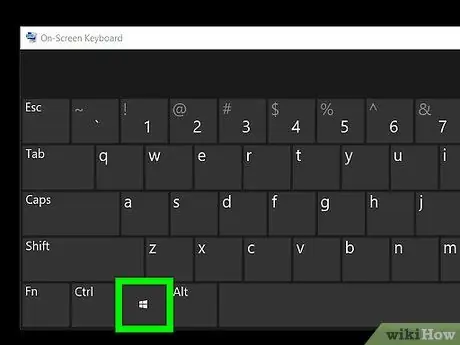
ขั้นตอนที่ 3 กดปุ่ม Windows (⊞ Win) เพื่อเปิดทาสก์บาร์ (แถบงาน)
เมื่อกดปุ่มนี้ที่มีรูปร่างเหมือนโลโก้ Windows แถบงานเดสก์ท็อปจะปรากฏที่ด้านล่างของหน้าจอ หลังจากนั้น คุณสามารถคลิกไอคอนเต็มหน้าจอในโปรแกรมเพื่อย่อให้เล็กสุดได้ คุณยังสามารถกดแถบ "แสดงเดสก์ท็อป" ที่มุมขวาสุดของแถบงาน
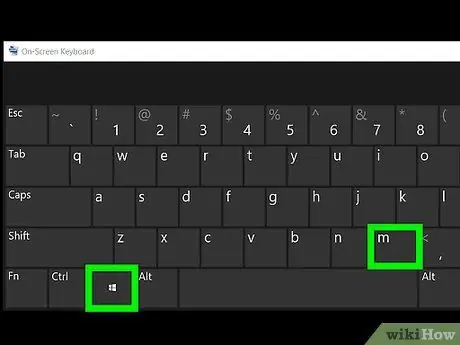
ขั้นตอนที่ 4 ย่อขนาดหน้าต่างที่เปิดอยู่ทั้งหมดโดยกด Win+M
การทำเช่นนั้นจะย่อขนาดหน้าต่างที่เปิดอยู่ทั้งหมดลงในแถบงาน จำไว้ว่า หากคุณเปิดหน้าต่างขึ้นมาใหม่ Windows จะกลับสู่โหมดเต็มหน้าจอ
คุณสามารถเปิดหน้าต่างที่ย่อเล็กสุดทั้งหมดอีกครั้งได้โดยกด Win+⇧ Shift+M
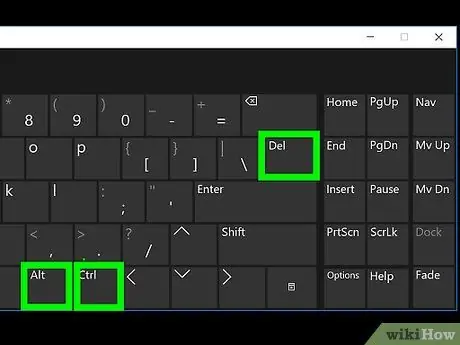
ขั้นตอนที่ 5. กดปุ่ม Ctrl+Alt+Del เพื่อหยุดโปรแกรม
เมื่อเล่นเกมค้าง คุณสามารถกดชุดค่าผสมเพื่อออกจากหน้าต่าง ในการแสดงหน้าจอเดสก์ท็อป:
- คลิก ผู้จัดการงาน.
- คลิกแท็บ กระบวนการ.
- คลิกโปรแกรมที่เปิดแบบเต็มหน้าจอ
- คลิก งานสิ้นสุด.
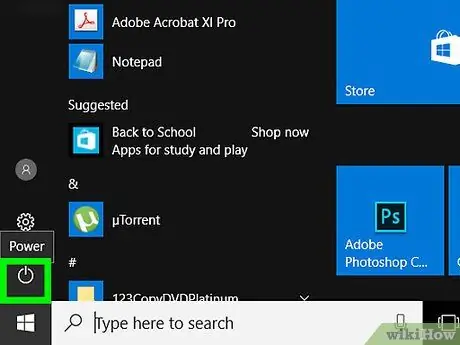
ขั้นตอนที่ 6. ปิดเครื่องคอมพิวเตอร์ด้วยตนเอง
หากโปรแกรมที่เปิดแบบเต็มหน้าจอไม่สามารถปิดได้ ให้กดปุ่มเปิด/ปิดบนคอมพิวเตอร์ค้างไว้ (หรือถอดสายไฟออกจากเต้ารับที่ผนังหากคุณใช้คอมพิวเตอร์เดสก์ท็อป) จนกว่าคอมพิวเตอร์จะปิด โปรแกรมที่เปิดไว้ก่อนหน้านี้ทั้งหมดจะถูกปิดเมื่อคุณรีสตาร์ทคอมพิวเตอร์
วิธีที่ 2 จาก 2: บนคอมพิวเตอร์ Mac

ขั้นตอนที่ 1. ใช้ปุ่มลัด Command+Ctrl+F
การดำเนินการนี้จะนำหน้าต่างโปรแกรมออกจากโหมดเต็มหน้าจอ หลังจากนั้น คุณสามารถคลิกปุ่ม "ย่อเล็กสุด" สีเหลืองที่มุมบนขวา
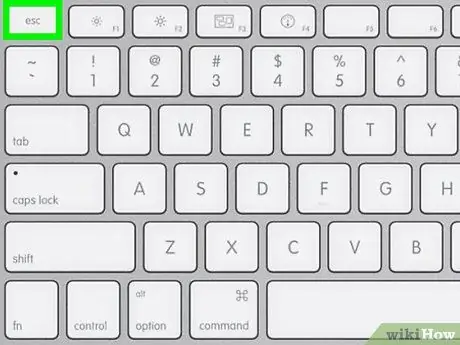
ขั้นตอนที่ 2. กดปุ่ม Esc เพื่อออกจากโหมดเต็มหน้าจอ
ที่ด้านซ้ายบนของแป้นพิมพ์ ปุ่ม Esc สามารถทำงานได้ดีเพื่อลดขนาดเต็มหน้าจอเมื่อคุณดูวิดีโอ YouTube หรือดูรูปภาพบนคอมพิวเตอร์ของคุณ หลังจากออกจากโหมดเต็มหน้าจอ คุณสามารถคลิกที่ปุ่ม " ย่อเล็กสุด " สีเหลือง
การกด Esc ขณะเล่นเกมไม่สามารถย่อขนาดเกมได้
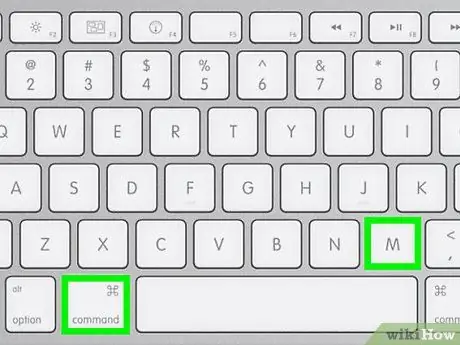
ขั้นตอนที่ 3 กดปุ่ม Command+M เพื่อย่อหน้าต่างที่เปิดอยู่ในปัจจุบัน
กลับไปที่หน้าจอโดยคลิกไอคอนย่อขนาดใหม่ใน Dock ซึ่งอยู่ถัดจากไอคอนถังขยะ
บางโปรแกรมจะออกจากโหมดเต็มหน้าจอหลังจากที่คุณใช้ทางลัดนี้ ซึ่งหมายความว่าคุณต้องคลิกปุ่ม " ย่อเล็กสุด " สีเหลือง เพื่อย่อขนาดโปรแกรมให้เล็กสุด
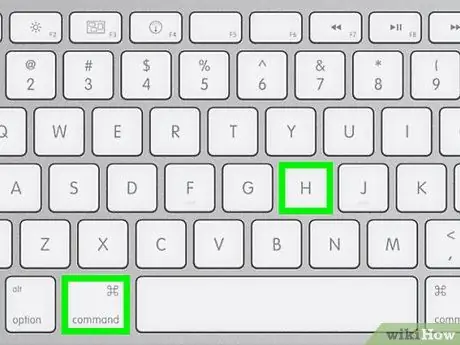
ขั้นตอนที่ 4. ซ่อนหน้าต่างโดยกด Command+H
ทำให้มองไม่เห็นหน้าต่างทั้งหมด หน้าต่างบางบานจะไม่แสดงใน Dock คุณต้องคลิกที่ไอคอนของแอพแทน เช่น Safari หรือ TextEdit
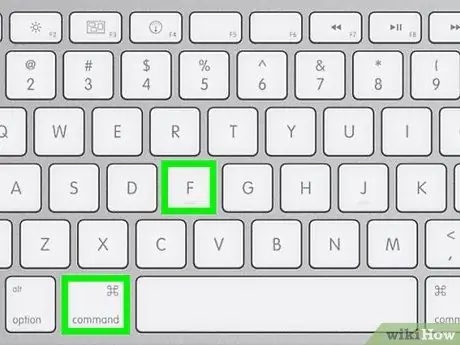
ขั้นตอนที่ 5. ออกจากโหมดเต็มหน้าจอโดยกด Command+F หรือ Command+⏎ ย้อนกลับ
หากแป้นพิมพ์ลัดที่กล่าวถึงข้างต้นใช้ไม่ได้ คุณอาจย่อหน้าต่างให้เล็กสุดได้โดยใช้หนึ่งในคีย์ผสมเหล่านี้
- หากหน้าต่างเกมใด ๆ ยังคงเปิดอยู่ ให้ดูคำแนะนำของเกมว่าต้องกดคีย์ผสมใดเพื่อออกจากโหมดเต็มหน้าจอหรือย่อหน้าต่างให้เล็กสุด
- หากคุณเล่นเกมผ่าน Steam แอป Steam อาจทำให้คุณย่อขนาดหน้าต่างได้ยาก

ขั้นตอนที่ 6 บังคับปิดหน้าต่างโปรแกรมที่เปิดอยู่แบบเต็มหน้าจอ
หากโปรแกรมขัดข้องและตัวเลือกที่อธิบายข้างต้นไม่ได้ผล ให้ลองกด Command+⌥ Option+Esc จากนั้นคลิกที่โปรแกรม แล้วคลิก บังคับออก.
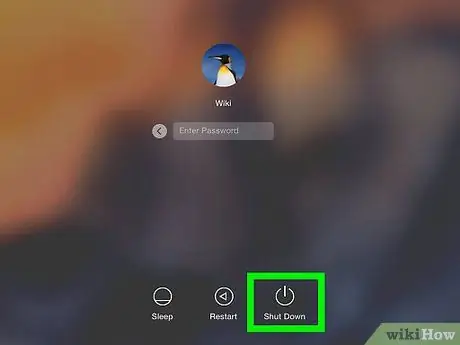
ขั้นตอนที่ 7 ปิดเครื่องคอมพิวเตอร์ด้วยตนเอง
หากโปรแกรมที่เปิดแบบเต็มหน้าจอไม่สามารถปิดได้ ให้กดปุ่มเปิด/ปิดบนคอมพิวเตอร์ค้างไว้ (หรือถอดสายไฟออกจากเต้ารับที่ผนังหากคุณใช้คอมพิวเตอร์เดสก์ท็อป) จนกว่าคอมพิวเตอร์จะปิด โปรแกรมที่เปิดไว้ก่อนหน้านี้ทั้งหมดจะถูกปิดเมื่อคุณรีสตาร์ทคอมพิวเตอร์
เคล็ดลับ
- สำหรับเกมโดยเฉพาะ คุณอาจต้องบันทึกเกมและออกจากโหมดเต็มหน้าจอเพื่อกลับไปที่เดสก์ท็อปโดยไม่ทำให้เกมหยุดทำงานหรือหยุดทำงาน
- เกมที่ทันสมัยส่วนใหญ่มีตัวเลือกสำหรับ "โหมดหน้าต่าง" หรือ "โหมดเต็มหน้าจอ" ซึ่งช่วยให้คุณเล่นเกมแบบเต็มหน้าจอได้ แต่ถูกจำกัดไว้โดยไม่ทำให้คุณสูญเสียการควบคุมแป้นพิมพ์ลัดบางเกม






