โดยทั่วไป ปัญหาคอมพิวเตอร์ในชีวิตประจำวันสามารถแก้ไขได้ง่ายเมื่อมีการระบุสาเหตุที่แท้จริง บทความนี้จะแสดงสาเหตุทั่วไปของปัญหาคอมพิวเตอร์
ขั้นตอน
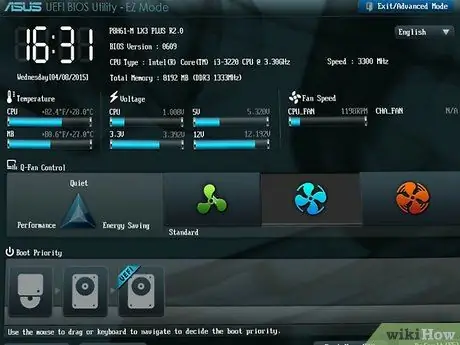
ขั้นตอนที่ 1. ตรวจสอบหน้าจอ POST (Power On Self Test) ที่ปรากฏขึ้นเมื่อเปิดคอมพิวเตอร์
ในคอมพิวเตอร์บางเครื่อง หน้าจอนี้จะปรากฏขึ้นหลังโลโก้ของผู้ผลิต หน้าจอ POST จะปรากฏขึ้นก่อนโหลดระบบปฏิบัติการเสมอ และแสดงปัญหาที่เกิดขึ้นบนคอมพิวเตอร์เมื่อเปิดคอมพิวเตอร์ไม่ถูกต้อง ผ่านหน้าจอ POST คุณยังสามารถพบปัญหาที่ทำให้คอมพิวเตอร์ของคุณทำงานไม่ถูกต้อง
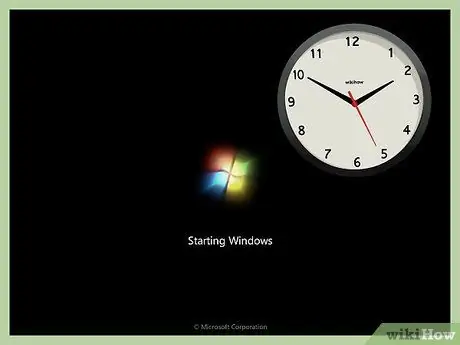
ขั้นตอนที่ 2 ให้ความสนใจกับเวลาในการโหลดของระบบปฏิบัติการ
หากคอมพิวเตอร์ไม่โหลดระบบปฏิบัติการ ไดรฟ์จัดเก็บอาจมีข้อผิดพลาดหรือความเสียหาย
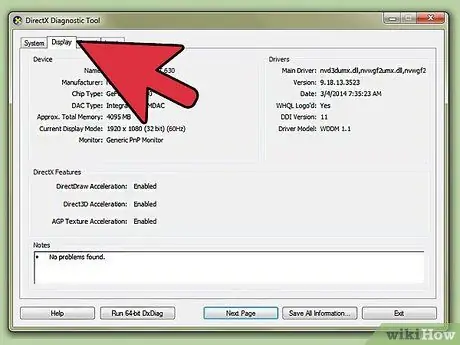
ขั้นตอนที่ 3 เมื่อโหลดระบบปฏิบัติการแล้ว ให้ค้นหาปัญหากราฟิก
ประสิทธิภาพกราฟิกที่อ่อนแออาจบ่งชี้ว่าการ์ดแสดงผลทำงานผิดปกติ หรือเกิดข้อผิดพลาดของไดรเวอร์
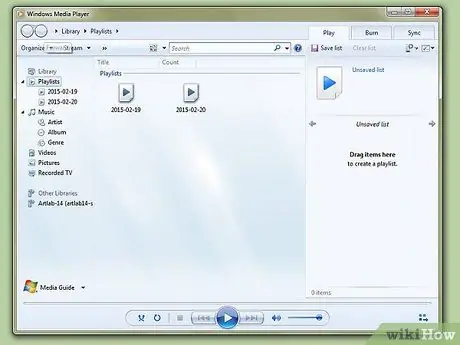
ขั้นตอนที่ 4 ทำการทดสอบการได้ยิน
การทดสอบนี้สามารถกำหนดโหลดบนคอมพิวเตอร์ได้แม้จะฟังดูแปลกก็ตาม ขณะที่คอมพิวเตอร์เปิดอยู่ ให้เล่นไฟล์เสียงที่มีความยาวพอสมควร อย่างน้อย 30 วินาที หรือเปลี่ยนเสียงเริ่มต้นบนคอมพิวเตอร์ หากเสียงกระตุก แสดงว่าโปรเซสเซอร์ในคอมพิวเตอร์ของคุณอาจทำงานหนักเกินไป หรือคอมพิวเตอร์ของคุณอาจมี RAM ไม่เพียงพอที่จะเรียกใช้โปรแกรม นอกจากการทดสอบโปรเซสเซอร์และ RAM แล้ว การทดสอบการได้ยินยังสามารถทดสอบประสิทธิภาพของไดรฟ์ได้อีกด้วย การเปลี่ยนโหมด PIO (Programmed Input/Output) เป็น DMA จะทำให้ไดรฟ์เร็วขึ้น และบางครั้งปรับปรุงการเล่นเสียง
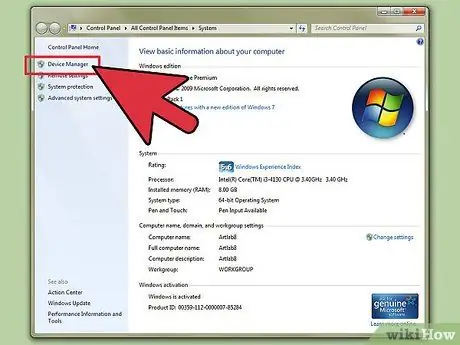
ขั้นตอนที่ 5. ตรวจสอบฮาร์ดแวร์ที่ติดตั้งใหม่ของคุณ
ระบบปฏิบัติการส่วนใหญ่ โดยเฉพาะ Windows อาจมีปัญหากับไดรเวอร์ ไดรเวอร์ที่ไม่ดีหรือเข้ากันไม่ได้กับแอพพลิเคชั่นบางตัวอาจทำให้ความเสถียรของคอมพิวเตอร์เสียหายได้ ตรวจสอบ Device Manager บนคอมพิวเตอร์ของคุณโดยคลิก Control Panel > System > Hardware และเลือก Device Manager ตัวจัดการอุปกรณ์สามารถใช้เพื่อตั้งค่าตัวเลือกฮาร์ดแวร์ได้
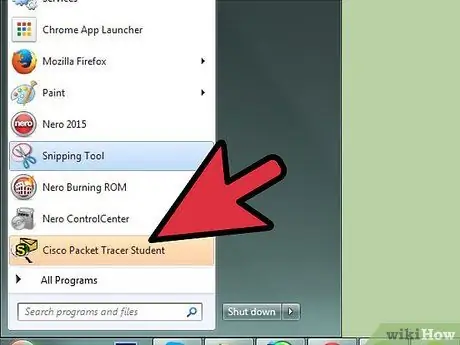
ขั้นตอนที่ 6 ตรวจสอบซอฟต์แวร์ที่คุณเพิ่งติดตั้ง
ซอฟต์แวร์บางตัวอาจไม่สามารถทำงานบนคอมพิวเตอร์ได้เนื่องจากทรัพยากรระบบมีจำกัด หากคอมพิวเตอร์ของคุณไม่เสถียรหลังจากเรียกใช้โปรแกรมบางโปรแกรม โดยทั่วไปแล้วจะเป็นสาเหตุของความไม่เสถียรของคอมพิวเตอร์ หากคอมพิวเตอร์ไม่ได้ทำงานอย่างต่อเนื่องตั้งแต่เริ่มทำงาน ให้ตรวจสอบโปรแกรมที่โหลดไว้เมื่อคอมพิวเตอร์เริ่มทำงาน
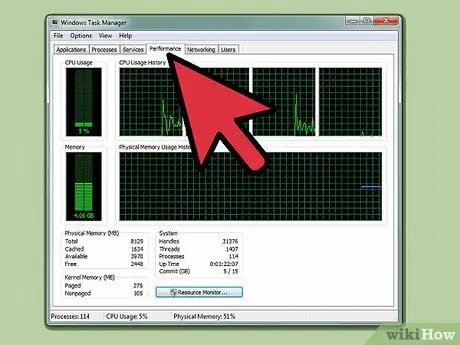
ขั้นตอนที่ 7 ตรวจสอบการใช้ CPU และ RAM
ประสิทธิภาพของคอมพิวเตอร์ที่ช้าอาจเกิดจากการขาดทรัพยากรระบบ บางโปรแกรมอาจใช้ทรัพยากร CPU และ RAM มากเกินไป คลิกขวาที่ทาสก์บาร์บนคอมพิวเตอร์ของคุณ จากนั้นคลิก ตัวจัดการงาน และเปิดแท็บ กระบวนการ คอลัมน์ "CPU" ระบุเปอร์เซ็นต์ของ CPU ที่กระบวนการใช้ ในขณะที่คอลัมน์ Memory Usage ระบุจำนวนหน่วยความจำที่ใช้

ขั้นตอนที่ 8 ฟังคอมพิวเตอร์ของคุณ
หากคุณได้ยินเสียงแปลก ๆ บนไดรฟ์ของคุณ ให้ปิดเครื่องคอมพิวเตอร์และนำไปให้ผู้เชี่ยวชาญวินิจฉัย เสียงพัดลมผิดปกติยังบ่งบอกว่าคอมพิวเตอร์ทำงานเหนือความสามารถ
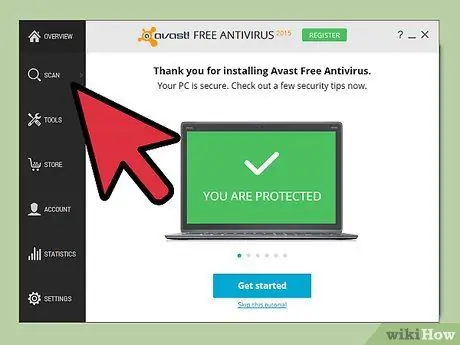
ขั้นตอนที่ 9 สแกนคอมพิวเตอร์ของคุณด้วยโปรแกรมป้องกันไวรัสและมัลแวร์ที่อัปเดต เช่น Norton Antivirus, Avast
และ Spybot ค้นหาและทำลาย บางครั้ง ประสิทธิภาพของคอมพิวเตอร์ที่ไม่ดีอาจเกิดจากไวรัสและมัลแวร์
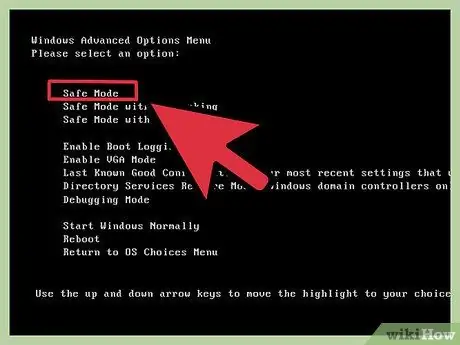
ขั้นตอนที่ 10 หากคุณไม่สามารถแก้ไขปัญหาคอมพิวเตอร์ได้ ให้เริ่มคอมพิวเตอร์ในเซฟโหมด
ในคอมพิวเตอร์ส่วนใหญ่ คุณสามารถเริ่มเซฟโหมดได้โดยกด F8 ที่หน้าจอ POST หากปัญหาคอมพิวเตอร์ยังคงอยู่แม้จะอยู่ในเซฟโหมด คุณอาจต้องซ่อมแซมหรือติดตั้งระบบปฏิบัติการใหม่
เคล็ดลับ
- หากคุณสับสนเกี่ยวกับการแก้ไขปัญหาคอมพิวเตอร์ของคุณ ให้นำคอมพิวเตอร์ของคุณไปที่ศูนย์บริการที่เชื่อถือได้ ค่าซ่อมคอมพิวเตอร์ในปัจจุบันค่อนข้างแพง
- คุณอาจต้องใช้เทคนิคหรือเครื่องมือบางอย่างในการแก้ปัญหาคอมพิวเตอร์ที่ไม่ปกติ
คำเตือน
- อย่าพยายามซ่อมแซมคอมพิวเตอร์ของคุณเองหากคุณยังไม่เชี่ยวชาญด้านเทคโนโลยีมากนัก
- ปรึกษาช่างผู้ชำนาญทุกครั้งที่ดำเนินการซ่อมแซม เราขอแนะนำให้คุณดำเนินการซ่อมแซมภายใต้การดูแลของช่างเทคนิค






