Swipoa หรือที่รู้จักกันดีในชื่อ "ลูกคิด" (โดยมี suanpan หรือ Chinese swipoa เป็นรูปแบบที่มีประโยชน์ที่สุด) เป็นเครื่องมือคำนวณง่ายๆ ที่ยังคงใช้กันทั่วโลก เป็นเครื่องมือการศึกษาที่มีประโยชน์สำหรับผู้ที่มีความบกพร่องทางสายตา เช่นเดียวกับผู้ที่ต้องการเรียนรู้เกี่ยวกับต้นกำเนิดของเครื่องคิดเลขสมัยใหม่ หลังจากเรียนรู้พื้นฐานของการนับโดยใช้ Swipoa แล้ว คุณจะดำเนินการคำนวณได้อย่างรวดเร็ว เช่น การบวก การลบ การคูณ และการหาร
ขั้นตอน
ส่วนที่ 1 จาก 4: การนับโดยใช้ Swipo
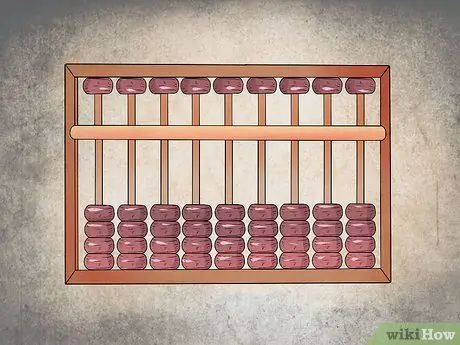
ขั้นตอนที่ 1. วาง swipo ในตำแหน่งที่ถูกต้อง
แต่ละคอลัมน์ (หรือ “เสา”) ในแถวบนสุดมีลูกปัดหนึ่งหรือสองเม็ด ในขณะที่คอลัมน์ในแถวล่างมีสี่เม็ด เมื่อเริ่มใช้งาน ลูกปัดทั้งหมดในแถวบนจะต้องยกขึ้น และลูกปัดในแถวล่างจะต้องถูกลดระดับลง ในแถวบนสุด ลูกปัดมีค่าหรือเทียบเท่ากับตัวเลข “5” ในขณะที่แถวล่างสุด ลูกปัดแต่ละเม็ดมีค่า “1”
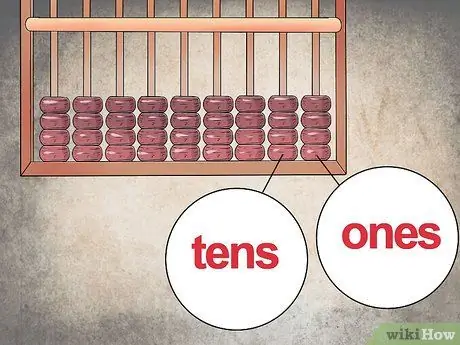
ขั้นตอนที่ 2 กำหนดค่าหลักให้กับแต่ละคอลัมน์
เช่นเดียวกับเครื่องคิดเลขสมัยใหม่ แต่ละคอลัมน์มี "ค่าประจำตำแหน่ง" ที่คุณใช้สร้างตัวเลข คอลัมน์ขวาสุดมีค่า "หนึ่ง" (1-9) คอลัมน์ที่สองจากขวามีค่า "สิบ" (10-99) คอลัมน์ที่สามจากขวามีค่า "ร้อย" (100-999) และอื่นๆ
- คุณยังสามารถกำหนดตำแหน่งทศนิยมได้หากจำเป็นในคอลัมน์
- ตัวอย่างเช่น หากคุณต้องการ "สร้าง" ตัวเลข "10, 5" โดยใช้ swipo คอลัมน์ขวาสุดจะมีทศนิยมสิบตำแหน่ง (ทศนิยมหนึ่งตำแหน่ง) คอลัมน์ถัดไปคือหน่วย และคอลัมน์ที่สามมีค่าสิบ
- ในตัวอย่างข้างต้น เพื่อแสดงตัวเลข “10, 25” ให้ใช้คอลัมน์ขวาสุดสำหรับทศนิยมสองตำแหน่ง (ร้อย) คอลัมน์ที่สองจากด้านขวาสำหรับตำแหน่งทศนิยมหนึ่งตำแหน่ง คอลัมน์ที่สามสำหรับตำแหน่ง และคอลัมน์ที่สี่ สำหรับหลักสิบ
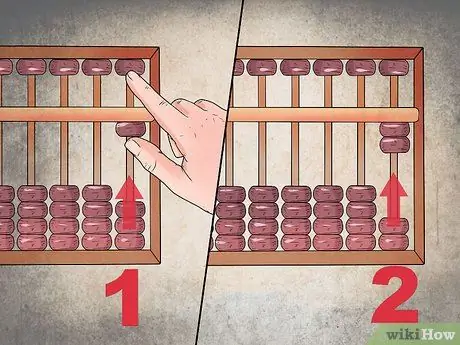
ขั้นตอนที่ 3 เริ่มต้นด้วยการนับลูกปัดในแถวล่าง
ในการนับตัวเลข ให้ยกลูกปัดขึ้นหนึ่งเม็ดไปที่ตำแหน่ง "ขึ้น" ตัวเลข "1" แสดงโดยการเพิ่มลูกปัดหนึ่งเม็ดในแถวล่างสุดในคอลัมน์ขวาสุดไปที่ตำแหน่ง "บน" ตัวเลข "2" แสดงโดยการเพิ่มลูกปัดสองเม็ดในแถวล่างสุดในคอลัมน์ขวาสุดไปที่ตำแหน่ง "บน" เป็นต้น
มันจะง่ายกว่าสำหรับคุณที่จะใช้นิ้วโป้งเพื่อเลื่อนลูกปัดในแถวล่างสุด และใช้นิ้วชี้ของคุณเพื่อเลื่อนลูกปัดในแถวบนสุด
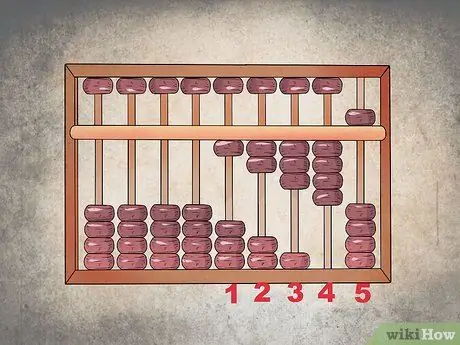
ขั้นตอนที่ 4. เปลี่ยนจาก “4” เป็น “5”
เนื่องจากแถวล่างมีเพียงสี่เม็ด หากต้องการย้ายจากหมายเลข "4" ไปที่ "5" ให้ลดลูกปัดในแถวบนสุดไปที่ "ล่าง" และคืนลูกปัดสี่เม็ดในแถวล่างเป็นต้นฉบับ (ด้านล่าง) ตำแหน่ง ปัจจุบัน swipa แสดงหมายเลข “5” หากคุณต้องการนับลูก "6" ให้เลื่อนลูกปัดขึ้นหนึ่งเม็ดจากแถวล่างขึ้นบน ในขั้นตอนนี้ ลูกปัดแถวบนจะอยู่ที่ "ล่าง" (แทนตัวเลข "5") และลูกปัดแถวล่างหนึ่งเม็ดอยู่ที่ "บน" (แทนตัวเลข "1") ดังนั้น "5 + 1 = 6”
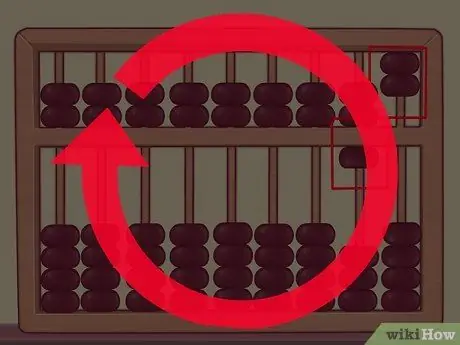
ขั้นตอนที่ 5. ทำซ้ำรูปแบบการลบลูกปัดสำหรับตัวเลขที่มากขึ้น
กระบวนการนี้โดยทั่วไปจะเหมือนกันสำหรับ Swipoa ทุกตัว หลังจากหมายเลข "9" (ในคอลัมน์หลัก ลูกปัดทั้งหมดในแถวล่างถูกยกขึ้น และลูกปัดในแถวบนสุดจะลดลง) หากคุณต้องการย้ายไปยังหมายเลข "10" ให้ยกลูกปัดหนึ่งอันใน แถวล่างสุดของหลักสิบขึ้นไป อย่างไรก็ตาม ให้นำเม็ดบีดในคอลัมน์หน่วยกลับไปที่ตำแหน่งเดิมหรือ "0"
- ตัวอย่างเช่น หากต้องการแสดงตัวเลข "11" บน swipoa ให้เพิ่มลูกปัดหนึ่งเม็ดในแถวล่างสุดของคอลัมน์ที่สองจากด้านขวา (หลักสิบ) และลูกปัดหนึ่งเม็ดในแถวล่างสุดของคอลัมน์ขวาสุด (อัน) สำหรับหมายเลข "12" ให้เพิ่มลูกปัดหนึ่งเม็ดในแถวล่างสุดของหลักสิบและสองเม็ดในแถวล่างสุดของคอลัมน์หลัก
- สำหรับหมายเลข "226" ให้เพิ่มลูกปัดสองเม็ดในแถวล่างสุดของคอลัมน์ที่สามจากด้านขวา (ร้อย) และลูกปัดสองเม็ดในแถวล่างสุดของคอลัมน์ที่สอง ในคอลัมน์ขวาสุด (คอลัมน์หรือหน่วยแรก) ให้เพิ่มเม็ดบีดหนึ่งอันในแถวล่างสุดและลดเม็ดบีดในแถวบนสุด
ส่วนที่ 2 ของ 4: การบวกและการลบตัวเลข
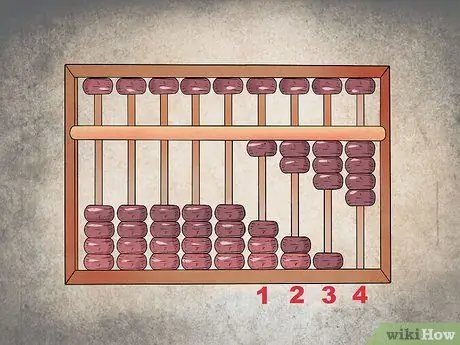
ขั้นตอนที่ 1. ป้อนหมายเลขแรก
สมมติว่าคุณต้องบวก "1.234" กับ "5678" แสดงตัวเลข "1.234" บน swipoa โดยเพิ่มลูกปัดแถวล่างสี่เม็ดในคอลัมน์หน่วย ลูกปัดแถวล่างสามเม็ดในคอลัมน์หลักสิบ ลูกปัดแถวล่างสองเม็ดในคอลัมน์หลักร้อย และลูกปัดแถวล่างหนึ่งเม็ดในคอลัมน์หลักพัน
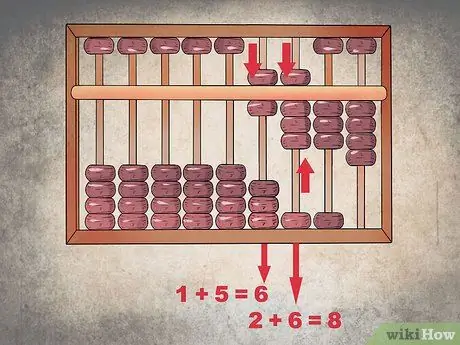
ขั้นตอนที่ 2 เริ่มการเพิ่มจากด้านซ้าย
ตัวเลขแรกที่คุณต้องเพิ่มคือ “1” และ “5” จากตำแหน่งหลักพัน หากต้องการเพิ่ม ให้เลื่อนแถวบนสุดของลูกปัดลงในคอลัมน์หลักพันเพื่อเพิ่ม "5" และอย่าขยับลูกปัดแถวล่าง ตอนนี้คุณจะได้ "6" หากต้องการเพิ่ม “2” กับ “6” ในหลักร้อย ให้วางลูกปัดในแถวบนสุดและเพิ่มอีกหนึ่งแถวในแถวล่างสุดจนกว่าคุณจะได้ “8” (เพราะ “5 + (2 + 1) = 8”).
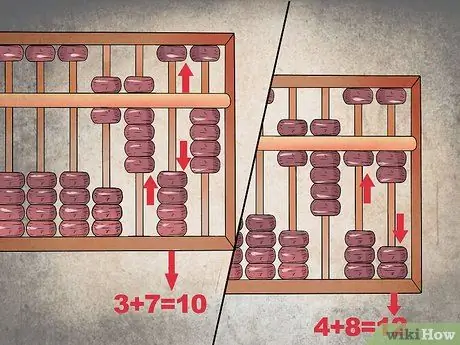
ขั้นตอนที่ 3 เติมและเคลื่อนย้ายลูกปัดให้สมบูรณ์
เนื่องจากการเพิ่มตัวเลขสองตัวในตำแหน่งหลักสิบส่งผลให้หมายเลข "10" นำ "1" จาก "10" มาใส่ในคอลัมน์หลักร้อยเพื่อให้ตัวเลขในคอลัมน์เปลี่ยนจาก "8" เป็น "9" หลังจากนั้น นำลูกปัดทั้งหมดในหลักสิบกลับที่เดิมเพื่อให้คอลัมน์กลายเป็น "0"
ในคอลัมน์หน่วย คุณต้องทำตามขั้นตอนเดียวกันด้วย เนื่องจาก “8 + 4 = 12” ให้ย้ายตัวเลข “1” จาก “12” ไปที่หลักสิบ เพื่อให้คุณมีตัวเลข “1” ในคอลัมน์นั้นและเหลือเพียง “2” ในคอลัมน์หน่วย
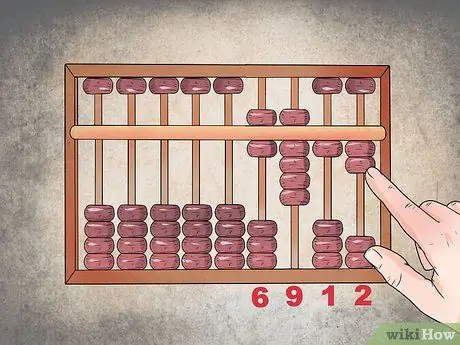
ขั้นตอนที่ 4 เพิ่มลูกปัดเพื่อรับคำตอบ
ตอนนี้ คุณมีเลข “6” ในหลักพัน, “9” ในหลักร้อย, “1” ในหลักสิบ และ “2” ในคอลัมน์หลัก ซึ่งหมายความว่า “1.234 + 5,678 = 6,912”

ขั้นตอนที่ 5. ดำเนินการลบโดยย้อนกลับกระบวนการบวก
แทนที่จะถือหรือเคลื่อนย้ายตัวเลข ให้ "ยืม" ตัวเลขจากคอลัมน์ก่อนหน้า (คอลัมน์ทางด้านซ้าย) สมมติว่าคุณต้องลบ “932” ด้วย “867” ป้อน “932” ลงใน swipo จากนั้นเริ่มการลบต่อคอลัมน์โดยเริ่มจากด้านซ้าย
- ในคอลัมน์หลักร้อย “9 - 8 = 1” ซึ่งหมายความว่ามีเพียงลูกปัดเดียวที่เหลืออยู่ในคอลัมน์
- ในหลักสิบ คุณไม่สามารถลบ “3” ออกจาก “6” ได้ ดังนั้นคุณต้องยืม “1” จากหลักร้อย (ตอนนี้คอลัมน์คือ “0”) ซึ่งหมายความว่าตอนนี้คุณต้องลบ "13" จาก "6" เพื่อให้ได้ "7" ในคอลัมน์หลักสิบ (ลดลูกปัดแถวบนสุดและเพิ่มลูกปัดแถวล่างสอง)
- ทำเช่นเดียวกันสำหรับคอลัมน์หน่วยโดยยืมลูกปัดจากหลักสิบ (7 - 1 = 6) เพื่อให้การลบกลายเป็น “12 - 7” แทนที่จะเป็น “2 - 7”
- ในคอลัมน์หน่วย คุณจะได้รับ “5” โดยรวมแล้ว การลบให้ผลลัพธ์ "932 - 867 = 65"
ส่วนที่ 3 ของ 4: การคูณตัวเลข
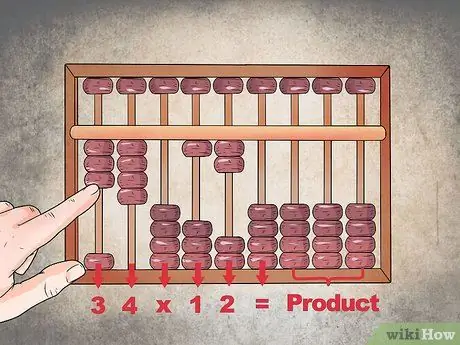
ขั้นตอนที่ 1. “บันทึก” คำถามใน swipoa
เริ่มต้นด้วยคอลัมน์ซ้ายสุดก่อน สมมติว่าคุณต้องคูณ "34" ด้วย "12" คุณต้องกำหนดค่า "3", "4", "X", "1", "2" และ "=" ให้กับแต่ละคอลัมน์โดยเริ่มจากด้านซ้าย ปล่อยให้คอลัมน์ขวาสุดสำหรับคำตอบการคูณ
- สัญลักษณ์ “X” และ “=” จะแสดงด้วยคอลัมน์ว่าง
- สำหรับตัวอย่างนี้ เพิ่มลูกปัดแถวล่างสามเม็ดในคอลัมน์ซ้ายสุดและสี่เม็ดแถวล่างสุดในคอลัมน์ที่สองจากด้านซ้าย จากนั้นล้างคอลัมน์ถัดไป หลังจากนั้น ให้ยกเม็ดบีดแถวล่างหนึ่งอันในคอลัมน์ที่สี่จากด้านซ้ายและสองเม็ดบีดแถวล่างในคอลัมน์ที่ห้าจากด้านซ้าย จากนั้นล้างคอลัมน์ที่อยู่ติดกัน ปล่อยให้คอลัมน์อื่นเปิดหรือว่างไว้เป็นช่องว่างสำหรับคำตอบการคูณ
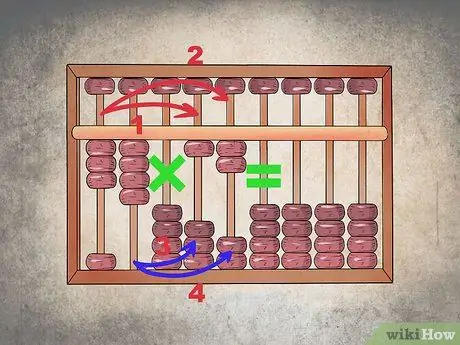
ขั้นตอนที่ 2 คูณคอลัมน์สลับกัน
ในการคูณลำดับเป็นสิ่งสำคัญ คุณต้องคูณคอลัมน์แรกของตัวเลขแรก (“3”) ด้วยคอลัมน์แรกของตัวเลขที่สอง (“1”) หลังคอลัมน์กากบาท (“X”) จากนั้นคอลัมน์แรกของตัวเลขแรก (“3”) โดยคอลัมน์ที่สองของหมายเลขที่สอง “2”) หลังจากนั้น ให้คูณคอลัมน์ที่สองของตัวเลขที่สองก่อนกากบาท (“4”) ด้วยคอลัมน์แรกของตัวเลขที่สอง (“1”) จากนั้นคอลัมน์ที่สองของตัวเลขแรก (“4”) ด้วยคอลัมน์ที่สอง ของตัวเลขที่สอง (“2”)
หากคุณต้องคูณจำนวนที่มากขึ้น ให้ใช้รูปแบบเดียวกัน เริ่มต้นด้วยตัวเลขหรือคอลัมน์ซ้ายสุดแล้วค่อยๆ คูณไปทางขวา
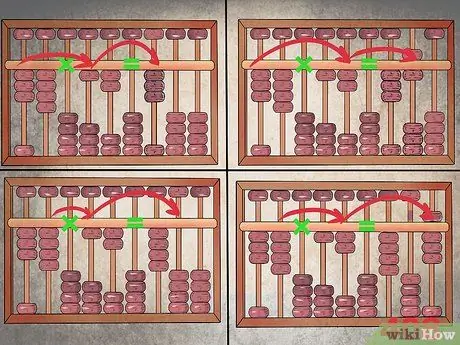
ขั้นตอนที่ 3 บันทึกคำตอบการคูณในลำดับที่เหมาะสม
เริ่มต้นด้วยคอลัมน์คำตอบแรกซึ่งอยู่ถัดจากคอลัมน์เท่ากับ (“=”) ย้ายลูกปัดไปทางด้านขวาของ swipoa ขณะที่คุณคูณแต่ละหลัก สำหรับคำถาม "34 x 12":
- คูณ “3” ด้วย “1” ก่อน แล้วบันทึกคำตอบไว้ในคอลัมน์คำตอบแรก ยกลูกปัดแถวล่างสามเม็ดในคอลัมน์ที่เจ็ดจากด้านซ้าย
- ถัดไปคูณ "3" ด้วย "2" และบันทึกคำตอบในคอลัมน์ที่แปดจากด้านซ้าย ลดแถวบนของลูกปัดและเพิ่มแถวล่างของลูกปัด
- เมื่อคูณ “4 x 1” ให้บวกผลลัพธ์ของผลิตภัณฑ์ (“4”) เข้ากับคอลัมน์ที่แปด (คอลัมน์คำตอบที่สอง) เนื่องจากมีเลข "6" ในคอลัมน์นั้นอยู่แล้ว และคุณต้องบวกด้วย "4" ให้นำหรือย้ายลูกปัดหนึ่งเม็ดไปที่คอลัมน์คำตอบแรก เพื่อให้คุณมี "4" ในคอลัมน์ที่เจ็ด (เพิ่มสี่แถวล่างสุด ลูกปัดไปที่กึ่งกลางของ swipoa) และ "0" ในคอลัมน์ที่แปด (นำลูกปัดทั้งหมดกลับไปที่ตำแหน่งเดิม - ยกลูกปัดแถวบนสุดและลดลูกปัดแถวล่างทั้งหมด)
- บันทึกผลคูณของสองหลักสุดท้าย (“4 x 2 = 8”) ในคอลัมน์คำตอบสุดท้าย ตอนนี้ คอลัมน์คำตอบจะแสดงตัวเลข "4", "0" และ "8" ดังนั้นผลลัพธ์การคูณสุดท้ายคือ "408"
ส่วนที่ 4 ของ 4: การหารตัวเลข
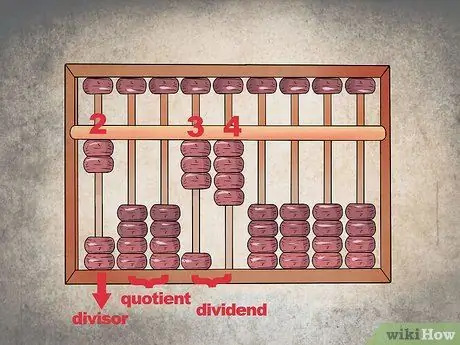
ขั้นตอนที่ 1 เว้นที่ว่างสำหรับคำตอบทางด้านขวาของตัวหาร ก่อนที่ตัวเลขจะถูกหาร
เมื่อทำการหารโดยใช้ swipa ให้วางตัวหารในคอลัมน์ซ้ายสุด เว้นคอลัมน์ว่างไว้ทางด้านขวา แล้ววางตัวเลขที่แบ่งในคอลัมน์ต่อไปนี้ คอลัมน์ที่เหลือทางด้านขวาของ Swipoa จะใช้เพื่อค้นหาคำตอบ สำหรับตอนนี้ ปล่อยให้ฟิลด์เหล่านี้ว่างไว้
- ตัวอย่างเช่น ในการหาร “34” ด้วย “2” ให้วาง “2” ในคอลัมน์ซ้ายสุด เว้นคอลัมน์ว่างสองคอลัมน์ไว้ข้างๆ แล้วเพิ่ม “34” ไปทางขวา เว้นคอลัมน์อื่นๆ ว่างไว้สำหรับคำตอบของการหาร
- ในการหารตัวเลข ให้เพิ่มลูกปัดแถวล่างสองเม็ดในคอลัมน์ซ้ายสุด ปล่อยสองคอลัมน์ไว้ข้างๆ ในคอลัมน์ที่สี่จากด้านซ้าย ให้ยกลูกปัดแถวล่างสามอัน ในคอลัมน์ที่ห้า ยกลูกปัดแถวล่างสี่เม็ด
- ช่องว่างระหว่างตัวหารและตัวหารใช้เพื่อแยกตัวเลขเพื่อไม่ให้สับสน
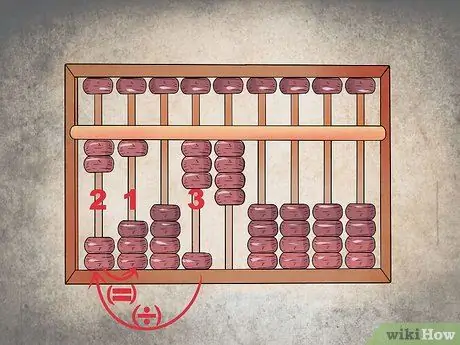
ขั้นตอนที่ 2 บันทึกผลหาร
หารตัวเลขหลักแรกในจำนวนที่หารลงตัว ("3") ด้วยตัวหาร ("2") แล้วป้อนคำตอบลงในคอลัมน์คำตอบแรก หมายเลข "2" สามารถคูณได้เพียงครั้งเดียวเพื่อให้ผลลัพธ์เท่ากับหรือใกล้เคียงกับ "3" ดังนั้นให้ป้อน "1" ในคอลัมน์คำตอบแรก
- ในการป้อนหมายเลข "1" ให้เพิ่มแถวล่างของลูกปัดในคอลัมน์คำตอบแรก
- หากต้องการ คุณสามารถข้ามคอลัมน์ (เว้นว่างไว้) ระหว่างตัวเลขที่แบ่งกับคอลัมน์คำตอบได้ ด้วยวิธีนี้ คุณสามารถบอกความแตกต่างระหว่างจำนวนที่หารแล้วกับผลลัพธ์ของการหารได้
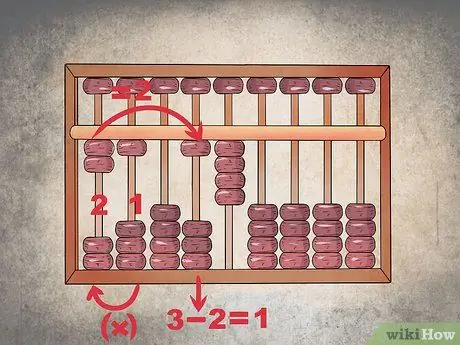
ขั้นตอนที่ 3 กำหนดส่วนที่เหลือ
หลังจากนั้น คุณต้องคูณผลหารในคอลัมน์คำตอบแรก (“1”) ด้วยตัวหารในคอลัมน์ซ้ายสุด (“2”) เพื่อหาส่วนที่เหลือ ผลลัพธ์ของการคูณ (“2”) ใช้เพื่อลบคอลัมน์แรกของตัวเลขที่หารลงตัว (“3” จาก “34”) ตอนนี้จำนวนแบ่งออกเป็น "14"
เพื่อให้ Swipoa แสดงตัวเลข "14" เป็นตัวเลขที่หารลงตัว ให้ลดลูกปัดแถวล่างสองแถวบนแถบที่สี่ (หรือที่ห้า ถ้าคุณใช้คอลัมน์ว่างหลังคอลัมน์ตัวหาร) ที่ยกขึ้นไปยังตำแหน่งเริ่มต้น ลูกปัดแถวล่างเพียงอันเดียวในคอลัมน์ยังคงอยู่ในตำแหน่งบนสุด (ใกล้แถบตรงกลางของตัวแบ่ง)
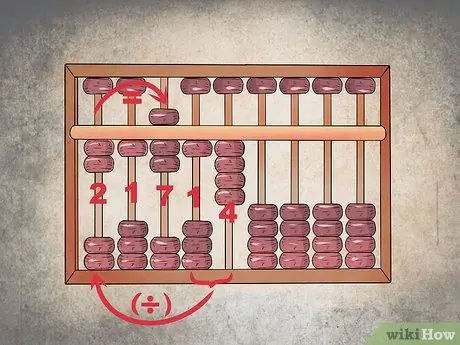
ขั้นตอนที่ 4 ทำซ้ำขั้นตอนเดิม
ป้อนผลหารถัดไปในคอลัมน์คำตอบถัดไป และลบตัวเลขหารด้วยผลลัพธ์นั้น (ในกรณีนี้ ให้ลบออก) ตอนนี้ swipoa จะแสดงตัวเลข "2" ตามด้วยคอลัมน์ว่าง (หากคุณใช้เป็นตัวคั่น) "1" และ "7" ตัวเลขเป็นตัวหาร (“2”) และผลลัพธ์สุดท้ายของการหาร (“17”)
- ลูกปัดแถวล่างสองแถวในคอลัมน์ซ้ายสุดจะต้องยกขึ้นที่แถบกลางของ swipo
- คอลัมน์ซ้ายสุดตามด้วยคอลัมน์ว่างหลายคอลัมน์เป็นตัวคั่น (ถ้าคุณใช้ตัวคั่น)
- ต้องยกลูกปัดแถวล่างหนึ่งแถวในคอลัมน์คำตอบแรก
- ในคอลัมน์คำตอบถัดไป ลูกปัดแถวล่างสองเม็ดจะถูกยกขึ้นและลูกปัดแถวบนจะลดลง






