การโอเวอร์คล็อก CPU เป็นกระบวนการในการเพิ่มความเร็วสัญญาณนาฬิกา (นาฬิกา: ระดับ / ความเร็วของโปรเซสเซอร์ในการประมวลผลข้อมูล) CPU การโอเวอร์คล็อกทำได้โดยผู้เชี่ยวชาญด้านคอมพิวเตอร์เท่านั้น แต่ผู้ผลิตฮาร์ดแวร์ยังคงทำให้กระบวนการนี้ง่ายขึ้นตลอดหลายปีที่ผ่านมา การโอเวอร์คล็อกสามารถปรับปรุงประสิทธิภาพของคอมพิวเตอร์ได้อย่างมาก แต่ก็อาจเสี่ยงต่อการทำลายฮาร์ดแวร์หากทำอย่างไม่ถูกต้อง เพื่อเพิ่มประสิทธิภาพคอมพิวเตอร์ให้สูงสุด คุณควรโอเวอร์คล็อก CPU ขั้นแรก คุณต้องเพิ่มความเร็วสัญญาณนาฬิกาของ CPU ทีละน้อย จากนั้นทดสอบความเสถียรของคอมพิวเตอร์ และตรวจสอบให้แน่ใจว่าอุณหภูมิของ CPU ไม่สูงเกินไปทุกครั้งที่ความเร็วสัญญาณนาฬิกาเพิ่มขึ้น และสุดท้ายจะหยุดเมื่อคอมพิวเตอร์ไม่เสถียรหรือ CPU ร้อนเกินไป. หาก CPU ร้อนเกินไป คุณต้องลดความเร็วสัญญาณนาฬิกาเพื่อให้ CPU ทำงานที่อุณหภูมิที่เหมาะสมแล้วหยุดที่นั่น หาก CPU ไม่ร้อนเกินไป แต่คอมพิวเตอร์เริ่มไม่เสถียร คุณสามารถเพิ่มปริมาณพลังงานที่จ่ายให้กับ CPU เพื่อให้ทำงานที่ความเร็วสัญญาณนาฬิกานั้นได้ หรือคุณสามารถลดความเร็วสัญญาณนาฬิกาลงเป็นความเร็วคงที่ในครั้งล่าสุด หากคุณตัดสินใจที่จะโอเวอร์คล็อก CPU ต่อไปโดยเพิ่มกำลังไฟ ตรวจสอบให้แน่ใจว่าอุณหภูมิไม่สูงขึ้น เนื่องจากการเพิ่มปริมาณพลังงานให้กับ CPU นั้นเหมือนกับการเพิ่มปริมาณความร้อนที่สร้างขึ้น การให้พลังงานแก่ CPU มากเกินไปหรือใช้งานในอุณหภูมิที่ไม่ดีต่อสุขภาพในระยะยาวอาจสร้างความเสียหายได้ หากต้องการเรียนรู้วิธีโอเวอร์คล็อก CPU ให้เลื่อนลงไปที่ขั้นตอนที่ 1
ขั้นตอน
ส่วนที่ 1 จาก 5: การเตรียมการ
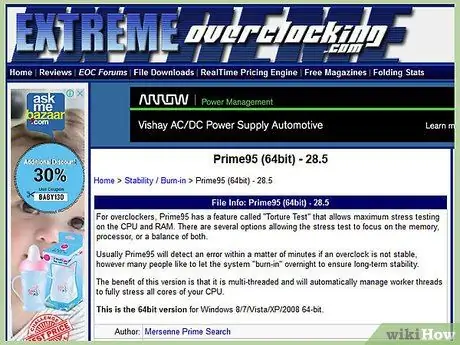
ขั้นตอนที่ 1. ทำความเข้าใจพื้นฐานของการโอเวอร์คล็อก
การโอเวอร์คล็อกเป็นกระบวนการในการเพิ่มความเร็วสัญญาณนาฬิกาและแรงดันไฟฟ้าของ CPU เพื่อเพิ่มประสิทธิภาพ วิธีนี้เหมาะสำหรับการเพิ่มเครื่องจักรที่มีประสิทธิภาพสูงสุด หรือการบังคับคอมพิวเตอร์เครื่องเก่าให้มีประสิทธิภาพมากขึ้น
- การโอเวอร์คล็อกอาจทำให้ส่วนประกอบเสียหาย โดยเฉพาะอย่างยิ่งหากฮาร์ดแวร์ที่ใช้ไม่ได้ออกแบบมาสำหรับมัน หรือคุณเพิ่มแรงดันไฟฟ้าสูงเกินไป โอเวอร์คล็อกก็ต่อเมื่อคุณเข้าใจความเสี่ยงที่ฮาร์ดแวร์ของคุณอาจเสียหายได้
- ไม่มีสองระบบใดที่จะโอเวอร์คล็อกได้เหมือนกัน แม้ว่าจะมีฮาร์ดแวร์เหมือนกันทุกประการก็ตาม เนื่องจากโอเวอร์คล็อกได้รับอิทธิพลอย่างมากจากความผันแปรเล็กน้อยในกระบวนการผลิต อย่าคิดว่าผลลัพธ์ที่คุณอ่านบนอินเทอร์เน็ตจะเหมือนเดิมหากใช้กับฮาร์ดแวร์ของคุณ
- หากเป้าหมายหลักของคุณคือการปรับปรุงประสิทธิภาพของวิดีโอเกม ขอแนะนำให้โอเวอร์คล็อกการ์ดแสดงผลเนื่องจากผลลัพธ์จะดูดีขึ้น
- แล็ปท็อปไม่ค่อยเก่งในการโอเวอร์คล็อกเนื่องจากความสามารถในการระบายความร้อนที่จำกัด ในทางกลับกัน ประสิทธิภาพบนคอมพิวเตอร์เดสก์ท็อปจะดีขึ้นมากในเครื่องที่สามารถควบคุมอุณหภูมิได้ดีกว่า
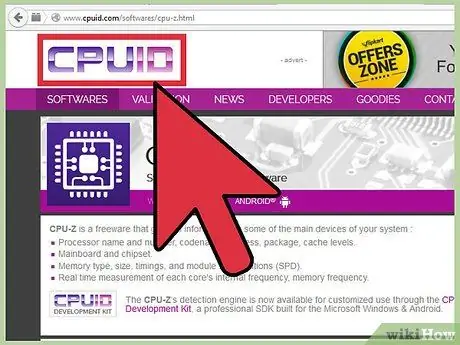
ขั้นตอนที่ 2 ดาวน์โหลดเครื่องมือที่จำเป็น
คุณจะต้องใช้เครื่องมือเปรียบเทียบและทดสอบความเครียดเพื่อทดสอบผลการโอเวอร์คล็อกของคุณ โปรแกรมเหล่านี้จะทดสอบประสิทธิภาพของโปรเซสเซอร์และความสามารถในการรักษาประสิทธิภาพเมื่อเวลาผ่านไป
- CPU-Z - เป็นโปรแกรมตรวจสอบง่ายๆ ที่จะแสดงความเร็วสัญญาณนาฬิกาและแรงดันไฟฟ้าใน Windows อย่างรวดเร็ว โปรแกรมที่ใช้งานง่ายนี้ไม่มีส่วนเกี่ยวข้องกับการตรวจสอบ CPU เพื่อช่วยให้แน่ใจว่าทุกอย่างทำงานอย่างถูกต้อง
- Prime95 - เป็นโปรแกรมเปรียบเทียบฟรีที่ใช้กันอย่างแพร่หลายสำหรับการทดสอบความเครียด โปรแกรมนี้ถูกออกแบบมาให้ทำงานเป็นเวลานาน
- LinX - นี่เป็นโปรแกรมทดสอบความเครียดอีกโปรแกรมหนึ่ง อันนี้เบากว่า Prime95 และเหมาะสำหรับการทดสอบระหว่างการเปลี่ยนแปลง
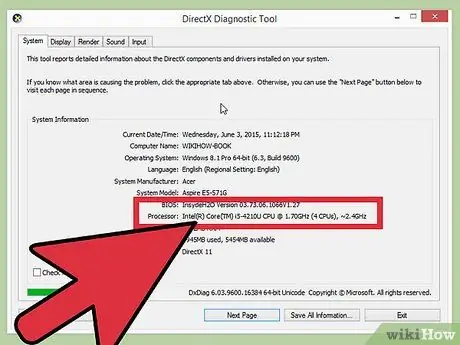
ขั้นตอนที่ 3 ตรวจสอบเมนบอร์ดและโปรเซสเซอร์
มาเธอร์บอร์ดและโปรเซสเซอร์แต่ละตัวมีความสามารถที่แตกต่างกันในการโอเวอร์คล็อก การโอเวอร์คล็อก AMD กับ Intel นั้นแตกต่างกันเล็กน้อย แต่กระบวนการทั่วไปก็เหมือนกัน สิ่งสำคัญที่ต้องค้นหาคือว่าตัวคูณที่มีอยู่ถูกล็อคหรือไม่ หากล็อกอยู่ คุณจะสามารถปรับความเร็วนาฬิกาได้เท่านั้น ซึ่งมักจะส่งผลให้น้อยลง
- มาเธอร์บอร์ดจำนวนมากได้รับการออกแบบมาสำหรับการโอเวอร์คล็อก ซึ่งหมายความว่าจะสามารถเข้าถึงการควบคุมโอเวอร์คล็อกได้อย่างเต็มที่ ศึกษาเอกสารประกอบของคอมพิวเตอร์ของคุณเพื่อพิจารณาความสามารถของเมนบอร์ด
- โปรเซสเซอร์บางตัวมีแนวโน้มที่จะโอเวอร์คล็อกได้มากกว่าตัวอื่นๆ ตัวอย่างเช่น ผลิตภัณฑ์ "K" จาก Intel i7 ได้รับการออกแบบมาให้โอเวอร์คล็อกโดยเฉพาะ (เช่น Intel i7-2700K) คุณสามารถค้นหารุ่นโปรเซสเซอร์ได้โดยกด Win+Pause และค้นหาในส่วนระบบ
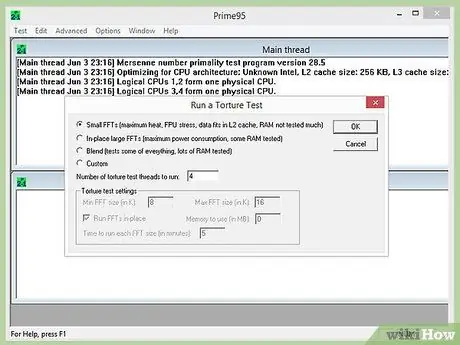
ขั้นตอนที่ 4 เรียกใช้การทดสอบความเครียดเบื้องต้น
ก่อนเริ่มโอเวอร์คล็อก ให้รันการทดสอบความเครียดโดยใช้การตั้งค่าพื้นฐาน ข้อมูลนี้จะให้ข้อมูลพื้นฐานซึ่งคุณสามารถเริ่มการโอเวอร์คล็อกได้ ซึ่งจะระบุด้วยว่ามีปัญหาใดๆ กับการตั้งค่าพื้นฐานที่ต้องแก้ไขก่อนที่จะโอเวอร์คล็อกแย่ลง
- อย่าลืมตรวจสอบระดับอุณหภูมิระหว่างการทดสอบความเครียด หากอุณหภูมิ CPU สูงกว่า 70 องศาเซลเซียส ผลการโอเวอร์คล็อกอาจไม่สำคัญมากเมื่ออุณหภูมิของ CPU ไม่ปลอดภัย คุณอาจต้องใช้แผ่นแปะระบายความร้อนหรือติดตั้งฮีทซิงค์ใหม่
- หากระบบของคุณขัดข้องระหว่างช่วงทดสอบความเค้นเบื้องต้น เป็นไปได้ว่าฮาร์ดแวร์ของคุณมีปัญหาและควรได้รับการแก้ไขก่อนเริ่มโอเวอร์คล็อก ตรวจสอบหน่วยความจำเพื่อตรวจสอบข้อผิดพลาดในคอมพิวเตอร์
ส่วนที่ 2 จาก 5: การเพิ่มนาฬิกาฐาน
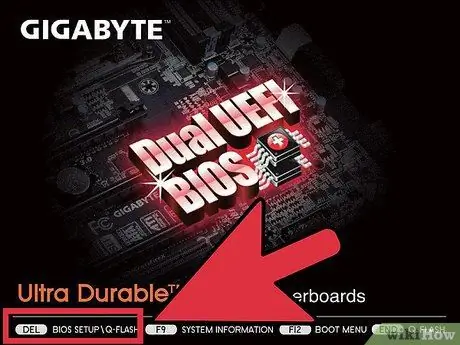
ขั้นตอนที่ 1. เปิด BIOS
คุณจะทำการเปลี่ยนแปลงส่วนใหญ่ใน BIOS ของคอมพิวเตอร์ของคุณ ซึ่งเป็นเมนูการกำหนดค่าที่คุณสามารถเปิดได้ก่อนที่ระบบปฏิบัติการจะโหลด คุณสามารถเปิด BIOS ส่วนใหญ่ได้โดยกดปุ่ม Del ค้างไว้ในขณะที่คอมพิวเตอร์เริ่มทำงาน คีย์อื่นๆ ที่อาจใช้ ได้แก่ F10, F2 และ F12
BIOS แต่ละตัวจะแตกต่างกัน ดังนั้นป้ายกำกับและตำแหน่งเมนูอาจแตกต่างกันไปในแต่ละระบบ อย่ากลัวที่จะเรียกดูผ่านระบบเมนูเพื่อค้นหาสิ่งที่คุณต้องการ
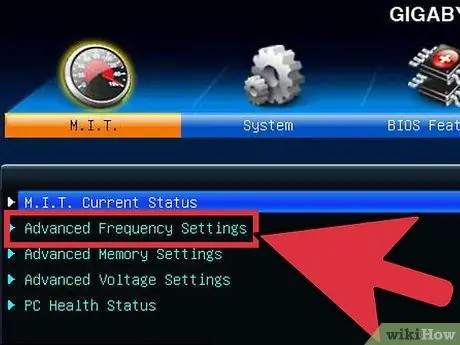
ขั้นตอนที่ 2. เปิด "การควบคุมความถี่/แรงดันไฟฟ้า"
เมนูนี้สามารถติดป้ายกำกับต่างกันได้ เช่น "โอเวอร์คล็อก" คุณจะใช้เวลาส่วนใหญ่ในเมนูนี้เพื่อตั้งค่าความเร็วและแรงดันไฟฟ้าที่ CPU ได้รับ
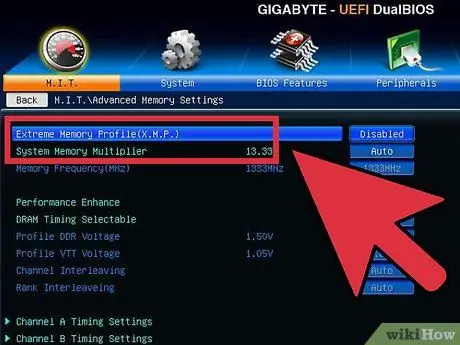
ขั้นตอนที่ 3 ลดความเร็วบัสหน่วยความจำ
เพื่อช่วยป้องกันหน่วยความจำไม่ให้เกิดข้อผิดพลาด ให้ลดบัสหน่วยความจำก่อนดำเนินการต่อ มันสามารถเรียกว่า "ตัวคูณหน่วยความจำ", "ความถี่หน่วยความจำ DDR" หรือ "อัตราส่วนหน่วยความจำ" ลดระดับลงไปที่การตั้งค่าต่ำสุดที่เป็นไปได้
หากคุณไม่พบการเลือกความถี่หน่วยความจำ ให้กด Ctrl+Alt+F1 ในเมนู BIOS หลัก
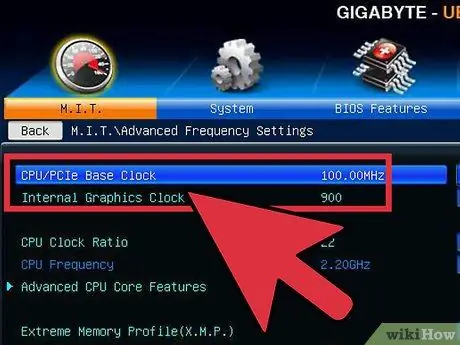
ขั้นตอนที่ 4 เพิ่มนาฬิกาฐาน 10%
นาฬิกาฐานหรือที่เรียกว่าความเร็วบัสด้านข้างหรือความเร็วบัสคือความเร็วพื้นฐานของโปรเซสเซอร์ โดยปกติความเร็วที่ต่ำกว่าเหล่านี้จะถูกคูณเพื่อให้ได้ความเร็วแกนหลักทั้งหมด โปรเซสเซอร์ส่วนใหญ่สามารถรองรับการเพิ่มขึ้นอย่างรวดเร็ว 10% เมื่อเริ่มการทำงาน ตัวอย่างเช่น ถ้านาฬิกาฐานคือ 100 MHz และตัวคูณคือ 16 ความเร็วสัญญาณนาฬิกาจะเท่ากับ 1.6 GHz การเพิ่ม 10% จะเปลี่ยนนาฬิกาฐานเป็น 110 MHz และความเร็วนาฬิกาเป็น 1.76 GHz
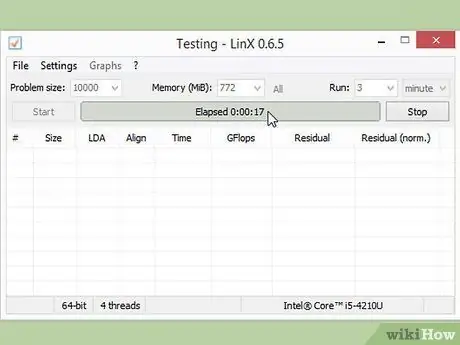
ขั้นตอนที่ 5. เรียกใช้การทดสอบความเครียด
หลังจากที่คุณได้เพิ่มจำนวนเริ่มต้น 10% แล้ว ให้รีสตาร์ทคอมพิวเตอร์และเข้าสู่ระบบปฏิบัติการ เรียกใช้ LinX และเรียกใช้สองสามรอบ ถ้าไม่มีปัญหาอะไร ก็พร้อมลุย หากระบบไม่เสถียร คุณอาจไม่สามารถรับประสิทธิภาพที่สำคัญจากการโอเวอร์คล็อก และคุณจะต้องรีเซ็ตการตั้งค่าเป็นค่าเริ่มต้น
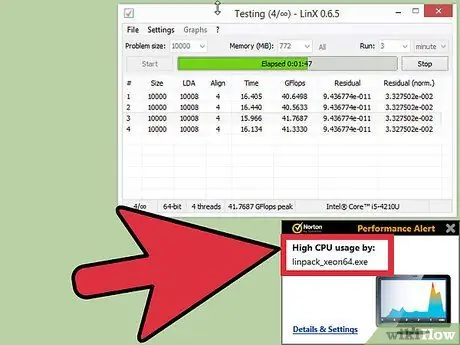
ขั้นตอนที่ 6 เพิ่มนาฬิกาฐานจนกว่าระบบจะไม่เสถียร
แทนที่จะเพิ่มทุกๆ 10% ให้ลดการเพิ่มขึ้นประมาณ 5-10 MHz ต่อสเตจ วิธีนี้มีประสิทธิภาพมากกว่า เรียกใช้โปรแกรมเปรียบเทียบทุกครั้งที่คุณทำการปรับเปลี่ยนจนกว่าสิ่งต่างๆ จะไม่เสถียร ความไม่เสถียรนี้มักเกิดจากโปรเซสเซอร์ไม่ได้รับพลังงานเพียงพอจากพาวเวอร์ซัพพลาย
หากเมนบอร์ดไม่อนุญาตให้คุณปรับตัวคูณ คุณสามารถข้ามไปยังส่วนที่ 4 หากคุณสามารถปรับตัวคูณได้ ให้อ่านส่วนถัดไปเพื่อพยายามทำกำไรให้มากขึ้น ตรวจสอบให้แน่ใจว่าคุณจดบันทึกการตั้งค่าปัจจุบันของคุณไว้ เผื่อว่าคุณต้องการกลับมาใหม่ในภายหลัง
ส่วนที่ 3 จาก 5: การเพิ่มตัวคูณ
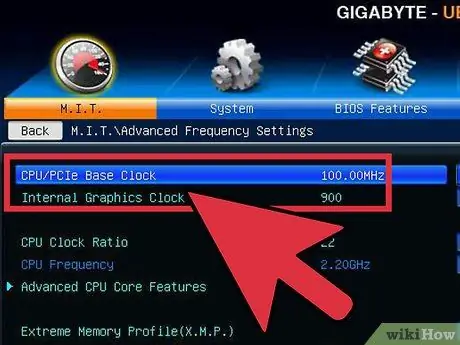
ขั้นตอนที่ 1. ลดนาฬิกาฐานลง
ก่อนที่คุณจะเริ่มเพิ่มตัวคูณ ให้ลดนาฬิกาฐานลงเล็กน้อย ซึ่งจะช่วยทำให้ตัวคูณเพิ่มขึ้นได้อย่างแม่นยำมากขึ้น ด้วยนาฬิกาฐานที่ต่ำกว่าและตัวคูณที่สูงกว่า ระบบที่เสถียรกว่า แต่นาฬิกาฐานที่สูงกว่าพร้อมตัวคูณที่ต่ำกว่าจะทำให้ประสิทธิภาพดีขึ้น เพื่อความสมดุลที่สมบูรณ์แบบ
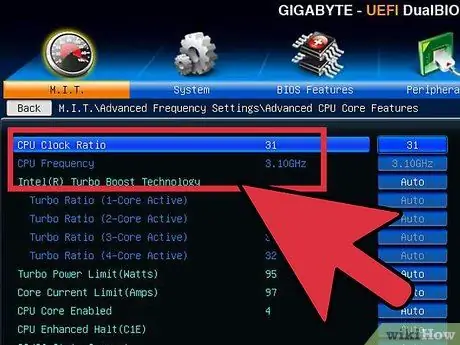
ขั้นตอนที่ 2 เพิ่มตัวคูณ
เมื่อคุณเริ่มลดสัญญาณนาฬิกาพื้นฐานทีละน้อย ให้เริ่มเพิ่มตัวคูณทีละ 0.5 ตัวคูณสามารถเรียกว่า "อัตราส่วน CPU" หรืออย่างอื่นที่คล้ายกัน การตั้งค่าเริ่มต้นอาจเป็น "อัตโนมัติ" แทนที่จะเป็นตัวเลข
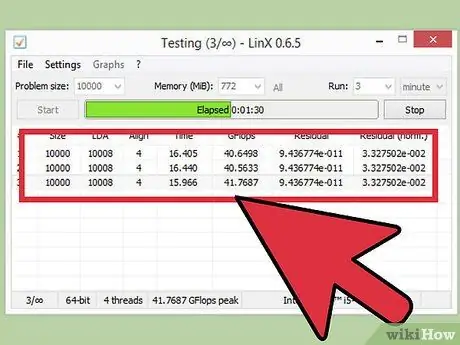
ขั้นตอนที่ 3 เรียกใช้การทดสอบความเครียด
รีสตาร์ทคอมพิวเตอร์และเรียกใช้โปรแกรมเปรียบเทียบ หากคอมพิวเตอร์ไม่พบข้อผิดพลาดใดๆ หลังจากเรียกใช้ตัวเปรียบเทียบสองสามครั้ง คุณสามารถเพิ่มตัวคูณอีกครั้งได้ ทำซ้ำขั้นตอนนี้ทุกครั้งที่คุณเพิ่มตัวคูณด้วยส่วนต่างนั้นอีกครั้ง
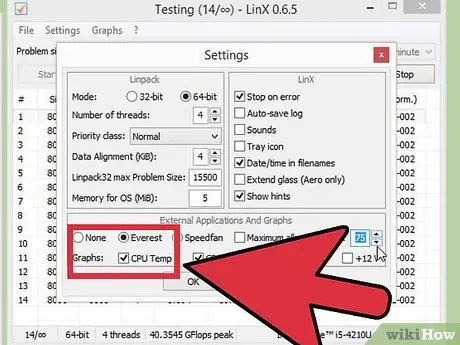
ขั้นตอนที่ 4 ตรวจสอบอุณหภูมิของ CPU
ตรวจสอบให้แน่ใจว่าคุณให้ความสนใจกับอุณหภูมิของ CPU ในระหว่างกระบวนการนี้ คุณอาจถึงขีดจำกัดอุณหภูมิก่อนที่ระบบจะไม่เสถียร หากเป็นกรณีนี้ อาจถึงขีดจำกัดการโอเวอร์คล็อกแล้ว ณ จุดนี้ คุณควรหาสมดุลที่ดีที่สุดระหว่างการเพิ่มนาฬิกาฐานและการเพิ่มตัวคูณ
แม้ว่า CPU แต่ละตัวจะมีช่วงอุณหภูมิที่ปลอดภัยต่างกัน แต่กฎทั่วไปก็คือ CPU ไม่ควรมีอุณหภูมิถึง 85 องศาเซลเซียส
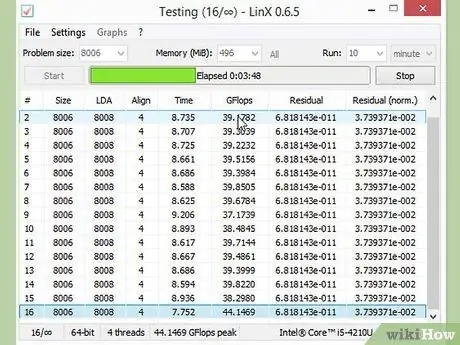
ขั้นตอนที่ 5. ทำซ้ำจนกว่าจะถึงขีดจำกัดและคอมพิวเตอร์หยุดทำงาน
ตอนนี้คุณควรมีการตั้งค่าที่เกือบจะทำให้คอมพิวเตอร์ไม่เสถียร ตราบใดที่อุณหภูมิของ CPU ยังอยู่ในขอบเขตที่ปลอดภัย คุณสามารถเริ่มปรับระดับแรงดันไฟฟ้าเพื่อเพิ่มได้อีก
ส่วนที่ 4 จาก 5: การเพิ่มแรงดันไฟฟ้า
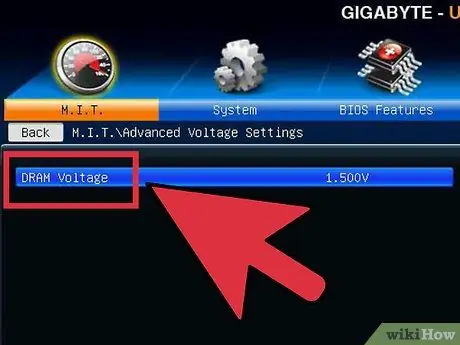
ขั้นตอนที่ 1 เพิ่มแรงดันแกน CPU
นี้สามารถเรียกว่า "แรงดัน Vcore" การเพิ่มแรงดันไฟฟ้าเกินขีดจำกัดที่ปลอดภัยอาจทำให้อุปกรณ์เสียหายได้อย่างรวดเร็ว ดังนั้น นี่เป็นส่วนที่ละเอียดอ่อนที่สุดและอาจสร้างความเสียหายได้ในกระบวนการโอเวอร์คล็อก CPU และมาเธอร์บอร์ดแต่ละตัวสามารถรองรับแรงดันไฟฟ้าที่แตกต่างกันได้ ดังนั้นโปรดใส่ใจกับอุณหภูมิเป็นพิเศษ
เมื่อเพิ่มแรงดันไฟฟ้าหลัก ให้เพิ่มทีละ 0.025 มากกว่าตัวเลขนี้ คุณอาจเสี่ยงที่จะสูงเกินไปและทำให้ส่วนประกอบเสียหาย
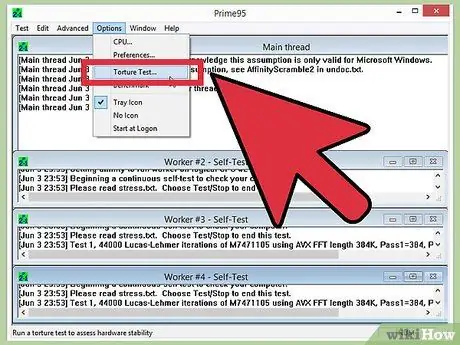
ขั้นตอนที่ 2 เรียกใช้การทดสอบความเครียด
หลังจากการปีนเขาครั้งแรก ให้ทำการทดสอบความเครียด เนื่องจากระบบของคุณอยู่ในสถานะไม่เสถียรในส่วนก่อนหน้า ให้กำหนดเป้าหมายการทดสอบความเครียดที่เสถียร หากระบบมีความเสถียร ตรวจสอบให้แน่ใจว่าอุณหภูมิยังคงอยู่ที่ระดับที่ยอมรับได้ หากระบบยังไม่เสถียร ให้ลองลดตัวคูณหรือความเร็วสัญญาณนาฬิกาพื้นฐาน
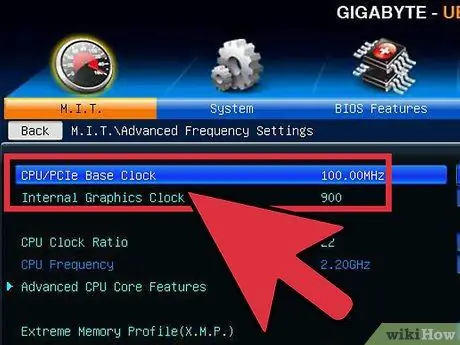
ขั้นตอนที่ 3 กลับไปที่ส่วนนาฬิกาฐานหรือส่วนตัวคูณ
เมื่อคุณจัดการเพื่อทำให้ระบบเสถียรผ่านการเพิ่มแรงดันไฟฟ้าแล้ว คุณสามารถเพิ่มนาฬิกาฐานหรือตัวคูณอีกครั้งได้ ขึ้นอยู่กับสิ่งที่คุณพยายามจะโอเวอร์คล็อก ค่อยๆ เพิ่มทีละน้อย รันการทดสอบความเครียดจนกว่าระบบจะไม่เสถียรอีกครั้ง
เนื่องจากการตั้งค่าแรงดันไฟฟ้าทำให้อุณหภูมิเพิ่มขึ้นมากที่สุด ให้ตั้งเป้าไปที่การตั้งค่านาฬิกาฐานและตัวคูณให้สูงสุด เพื่อให้ได้ประสิทธิภาพสูงสุดจากแรงดันไฟฟ้าที่ต่ำที่สุด ทั้งหมดนี้ต้องใช้การลองผิดลองถูกอย่างมาก เนื่องจากคุณจะต้องลองใช้ชุดค่าผสมต่างๆ
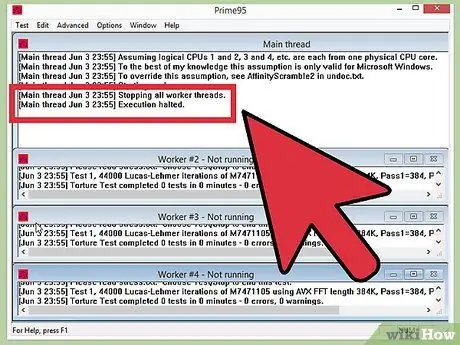
ขั้นตอนที่ 4 ทำซ้ำรอบนี้จนกว่าจะถึงแรงดันไฟฟ้าสูงสุดหรืออุณหภูมิสูงสุด
ในที่สุดคุณจะถึงจุดที่ไม่เพิ่มสูงขึ้นหรืออุณหภูมิใกล้ถึงระดับที่ไม่ปลอดภัย นี่คือขีดจำกัดของมาเธอร์บอร์ดและโปรเซสเซอร์ และมีความเป็นไปได้ที่คุณจะมาที่นี่เท่านั้นไม่สามารถก้าวผ่านจุดนี้ไปได้อีกต่อไป
- โดยทั่วไป คุณไม่ควรเพิ่มแรงดันไฟฟ้าเกิน 0.4 เท่าจากระดับเดิม หรือ 0.2 หากคุณใช้ระบบระบายความร้อนพื้นฐาน
- หากคุณถึงขีดจำกัดอุณหภูมิก่อนที่จะถึงขีดจำกัดแรงดันไฟฟ้า คุณอาจสามารถปรับปรุงประสิทธิภาพของ CPU เพิ่มเติมโดยการปรับปรุงระบบระบายความร้อนในคอมพิวเตอร์ของคุณ คุณสามารถติดตั้งชุดคำสั่งผสมฮีทซิงค์/พัดลมที่มีประสิทธิภาพยิ่งขึ้น หรือเลือกใช้โซลูชันระบายความร้อนด้วยของเหลวที่มีราคาแพงกว่าแต่มีประสิทธิภาพมากกว่า
ส่วนที่ 5 จาก 5: การทดสอบความเครียดขั้นสุดท้าย
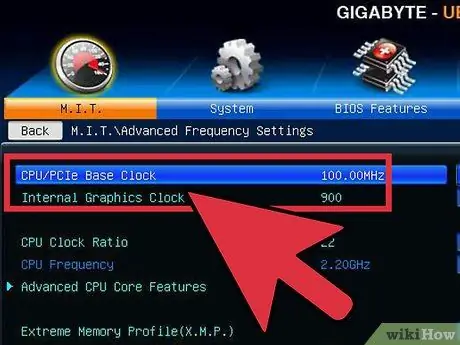
ขั้นตอนที่ 1 คืนค่าเป็นการตั้งค่าความปลอดภัยล่าสุด
ลดนาฬิกาฐานหรือตัวคูณลงเป็นการตั้งค่าที่ใช้งานได้ล่าสุด นี่คือความเร็วของโปรเซสเซอร์ใหม่ของคุณ และหากคุณโชคดี คอมพิวเตอร์ของคุณจะเร็วขึ้นกว่าเดิมอย่างเห็นได้ชัด ตราบใดที่คอมพิวเตอร์ยังใช้งานได้ดีในตอนเริ่มต้น คุณก็พร้อมสำหรับการทดสอบขั้นสุดท้าย
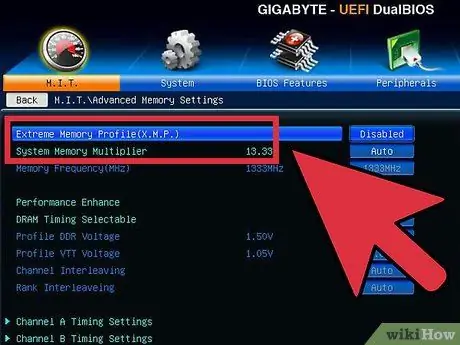
ขั้นตอนที่ 2. เพิ่มความเร็วหน่วยความจำ
เพิ่มความเร็วหน่วยความจำกลับสู่ระดับเริ่มต้น ทำแบบทดสอบความเครียดนี้ช้าๆ คุณอาจไม่สามารถยกระดับทุกอย่างให้อยู่ในระดับเดิมได้
ใช้ Memtest86 เพื่อทำการทดสอบหน่วยความจำเมื่อเพิ่มความถี่สำรอง
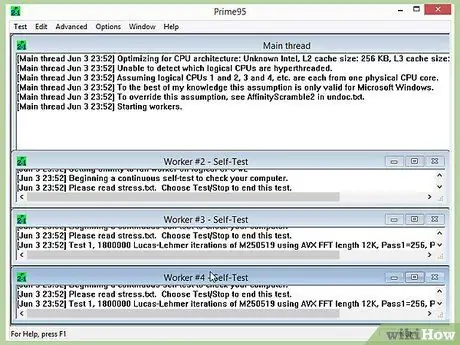
ขั้นตอนที่ 3 ทำการทดสอบความเครียดเป็นเวลานาน
เปิด Prime95 และทำการทดสอบเป็นเวลา 12 ชั่วโมง ฟังดูยาว แต่เป้าหมายของคุณคือการรักษาเสถียรภาพในระยะยาว ซึ่งจะส่งผลให้ประสิทธิภาพดีขึ้นและเชื่อถือได้มากขึ้น หากในระหว่างการทดสอบ ระบบไม่เสถียรหรืออุณหภูมิถึงระดับที่ไม่สามารถยอมรับได้ ให้ย้อนกลับไปและปรับความเร็วสัญญาณนาฬิกา ตัวคูณ และแรงดันไฟฟ้าใหม่
- เมื่อคุณเปิด Prime95 ให้เลือก "เพียงแค่ทดสอบความเครียด" คลิกตัวเลือก → การทดสอบการทรมาน และตั้งค่าเป็น "Small FFT"
- ขีดจำกัดอุณหภูมิมักจะดีเพราะ Prime95 ดันคอมพิวเตอร์ของคุณให้สูงกว่าโปรแกรมส่วนใหญ่ คุณสามารถลดโอเวอร์คล็อกลงเล็กน้อยเพื่อความปลอดภัย อุณหภูมิรอบเดินเบาไม่ควรเกิน 60 องศาเซลเซียส

ขั้นตอนที่ 4 ทำการทดสอบจริง
โปรแกรมทดสอบความเครียดนั้นยอดเยี่ยมสำหรับการทำให้แน่ใจว่าระบบมีความเสถียร แต่คุณต้องทำให้แน่ใจในสถานการณ์จริง หากคุณเป็นนักเล่นเกม ให้เล่นเกมที่เข้มข้นที่สุด หากคุณเข้ารหัสวิดีโอ ให้ลองใช้การเข้ารหัส Bluray ตรวจสอบให้แน่ใจว่าทุกอย่างทำงานตามที่ควรจะเป็น ตอนนี้ทุกอย่างควรจะดีขึ้น!
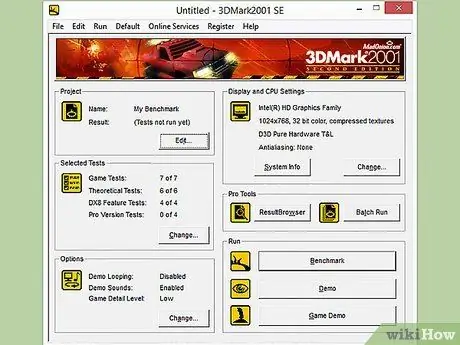
ขั้นตอนที่ 5. อ่านเพิ่มเติม
คู่มือนี้เป็นเพียงการแนะนำหัวข้อการโอเวอร์คล็อก หากต้องการเรียนรู้เพิ่มเติม กุญแจสำคัญคือการวิจัยและการทดลอง มีหลายชุมชนที่ทุ่มเทให้กับการโอเวอร์คล็อกและสาขาอื่นๆ ที่เกี่ยวข้อง เช่น การระบายความร้อน ชุมชนยอดนิยมบางแห่ง เช่น Overclockers.com, Overclock.net และ Tom's Hardware เป็นสถานที่ที่ดีในการค้นหาข้อมูลเพิ่มเติม
คำเตือน
- การโอเวอร์คล็อกโดยการเพิ่มแรงดันไฟฟ้าจะทำให้อายุการใช้งานของฮาร์ดแวร์สั้นลง
- คุณต้องมีระบบระบายความร้อนที่ดีสำหรับการโอเวอร์คล็อกอย่างจริงจัง
- การโอเวอร์คล็อกอาจทำให้การรับประกันคอมพิวเตอร์ของคุณเป็นโมฆะ ขึ้นอยู่กับผู้ผลิต บางยี่ห้อเช่น EVGA และ BFG จะยังคงให้การรับประกันแม้ว่าอุปกรณ์จะได้รับการโอเวอร์คล็อกแล้วก็ตาม
- คอมพิวเตอร์ส่วนใหญ่ที่ผลิตโดย Dell (ยกเว้นผลิตภัณฑ์ XPS), HP, Gateway, Acer, Apple ฯลฯ ไม่สามารถโอเวอร์คล็อกได้ เนื่องจากตัวเลือกในการเปลี่ยน FSB และแรงดันไฟฟ้าของ CPU ไม่มีอยู่ใน BIOS
แหล่งข้อมูลและข้อมูลอ้างอิง
- https://www.pcstats.com/articleview.cfm?articleid=1804&page=6
- https://www.overclockers.com/3-step-guide-overclock-core-i3-i5-i7/
- https://lifehacker.com/a-beginners-introduction-to-overclocking-your-intel-pr-5580998/all
-
https://www.techradar.com/us/news/computing-components/processors/beginner-s-guide-to-overclocking-1040234/2#articleContent






