บทความวิกิฮาวนี้จะแนะนำวิธีการป้องกันไม่ให้แอพทำงานอัตโนมัติเมื่อคุณเปิดเครื่อง Mac
ขั้นตอน
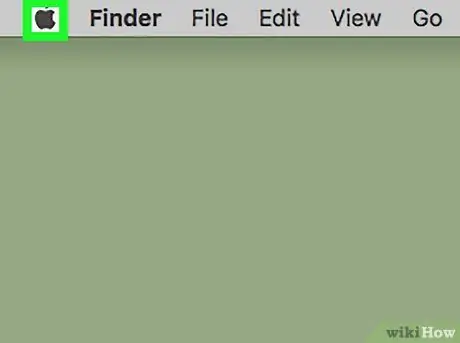
ขั้นตอนที่ 1. เปิดเมนู Apple
คลิกไอคอน Apple สีดำ ที่มุมซ้ายบนของหน้าจอ
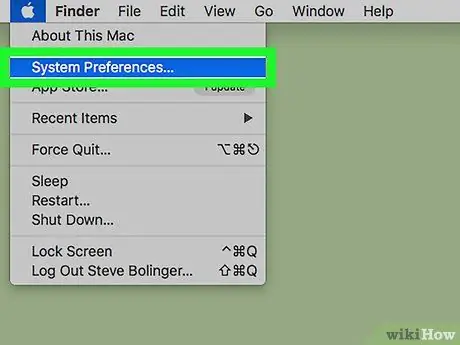
ขั้นตอนที่ 2 คลิกการตั้งค่าระบบ…
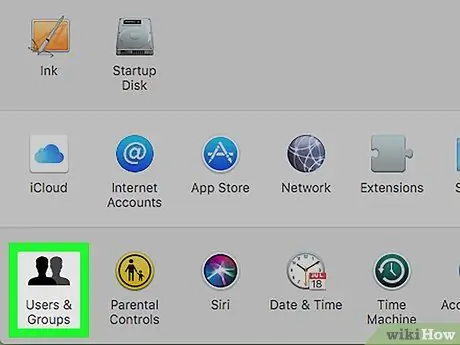
ขั้นตอนที่ 3 คลิกผู้ใช้และกลุ่ม
ตัวเลือกนี้อยู่ที่ด้านล่างของกล่องโต้ตอบ
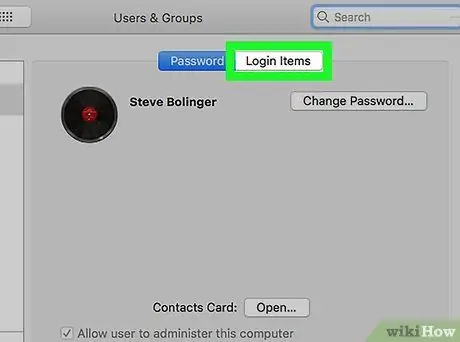
ขั้นตอนที่ 4 คลิกแท็บรายการเข้าสู่ระบบ
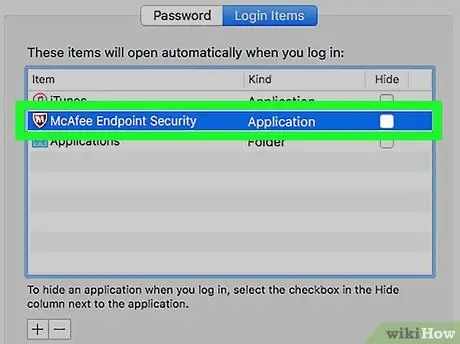
ขั้นตอนที่ 5. คลิกแอปพลิเคชันที่คุณต้องการหยุดการทำงานตั้งแต่เริ่มต้นคอมพิวเตอร์
แอปพลิเคชันจะแสดงในบานหน้าต่างด้านขวาของกล่องโต้ตอบ
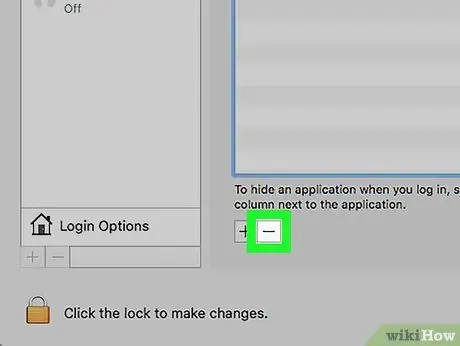
ขั้นตอนที่ 6 คลิกปุ่มด้านล่างรายการแอพ
หลังจากนั้น แอปพลิเคชันที่เลือกจะถูกลบออกจากรายการและจะไม่ทำงานโดยอัตโนมัติเมื่อคุณเปิดคอมพิวเตอร์ Mac






