การติดตั้ง Windows ของคุณเสียหายจริงหรือ หากคุณได้ลองทุกอย่างเพื่อแก้ไขปัญหาแล้ว ตัวเลือกเดียวที่เหลืออาจเป็นการฟอร์แมตไดรฟ์ของคอมพิวเตอร์และติดตั้ง Windows ใหม่ (หรือระบบปฏิบัติการอื่น) การฟอร์แมตไดรฟ์คอมพิวเตอร์จะลบข้อมูลทั้งหมดในไดรฟ์ ดังนั้นให้ทำเช่นนี้เป็นทางเลือกสุดท้ายเท่านั้น
ขั้นตอน
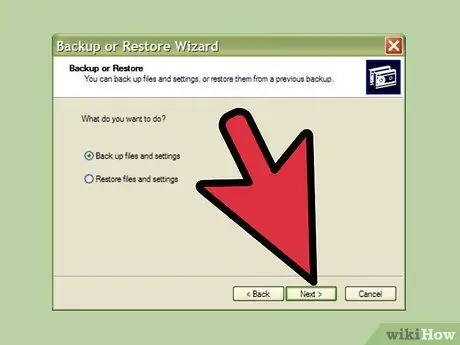
ขั้นตอนที่ 1. สำรองข้อมูลทุกอย่างที่คุณต้องการเก็บไว้
การฟอร์แมตไดรฟ์ C: จะลบการติดตั้ง Windows ทั้งหมด รวมถึงข้อมูลใดๆ ที่จัดเก็บไว้ในไดรฟ์ C: โดยปกติแล้วจะรวมถึงเอกสาร รูปภาพ และไฟล์ที่ดาวน์โหลดทั้งหมด อย่าลืมบันทึกสิ่งที่คุณต้องการบันทึกไว้ที่อื่น
อ่านคู่มือนี้สำหรับรายละเอียดเพิ่มเติมเกี่ยวกับวิธีการสำรองข้อมูล
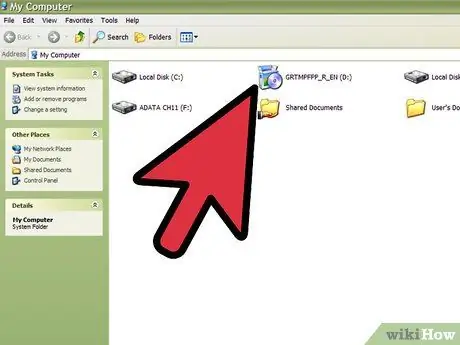
ขั้นตอนที่ 2. ใส่แผ่นดิสก์การติดตั้ง Windows XP ของคุณ
หากคุณต้องการฟอร์แมตไดรฟ์ C: คุณจะต้องถอนการติดตั้ง Windows ในตอนนี้ ในการดำเนินการนี้ คุณจะต้องมีแผ่นดิสก์การติดตั้ง Windows คุณยังสามารถใช้แผ่นดิสก์การติดตั้ง Windows ในเวอร์ชันอื่นๆ ได้อีกด้วย
หากคุณทำดิสก์การติดตั้งหาย คุณสามารถดาวน์โหลดไฟล์ ISO จากดิสก์การติดตั้ง Windows และเบิร์นลงในดีวีดีเปล่า สิ่งนี้ถูกกฎหมายหากคุณมี Windows
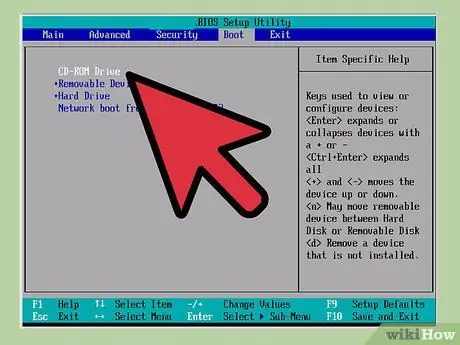
ขั้นตอนที่ 3 ตั้งค่าคอมพิวเตอร์ให้บูตจากดิสก์ไดรฟ์
หลังจากใส่แผ่นดิสก์แล้ว คุณต้องตั้งค่าคอมพิวเตอร์ให้บู๊ตจากดิสก์ไดรฟ์แทนฮาร์ดไดร์ฟ คุณสามารถเปลี่ยนลำดับการบู๊ตจาก BIOS ซึ่งคุณสามารถเข้าถึงได้โดยกดปุ่มตั้งค่าในขณะที่คอมพิวเตอร์บู๊ต
- ปุ่มตั้งค่าที่ใช้กันทั่วไปคือ F2, F10 หรือ Delete
-
คุณสามารถเปลี่ยนลำดับการบู๊ตได้จากเมนู บูต หรือ คำสั่งบูต
ตรวจสอบให้แน่ใจว่าได้ตั้งค่าออปติคัลไดรฟ์เป็นอุปกรณ์แรกที่จะบู๊ต
- อ่านคู่มือนี้สำหรับรายละเอียดเพิ่มเติมเกี่ยวกับวิธีเปิด BIOS และเปลี่ยนลำดับการบู๊ต
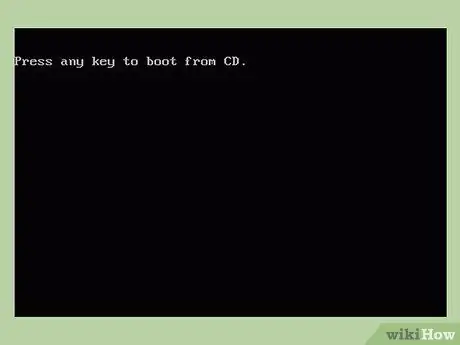
ขั้นตอนที่ 4 เรียกใช้ตัวติดตั้ง
หลังจากที่คุณตั้งค่าลำดับการบู๊ตแล้ว ให้รีสตาร์ทคอมพิวเตอร์ จะปรากฏข้อความว่า Press any key to boot from CD. กดปุ่มบนแป้นพิมพ์เพื่อเรียกใช้โปรแกรมตั้งค่า
- โปรแกรมติดตั้งอาจใช้เวลาโหลดสักครู่
- เมื่อโหลดโปรแกรมติดตั้งเสร็จแล้ว ให้กด Enter เพื่อเริ่มต้น
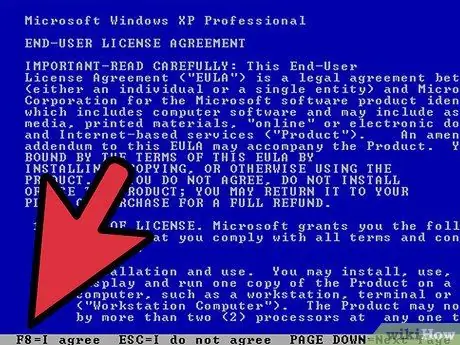
ขั้นตอนที่ 5. ยอมรับข้อตกลงใบอนุญาต
ข้อตกลงสิทธิ์การใช้งาน Windows XP จะปรากฏขึ้น เนื่องจากคุณเพียงต้องการถอนการติดตั้ง Windows XP คุณจึงไม่ควรรบกวนการอ่าน กด F8 เพื่อดำเนินการต่อ
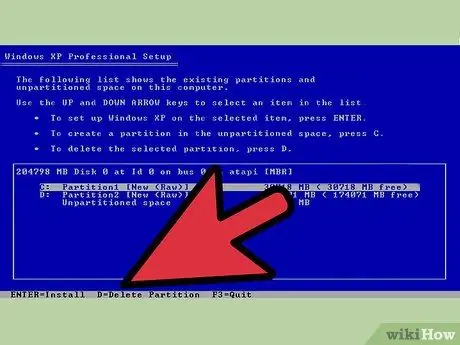
ขั้นตอนที่ 6 ลบพาร์ติชัน Windows ของคุณ
รายการพาร์ติชั่นทั้งหมดบนคอมพิวเตอร์จะปรากฏขึ้น เน้นพาร์ติชัน Windows ของคุณ ซึ่งเป็นไดรฟ์ C: ด้วย กด D เพื่อลบพาร์ติชันที่คุณเลือก
ข้อมูลทั้งหมดในพาร์ติชั่นนี้จะถูกลบ ดังนั้นโปรดสำรองข้อมูลที่คุณต้องการบันทึกก่อน
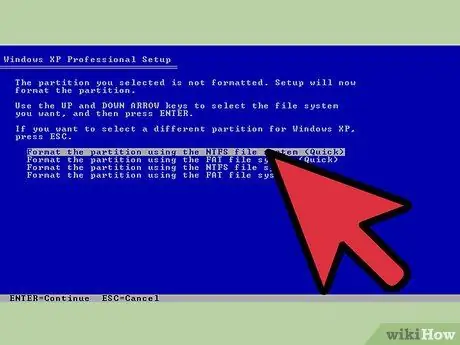
ขั้นตอนที่ 7 จัดรูปแบบพาร์ติชัน
หลังจากลบพาร์ติชั่น Windows แล้ว คุณสามารถฟอร์แมตพื้นที่ว่างบนฮาร์ดดิสก์ที่ไม่ได้แบ่งพาร์ติชั่นได้ การดำเนินการนี้จะเสร็จสิ้นโดยอัตโนมัติหากคุณติดตั้งระบบปฏิบัติการใหม่ หรือคุณสามารถฟอร์แมตด้วยตนเองโดยเลือกพื้นที่ที่ไม่ได้แบ่งพาร์ติชันแล้วกด C
- คุณจะต้องระบุขนาดของพาร์ติชัน อักษรระบุไดรฟ์ที่คุณต้องการใช้ และรูปแบบระบบไฟล์
- โดยปกติ คุณควรเลือก NTFS เป็นระบบไฟล์
- อย่าเลือกรูปแบบด่วน (รูปแบบด่วน) เพราะจะไม่แก้ไขข้อผิดพลาด (ข้อผิดพลาด) ที่เกิดขึ้นบนไดรฟ์
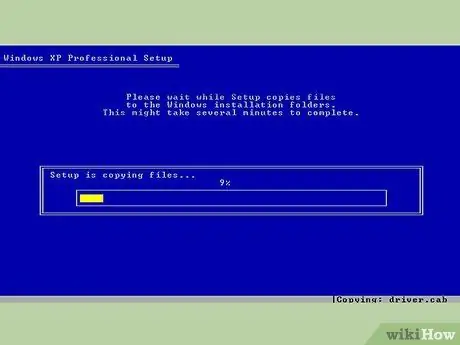
ขั้นตอนที่ 8 ติดตั้งระบบปฏิบัติการใหม่
หลังจากฟอร์แมตไดรฟ์ C: คุณต้องติดตั้งระบบปฏิบัติการใหม่เพื่อให้คอมพิวเตอร์ทำงานได้
- การติดตั้ง Windows XP
- การติดตั้ง Windows 7
- การติดตั้ง Windows 8
- การติดตั้งลินุกซ์






