หากคุณมีแล็ปท็อป คุณภาพของลำโพงในตัวมักจะไม่เป็นที่น่าพอใจ หากคุณชมภาพยนตร์หรือฟังเพลงบนแล็ปท็อป ให้ซื้อชุดลำโพงสำหรับคอมพิวเตอร์ของคุณเพื่อเสียงที่ดี ไม่ว่าชนิดของลำโพงที่ซื้อ (การเชื่อมต่อเสียงแบบไร้สาย, USB หรือแจ็ค 3.5 มม.) ลำโพงคอมพิวเตอร์ก็ค่อนข้างง่ายที่จะต่อเข้ากับพีซีหรือแล็ปท็อป Mac
ขั้นตอน
วิธีที่ 1 จาก 2: การเชื่อมต่อลำโพงแบบมีสายกับแล็ปท็อป

ขั้นตอนที่ 1. เลือกชุดลำโพงคอมพิวเตอร์
ตราบใดที่แล็ปท็อปมีแจ็คหรือพอร์ต USB ของลำโพง/หูฟัง ลำโพงแบบมีสายส่วนใหญ่จะสามารถเชื่อมต่อกับแล็ปท็อปของคุณได้
- ลำโพงส่วนใหญ่มีขั้วต่อสัญญาณเสียงขนาด 3.5 มม. ซึ่งเป็นปลั๊กขนาดเล็กที่พอดีกับรูสำหรับหูฟังมาตรฐาน ลำโพงเหล่านี้ต้องเชื่อมต่อกับแหล่งพลังงานด้วย
- ลำโพง USB ใช้พลังงานจากแล็ปท็อปจึงไม่จำเป็นต้องเสียบเข้ากับผนัง มันจะง่ายยิ่งขึ้นหากแล็ปท็อปมีพอร์ต USB อยู่แล้ว

ขั้นตอนที่ 2 ตั้งค่าลำโพงกับที่ทำงานของคุณ
ลำโพงส่วนใหญ่มีเครื่องหมาย L (ซ้ายหรือซ้าย) หรือ R (ขวาหรือขวา) ที่ด้านหลังหรือด้านล่างของตัวเครื่อง หากลำโพงมีซับวูฟเฟอร์ ควรวางไว้ด้านหลังระบบหรือบนพื้น เพียงตรวจสอบให้แน่ใจว่าวางลำโพงไว้ที่ตำแหน่งใด คุณจะสามารถต่อสายต่อกับแล็ปท็อปและต่อสายไฟเข้ากับเต้ารับบนผนังได้

ขั้นตอนที่ 3 ตั้งค่าระดับเสียงของลำโพงเป็นต่ำสุด
หมุนปุ่มปรับระดับเสียงบนลำโพงไปทางซ้ายจนสุด
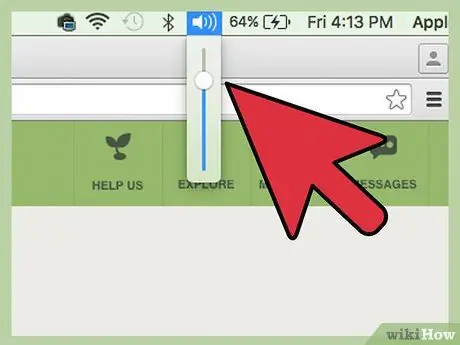
ขั้นตอนที่ 4 ตั้งค่าระดับเสียงบนแล็ปท็อปที่ 75%
คุณสามารถทำได้โดยคลิกไอคอนเสียงบนทาสก์บาร์ (ล่างขวาใน Windows) หรือแถบเมนู (บนขวาบน Mac) แล้วเลื่อนจากด้านบน ผู้ใช้ Windows อาจสังเกตเห็นตัวเลื่อนที่แตกต่างกันสองตัว ใช้ตัวที่ระบุว่า “แอปพลิเคชัน” เหนือตัวเลื่อน

ขั้นตอนที่ 5. เสียบขั้วต่อเข้ากับแล็ปท็อป
ขณะที่แล็ปท็อปเปิดอยู่ ให้เสียบสายเชื่อมต่อสัญญาณเสียง (ขั้วต่อ USB หรือ 3.5 มม.) เข้ากับพอร์ตที่เกี่ยวข้องของแล็ปท็อป
- หากคุณกำลังใช้ขั้วต่อ 3.5 มม. ให้มองหาแจ็คขนาดเล็กที่ด้านข้างของแล็ปท็อปที่มีไอคอนหูฟังหรือลำโพง อย่าเสียบเข้ากับแจ็คที่มีไมโครโฟนอยู่
- หากคุณใช้ USB ระบบอาจเริ่มติดตั้งไดรฟ์ (ไดรเวอร์) เมื่อเชื่อมต่อลำโพง หากได้รับแจ้ง ให้ใส่แผ่นดิสก์ที่มาพร้อมกับลำโพงและอ่านคำแนะนำบนกล่อง

ขั้นตอนที่ 6. เปิดลำโพง
ปุ่มเปิดมักจะอยู่ที่ด้านหลังของลำโพงตัวใดตัวหนึ่ง หากลำโพงมีสายไฟ ให้เสียบปลั๊กก่อนเปิดลำโพง
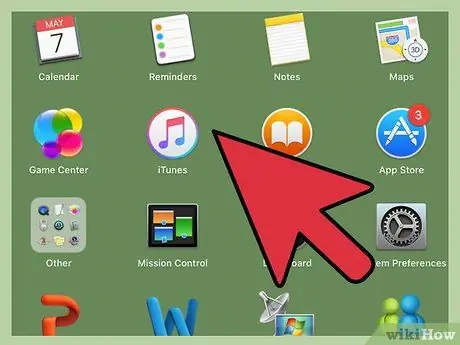
ขั้นตอนที่ 7 เล่นเสียงบนแล็ปท็อป
เริ่มเล่นเสียง (เล่นเพลง ซีดี วิดีโอ YouTube ฯลฯ) บนแล็ปท็อปของคุณ
- หาระดับเสียงที่สบายหูของคุณ ค่อยๆ หมุนปุ่มปรับระดับเสียงบนลำโพงคอมพิวเตอร์จนกว่าคุณจะได้เสียงที่ต้องการ
- หากคุณไม่ได้ยินอะไรเลย ตรวจสอบให้แน่ใจว่าได้เสียบลำโพงและเสียบปลั๊กแล้ว หากจำเป็น
-
หากคุณกำลังใช้ Windows และเสียงออกมาจากลำโพงของแล็ปท็อป คุณจะต้องเปลี่ยนการตั้งค่าเสียงด้วยตนเอง กด Win+S แล้วพิมพ์
ควบคุม
- . เลือก "แผงควบคุม" เมื่อปรากฏขึ้น จากนั้นคลิก "เสียง" ใน Playback” คุณจะเห็นอุปกรณ์สองเครื่องในรายการ: การ์ดเสียงของแล็ปท็อป และลำโพง ดับเบิลคลิกที่ลำโพงเพื่อเปลี่ยนอุปกรณ์เสียงเริ่มต้น คลิก "ตกลง" เพื่อฟังเสียงผ่านลำโพงใหม่ของคุณ
วิธีที่ 2 จาก 2: การเชื่อมต่อลำโพงไร้สายโดยใช้ Bluetooth
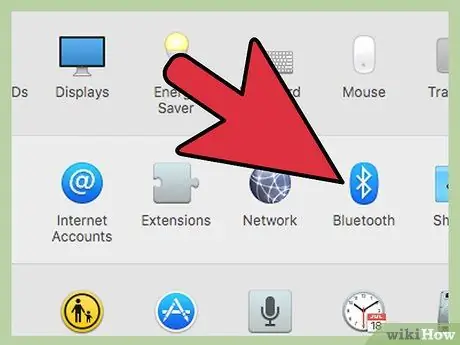
ขั้นตอนที่ 1 ตรวจสอบให้แน่ใจว่าแล็ปท็อปของคุณมีบลูทูธ
วิธีตรวจสอบมีดังนี้
- หากคุณใช้ Mac ให้ไปที่เมนู Apple และ เกี่ยวกับ Mac เครื่องนี้ " คลิก "ข้อมูลเพิ่มเติม" จากนั้นคลิก "บลูทูธ" ในรายการทางด้านซ้ายของหน้าจอ หากด้านขวาของหน้าจอฮาร์ดแวร์แสดงข้อมูลอุปกรณ์ (เช่น “ซอฟต์แวร์ Apple Bluetooth รุ่น 4”) แสดงว่าแล็ปท็อปมี Bluetooth
- บน Windows ให้กด Win+X แล้วเลือก “ตัวจัดการอุปกรณ์” คลิก "แล็ปท็อป" หากคุณเห็นหมวดหมู่ภายใต้แล็ปท็อปที่ระบุว่า "วิทยุบลูทูธ" ให้คลิกเพื่อขยายรายการอุปกรณ์ หากมีสิ่งใดปรากฏขึ้นในรายการ แสดงว่าแล็ปท็อปของคุณรองรับ Bluetooth

ขั้นตอนที่ 2 ค้นหาลำโพง Bluetooth ของคุณ
ค้นหาตำแหน่งในบ้านหรือที่ทำงานของคุณสำหรับวางลำโพง Bluetooth นี่คือสิ่งที่ควรทราบ:
- ต้องเสียบลำโพงเข้ากับแหล่งพลังงาน
- ผนังที่แยกแล็ปท็อปและลำโพงจะไม่ส่งผลต่อการเชื่อมต่อ แต่คุณภาพเสียงจะลดลง
- หากคุณต้องการเปิดและปิดลำโพงได้ง่าย อย่าวางไว้ในที่ที่เข้าถึงยาก
- ตรวจสอบคู่มือลำโพงของคุณสำหรับระยะห่างสูงสุดระหว่างแล็ปท็อปและลำโพง โดยปกติ ลำโพงไร้สายสามารถเชื่อมต่อได้ไกลถึง 9.2 เมตร แต่มีลำโพงบางตัวที่มีระยะการเชื่อมต่อที่สั้นกว่า

ขั้นตอนที่ 3 เปิดลำโพง Bluetooth และตั้งค่าเพื่อให้พบลำโพงบนแล็ปท็อป
กระบวนการนี้จะแตกต่างกันไปตามผู้ผลิตลำโพง ลำโพงมักมีปุ่มที่คุณต้องกดค้างไว้สองสามวินาทีเพื่อให้อุปกรณ์เข้าสู่โหมด "ค้นพบ" ตรวจสอบคู่มือของคุณเพื่อให้แน่ใจ
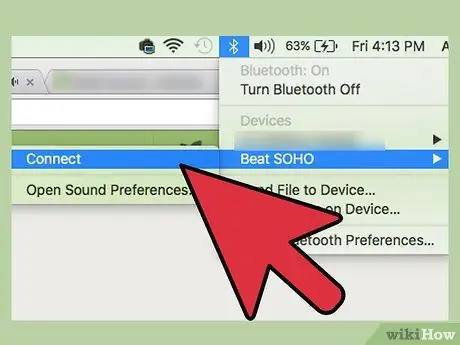
ขั้นตอนที่ 4 จับคู่ลำโพง Bluetooth กับแล็ปท็อป
กระบวนการนี้ขึ้นอยู่กับระบบปฏิบัติการ:
- หากคุณใช้ Windows 8 หรือ 10 ให้เปิด "Action Center" โดยคลิกที่ไอคอนการแจ้งเตือนบนแถบงาน (ใกล้กับนาฬิกา) เลือก "บลูทูธ" จากนั้นเลือก "เชื่อมต่อ" เพื่อเริ่มการค้นหาอุปกรณ์ เมื่อลำโพงปรากฏขึ้น ให้คลิกที่เชื่อมต่อกับแล็ปท็อป
- ผู้ใช้ Windows 7 ควรเปิดเมนู Start จากนั้นไปที่ "Devices and Printers" คลิก "เพิ่มอุปกรณ์" เพื่อเริ่มค้นหาอุปกรณ์บลูทูธ เมื่อลำโพงปรากฏขึ้น ให้เลือกและคลิก "ถัดไป" เพื่อเชื่อมต่ออุปกรณ์
- สำหรับผู้ใช้ Mac ให้เลือก "System Preferences" ในเมนู Apple แล้วคลิก "Bluetooth" ตรวจสอบให้แน่ใจว่าได้ตั้งค่า Bluetooth เป็น เปิด จากนั้นรอให้ลำโพงปรากฏในรายการ เลือกลำโพง จากนั้นคลิก “จับคู่”
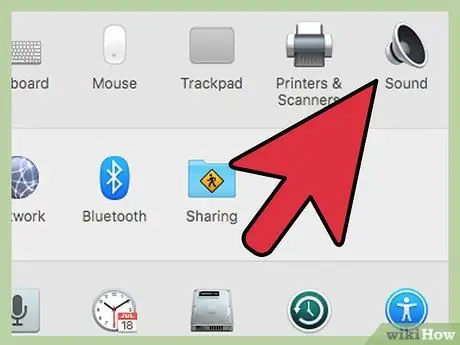
ขั้นตอนที่ 5. ตั้งค่าคอมพิวเตอร์ให้เล่นเสียงผ่านลำโพง
มีความแตกต่างเล็กน้อยในการตั้งค่าบน Windows และ Mac:
-
สำหรับผู้ใช้ Windows กด Win+S แล้วพิมพ์
ควบคุม
- . เมื่อคุณเห็น “แผงควบคุม” ให้คลิกที่มัน จากนั้นเลือก “เสียง” ใต้ป้ายกำกับ Playback ให้เลือกลำโพง Bluetooth แล้วคลิก "Set Default" จากนั้นคลิกตกลง
- สำหรับผู้ใช้ Mac ให้ไปที่เมนู Apple และ "System Preferences" คลิก "เสียง" และเลือกป้ายกำกับเอาต์พุต ในส่วน "เลือกอุปกรณ์สำหรับเอาต์พุตเสียง" ให้เลือกลำโพงบลูทูธของคุณ
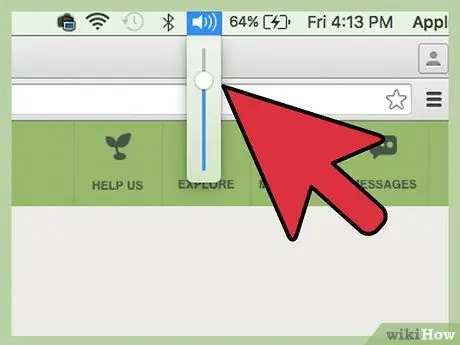
ขั้นตอนที่ 6 ตั้งค่าระดับเสียงแล็ปท็อปที่ 75%
ในการดำเนินการนี้ ให้คลิกที่ลำโพงในเมนูหรือแถบงานของคุณ จากนั้นเลื่อนตัวเลื่อนระดับเสียงที่ระดับ 75% หากคุณกำลังใช้ Windows ให้คลิกไอคอนลำโพงใกล้กับนาฬิกา จากนั้นเลือก “มิกเซอร์” ปรับแถบเลื่อนภายใต้ "แอปพลิเคชัน"

ขั้นตอนที่ 7 ลดระดับเสียงของลำโพง Bluetooth ให้น้อยที่สุด
หากลำโพงของคุณมีปุ่มปรับเสียง ให้หมุนไปทางซ้ายจนสุด หรือคลิกไอคอนเสียงในแถบเมนูหรือแถบงาน แล้วเลื่อนตัวเลื่อนระดับเสียงไปจนสุดด้านล่าง
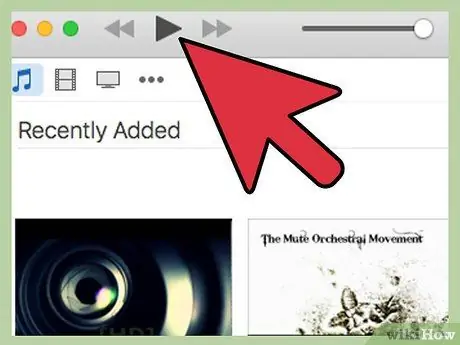
ขั้นตอนที่ 8 ทดสอบเสียงของคุณ
เล่นเพลง วิดีโอ หรือไฟล์เสียงตามปกติ ค่อยๆ เพิ่มระดับเสียงของลำโพง Bluetooth จนกระทั่งถึงระดับเสียงที่ต้องการ

ขั้นตอนที่ 9 ทำเสร็จแล้ว
เคล็ดลับ
- คุณสามารถใช้เว็บไซต์สตรีมมิ่ง เช่น Spotify หรือ Pandora เพื่อฟังเพลงได้ฟรี
- ลำโพงบางตัวมีแผ่นดิสก์ ดังนั้นคุณจึงสามารถจัดเก็บไฟล์ MP3 ไว้ในไฟล์เหล่านั้นหรือใน iPod ของคุณขณะใช้ลำโพงได้
- คุณยังสามารถใช้ลำโพงใหม่กับเครื่องเล่น MP3 หรือ iPod การตั้งค่าจะเหมือนกันสำหรับลำโพงแบบมีสาย แต่ต่างกันสำหรับ Bluetooth

