วิดีโอ Facebook ที่บันทึกไว้ในอุปกรณ์หรือคอมพิวเตอร์ของคุณทำให้คุณสามารถเพลิดเพลินกับวิดีโอโปรดของคุณแบบออฟไลน์หรือในภายหลังโดยไม่ต้องไปที่ไซต์โซเชียลมีเดีย บทความวิกิฮาวนี้จะแนะนำวิธีการดาวน์โหลดและบันทึกวิดีโอ Facebook โดยตรงจากเว็บไซต์ และวิธีใช้เว็บไซต์และแอพของบริษัทอื่นเพื่อบันทึกวิดีโอ Facebook ลงในอุปกรณ์ iOS หรือ Android ของคุณ
ขั้นตอน
วิธีที่ 1 จาก 4: การบันทึกวิดีโอที่คุณส่งมา
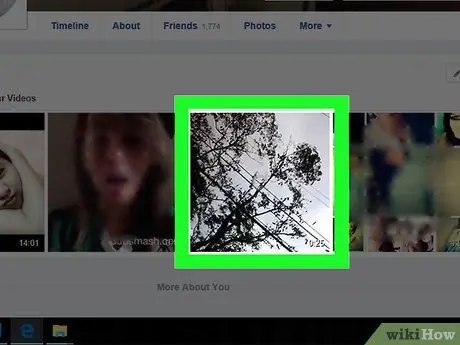
ขั้นตอนที่ 1. ลงชื่อเข้าใช้ Facebook และเปิดวิดีโอที่ต้องการ
วิดีโอที่อัปโหลดไปยัง Facebook จะถูกบันทึกไว้ใน Photos > Albums > Videos
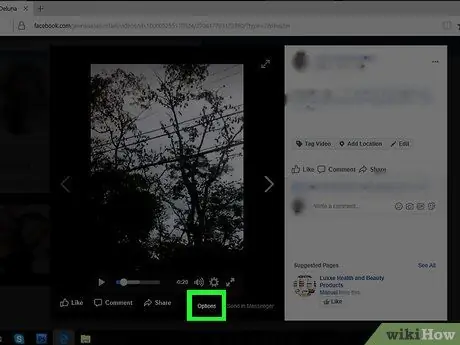
ขั้นตอนที่ 2 เลือกตัวเลือกเพื่อเล่น ("เล่น") วิดีโอ จากนั้นคลิก "ตัวเลือก" ซึ่งอยู่ด้านล่างวิดีโอ
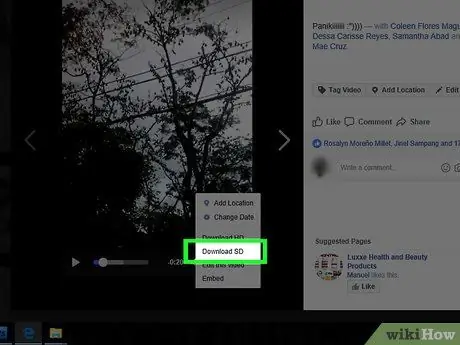
ขั้นตอนที่ 3 คลิก "ดาวน์โหลด SD" หรือ "ดาวน์โหลด HD" ขึ้นอยู่กับคุณภาพของวิดีโอที่คุณต้องการ
SD คือความคมชัดมาตรฐาน (ความคมชัดมาตรฐาน) ในขณะที่ HD คือความคมชัดสูง (ความคมชัดสูง) ที่มีขนาดไฟล์ใหญ่ วิดีโอจะเริ่มดาวน์โหลดไปยังเว็บเบราว์เซอร์
ทำตามขั้นตอนที่อธิบายไว้ในวิธีที่ 2 หากคุณต้องการบันทึกวิดีโอที่เพื่อนส่งมาหากไม่มีตัวเลือกการดาวน์โหลด ซึ่งหมายความว่าคุณไม่ใช่คนที่อัปโหลดวิดีโอบนโปรไฟล์ Facebook ของคุณ
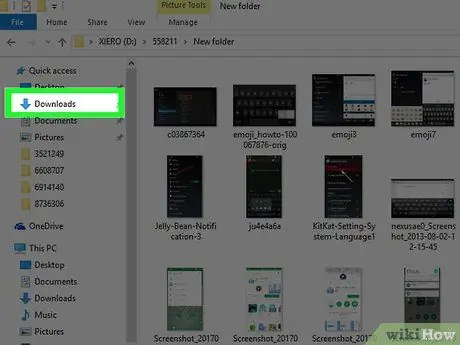
ขั้นตอนที่ 4 เปิดโฟลเดอร์ดาวน์โหลดเป็นที่เก็บข้อมูลเริ่มต้นบนคอมพิวเตอร์
ตอนนี้วิดีโอได้รับการบันทึกไว้ในโฟลเดอร์ดาวน์โหลดแล้ว
วิธีที่ 2 จาก 4: การบันทึกวิดีโอที่เพื่อนส่งมา
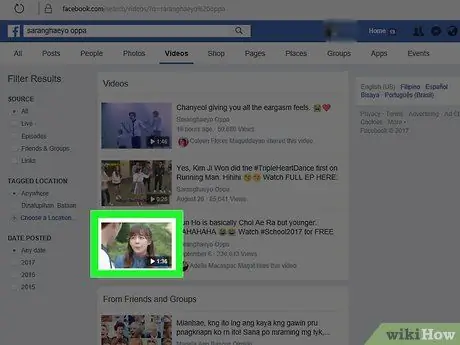
ขั้นตอนที่ 1. เข้าสู่ระบบ Facebook และเปิดวิดีโอที่คุณต้องการบันทึก
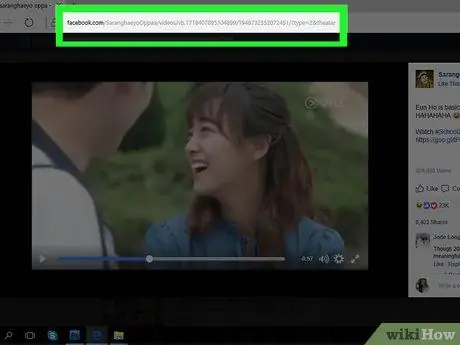
ขั้นตอนที่ 2. เลือกตัวเลือกในการเล่นวิดีโอ
URL ของวิดีโอในช่องที่อยู่จะเปลี่ยนเพื่อระบุว่าเป็นที่อยู่วิดีโอของ Facebook
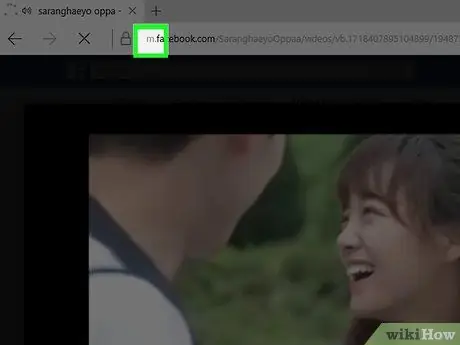
ขั้นตอนที่ 3 แทนที่ "www" ในช่องที่อยู่ด้วย "m"
URL จะถูกเปลี่ยนเป็นหน้าเว็บเวอร์ชันมือถือ ที่อยู่จะอ่านตอนนี้:
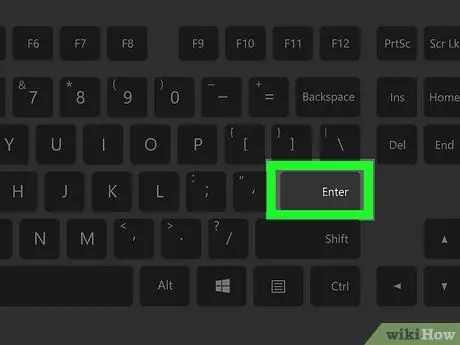
ขั้นตอน 4. กดปุ่ม “Enter”
หน้าจะรีเฟรชและวิดีโอ Facebook เวอร์ชันมือถือจะปรากฏขึ้น เมื่อดูหน้าเว็บเวอร์ชันมือถือ คุณลักษณะ HTML5 บน Facebook จะเปิดใช้งาน ดังนั้นคุณจะมีตัวเลือกในการบันทึกวิดีโอลงในคอมพิวเตอร์ของคุณ
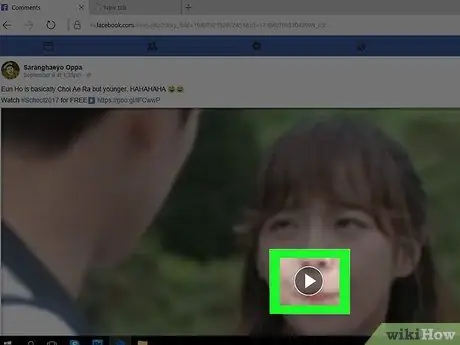
ขั้นตอนที่ 5. เล่นวิดีโออีกครั้ง
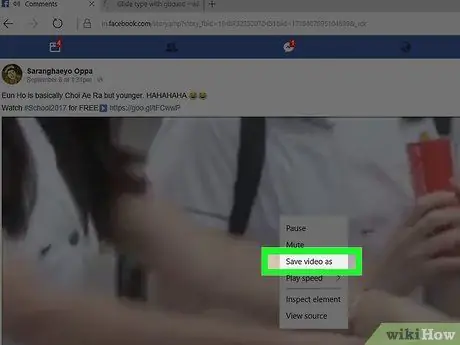
ขั้นตอนที่ 6 คลิกขวาที่วิดีโอ จากนั้นเลือก "บันทึกวิดีโอเป็น" หรือ "บันทึกเป้าหมายเป็น"
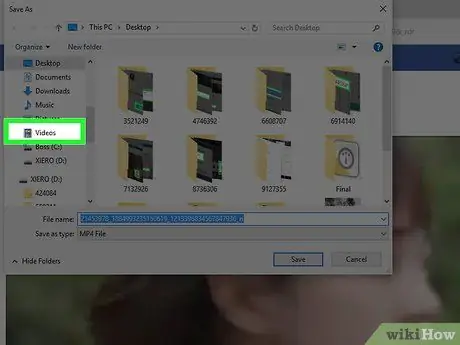
ขั้นตอนที่ 7 เลือกตำแหน่งบนคอมพิวเตอร์เพื่อบันทึกวิดีโอ
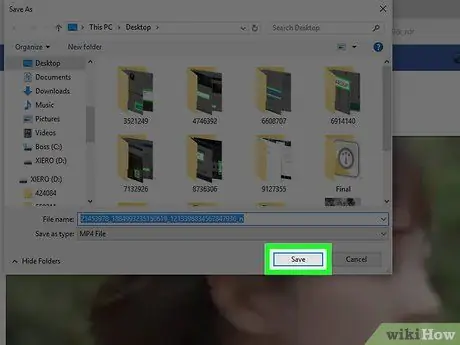
ขั้นตอนที่ 8 คลิก "บันทึก"
วิดีโอ Facebook จะถูกดาวน์โหลดและเก็บไว้ในคอมพิวเตอร์
วิธีที่ 3 จาก 4: การบันทึกวิดีโอด้วยแอปบนอุปกรณ์เคลื่อนที่
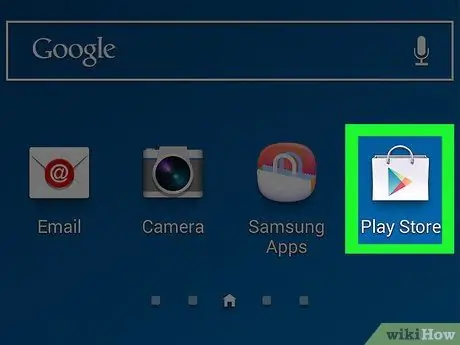
ขั้นตอนที่ 1. เปิด App Store หรือ Google Play Store บนอุปกรณ์ iOS หรือ Android
App Store มีโปรแกรมของบริษัทอื่นทั้งแบบชำระเงินและแบบฟรีที่คุณสามารถใช้เพื่อบันทึกวิดีโอ Facebook ลงในอุปกรณ์มือถือของคุณได้โดยตรง
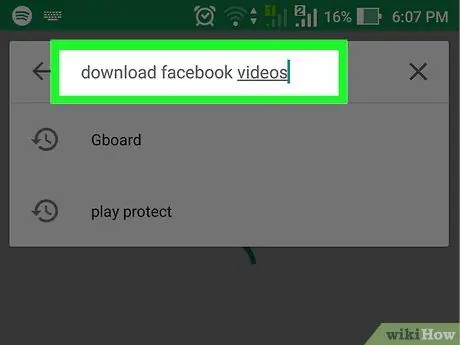
ขั้นตอนที่ 2. แตะช่องค้นหา จากนั้นป้อนคำสำคัญเพื่อค้นหาแอพที่สามารถบันทึกวิดีโอ Facebook
ตัวอย่างของคำหลักที่สามารถลองใช้ได้ ได้แก่ "ดาวน์โหลดวิดีโอ Facebook" หรือ "เครื่องมือดาวน์โหลดวิดีโอ Facebook"
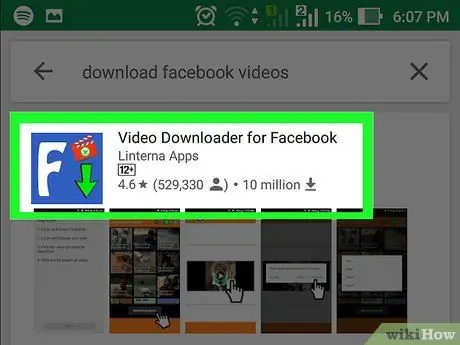
ขั้นตอนที่ 3 แตะที่แอพเพื่อค้นหาคุณสมบัติและราคา
คุณสามารถใช้แอปพลิเคชัน "Video Downloader for Facebook" ที่สร้างโดยนักพัฒนาบุคคลที่สามหลายราย เช่น Lambda Apps, XCS Technologies และ Linterna Apps
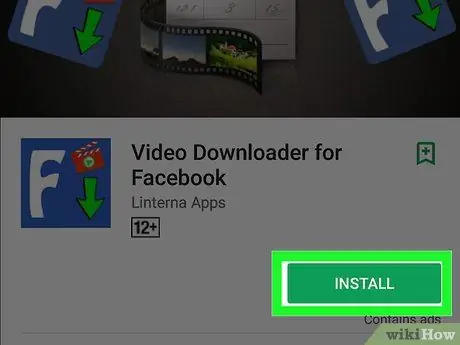
ขั้นตอนที่ 4 เลือกตัวเลือกเพื่อติดตั้งหรือซื้อแอพ
แอพบางตัวมีให้ใช้งานฟรี ในขณะที่บางแอพต้องซื้อในราคา $0.99 ขึ้นไป
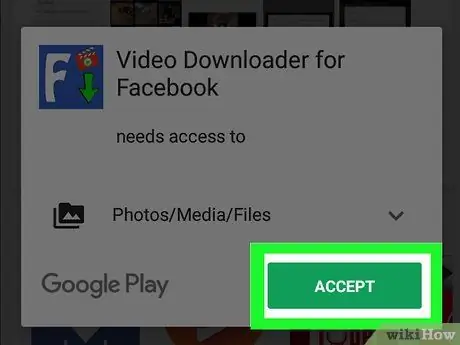
ขั้นตอนที่ 5. ทำตามคำแนะนำบนหน้าจอเพื่อติดตั้งแอพบนอุปกรณ์ iOS หรือ Android ของคุณ
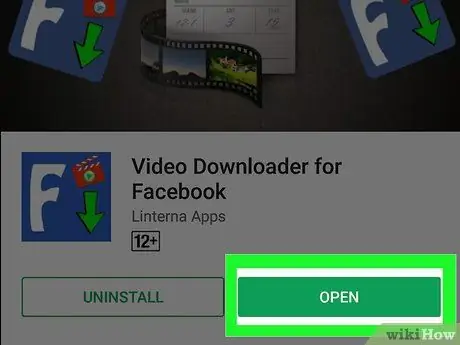
ขั้นตอนที่ 6 เรียกใช้แอปพลิเคชัน
เรียกใช้แอพและบันทึกวิดีโอ Facebook ลงในอุปกรณ์โดยทำตามคำแนะนำที่ได้รับจากแอพ
วิธีที่ 4 จาก 4: การบันทึกวิดีโอบน iOS
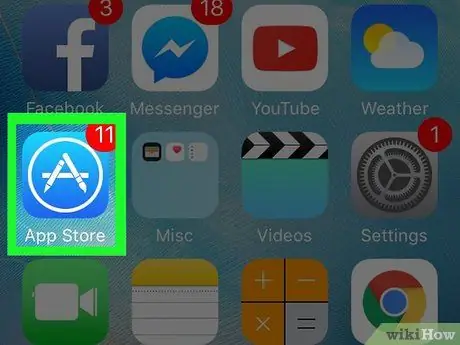
ขั้นตอนที่ 1. เปิด App Store บนอุปกรณ์ iOS
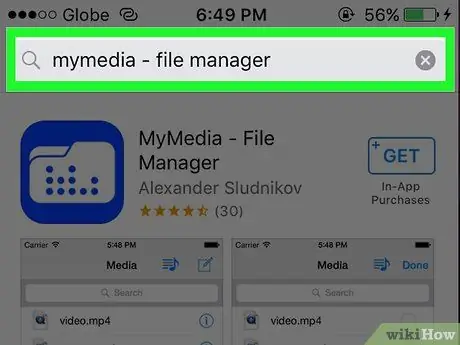
ขั้นตอนที่ 2 ค้นหาแอปพลิเคชันชื่อ "MyMedia File Manager" โดย Alexander Sludnikov
คุณสามารถใช้แอพนี้เพื่อจัดการไฟล์สื่อบนอุปกรณ์ iOS ของคุณ รวมถึงวิดีโอ Facebook
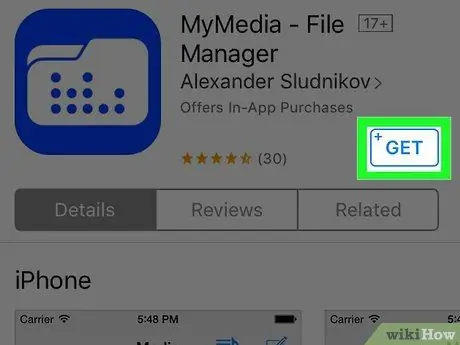
ขั้นตอนที่ 3 เลือกตัวเลือกเพื่อติดตั้ง MyMedia File Manager
คุณอาจต้องลงชื่อเข้าใช้ด้วย Apple ID และรหัสผ่านของคุณก่อน เมื่อการติดตั้งเสร็จสมบูรณ์ แอปพลิเคชันจะถูกบันทึกไว้ในถาดแอปพลิเคชัน (ถาดแอป)
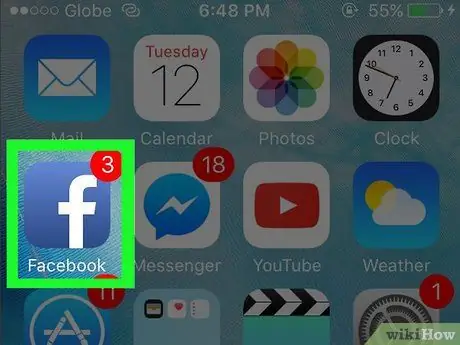
ขั้นตอนที่ 4 เปิด Facebook และเปิดวิดีโอที่ต้องการ
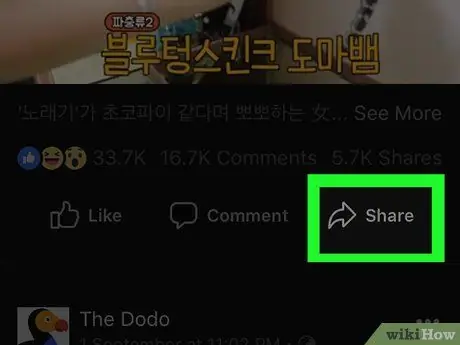
ขั้นตอนที่ 5. เลือกตัวเลือกเพื่อเล่นวิดีโอ จากนั้นแตะ "แชร์"
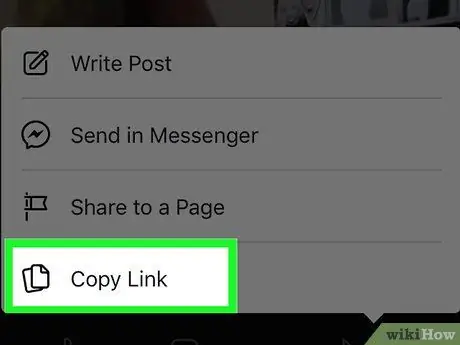
ขั้นตอน 6. แตะที่ “คัดลอกลิงค์“
ลิงก์วิดีโอจะถูกบันทึกไว้ในคลิปบอร์ด
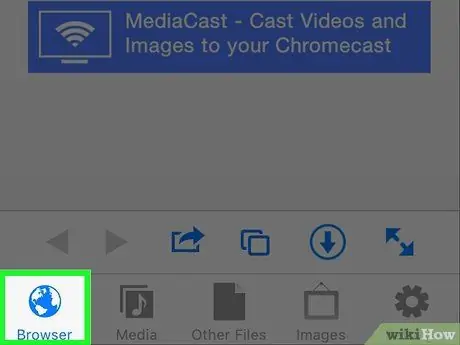
ขั้นตอนที่ 7 เปิดตัวจัดการไฟล์ MyMedia จากนั้นแตะ "เบราว์เซอร์"
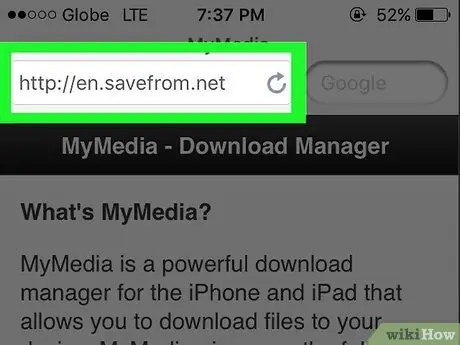
ขั้นตอนที่ 8 เยี่ยมชมเว็บไซต์ SaveFrom ที่
คุณสามารถใช้ไซต์นี้เพื่อดาวน์โหลดและบันทึกไฟล์มีเดียจากเว็บไซต์อื่น
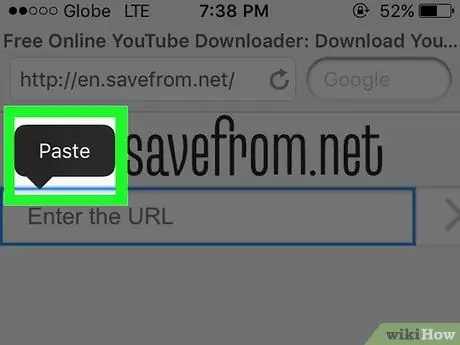
ขั้นตอนที่ 9 กดช่องค้นหาค้างไว้แล้วเลือก "วางลิงก์"
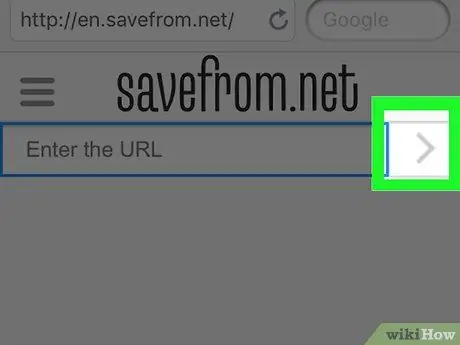
ขั้นตอนที่ 10. แตะที่ปุ่มลูกศรถัดจากช่องค้นหา
ไซต์ SaveFrom จะถอดรหัสลิงก์และแสดงรายการตัวเลือกการดาวน์โหลด
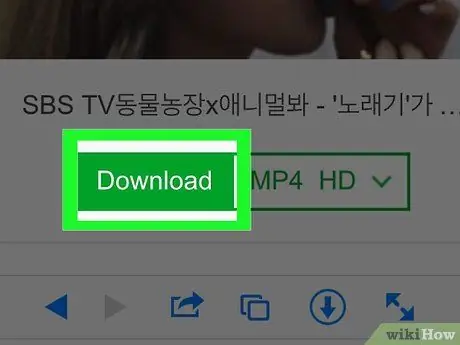
ขั้นตอนที่ 11 แตะที่ "ดาวน์โหลดวิดีโอ"
วิดีโอจะถูกดาวน์โหลดไปยังอุปกรณ์ iOS ของคุณและแสดงบนแท็บสื่อภายใน MyMedia File Manager
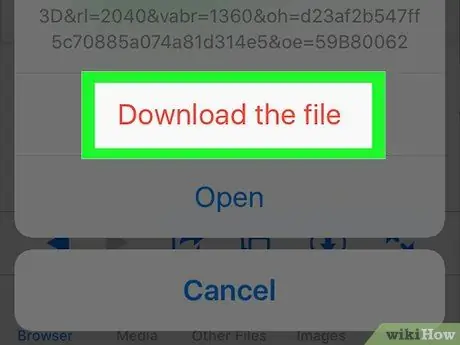
ขั้นตอนที่ 12. แตะแท็บ "สื่อ" จากนั้นแตะวิดีโอ Facebook
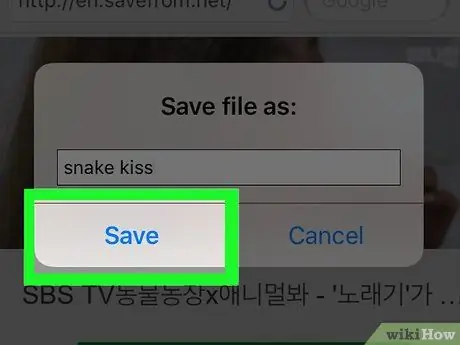
ขั้นตอนที่ 13 แตะที่ "บันทึกไปที่ม้วนฟิล์ม"
ตอนนี้วิดีโอ Facebook ได้รับการบันทึกใน Camera Roll บนอุปกรณ์ iOS แล้ว






