Amazon ไม่ได้ทำให้ผู้อ่านสามารถอ่าน ePub บน Kindle Fire ได้ง่าย แม้ว่าความสามารถนี้จะไม่พร้อมใช้งานบนอุปกรณ์ของคุณ คุณยังคงสามารถอ่านคอลเลกชั่น ePub บน Kindle Fire ได้โดยดาวน์โหลดโปรแกรมอ่านที่เข้ากันได้กับ ePub ลงในอุปกรณ์ของคุณ แอพตัวอ่าน ePub แต่ละแอพมีคำแนะนำในการใช้งานที่แตกต่างกัน ต่อไปนี้เป็นข้อมูลพื้นฐานบางประการที่คุณจำเป็นต้องรู้เกี่ยวกับการอ่าน ePub บนอุปกรณ์ Kindle Fire
ขั้นตอน
วิธีที่ 1 จาก 4: การเตรียมอุปกรณ์
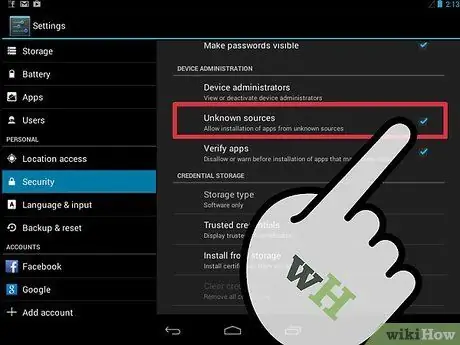
ขั้นตอนที่ 1. ตั้งค่าอุปกรณ์ของคุณให้สามารถติดตั้งแอพจากแหล่งภายนอกได้
โดยทั่วไป Kindle Fire ได้รับการตั้งค่าให้ป้องกันการติดตั้งแอพจากภายนอกหรือจากแหล่งที่ไม่รู้จัก อย่างไรก็ตาม การตั้งค่านี้สามารถเปลี่ยนแปลงได้
- แตะไอคอน "การตั้งค่า" ที่มุมขวาบนของหน้าจอ ไอคอนมีรูปร่างเหมือนล้อเฟือง
- เลื่อนลงไปที่เมนู "การตั้งค่า" และเลือก "เพิ่มเติม" สำหรับตัวเลือกอื่นๆ
- จากเมนูนี้ ให้เลือก "อุปกรณ์"
- เลื่อนไปที่ตัวเลือก "อุปกรณ์" จนกว่าคุณจะเห็นคำว่า "อนุญาตการติดตั้งแอปพลิเคชันจากแหล่งที่ไม่รู้จัก" แตะการตั้งค่า "เปิด" ทางด้านขวา
- ปิดเมนู
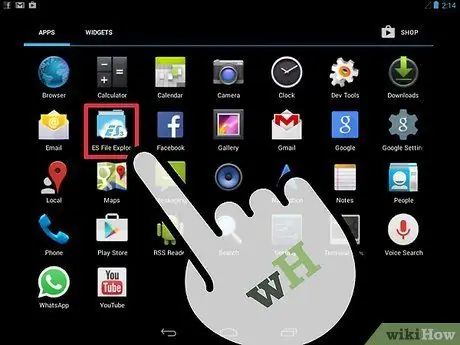
ขั้นตอนที่ 2 ตรวจสอบให้แน่ใจว่า Kindle Fire ของคุณมีแอพ file explorer
ตัวสำรวจไฟล์ไม่มีใน Kindle Fire โดยทั่วไป แต่คุณสามารถดาวน์โหลดตัวสำรวจไฟล์ฟรีได้หลากหลายจาก Amazon App Store ทางออนไลน์
- เปิดแอป "Amazon App Store" บน Kindle Fire โดยแตะที่ไอคอน
- ค้นหา file explorer เช่น "File Expert" หรือ "ES File Explorer" ผ่านอินเทอร์เฟซ Amazon App Store
- คลิกปุ่ม "ดำเนินการต่อ" ใต้วลี "รับแอปนี้" ในหน้าผลิตภัณฑ์ของแอป
- ทำตามคำแนะนำบนหน้าจอเพื่อดาวน์โหลดและติดตั้งแอพ การแจ้งเตือนจะปรากฏขึ้นเมื่อการติดตั้งเสร็จสิ้น
วิธีที่ 2 จาก 4: การดาวน์โหลดแอป Reader
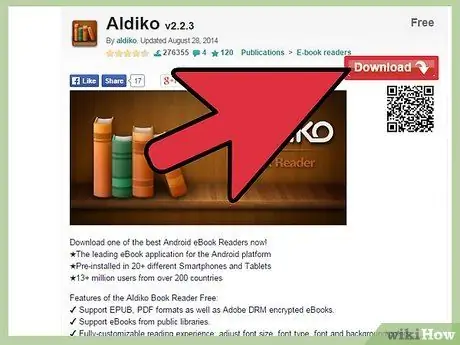
ขั้นตอนที่ 1 ค้นหาแอปอ่านฟรี
มีแอปพลิเคชันเครื่องอ่านหลายประเภทที่คุณจะได้รับ ก่อนดาวน์โหลดสิ่งเหล่านี้ โปรดอ่านคำอธิบายอย่างละเอียดและตรวจสอบให้แน่ใจว่าสามารถเปิดไฟล์ ePub ได้ นอกจากนี้ ตรวจสอบราคาด้วย แอพบางตัวขอให้คุณชำระเงิน และบางแอพสามารถรับได้ฟรี แอปพลิเคชั่นตัวอ่านที่ใช้กันมากที่สุด ได้แก่:
- อัลดิโก:
- ความสามารถ
- มันตาโน
- Dropbox:
- นุ๊ก:
- FBReader:
- Cool Reader:
- โคโบ:
- โอเวอร์ไดรฟ์:
- ลาปูตู:
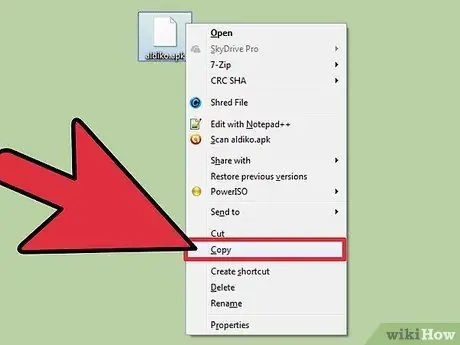
ขั้นตอนที่ 2 โหลดแอปพลิเคชันจากคอมพิวเตอร์ของคุณ
คุณสามารถดาวน์โหลดแอปตัวอ่านลงในคอมพิวเตอร์ของคุณ แล้วลากไฟล์การติดตั้งไปยัง Kindle Fire
- ไปที่หน้าดาวน์โหลดสำหรับแอปตัวอ่านที่คุณเลือก ทำตามคำแนะนำบนหน้าจอเพื่อดาวน์โหลด
- เชื่อมต่อ Kindle Fire กับคอมพิวเตอร์ของคุณโดยใช้สาย USB
- ลากไฟล์ที่คุณดาวน์โหลดไปยังโฟลเดอร์ที่โปรแกรมสำรวจไฟล์สามารถเข้าถึงได้บนอุปกรณ์ของคุณ
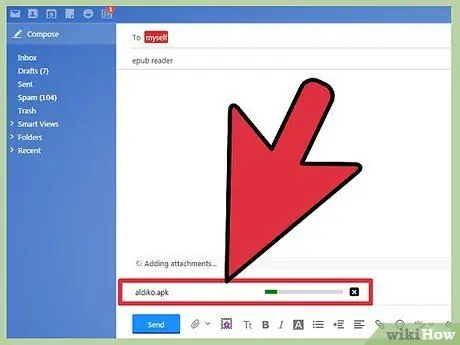
ขั้นตอนที่ 3 ส่งอีเมลใบสมัครถึงตัวคุณเอง
หากคุณดาวน์โหลดแอปลงในคอมพิวเตอร์ คุณยังสามารถส่งอีเมลถึงแอปแล้วดาวน์โหลดแอปลงในอุปกรณ์ของคุณได้
- ทำตามคำแนะนำการดาวน์โหลดสำหรับแอพตัวอ่านที่คุณเลือก
- เปิดตัวประมวลผลอีเมลบนคอมพิวเตอร์ของคุณ ฝังไฟล์แอปพลิเคชันในอีเมลใหม่ และส่งไปยังที่อยู่อีเมลของคุณเอง
- เปิดอีเมลโดยใช้เบราว์เซอร์บน Kindle Fire ดาวน์โหลดไฟล์ที่คุณส่ง
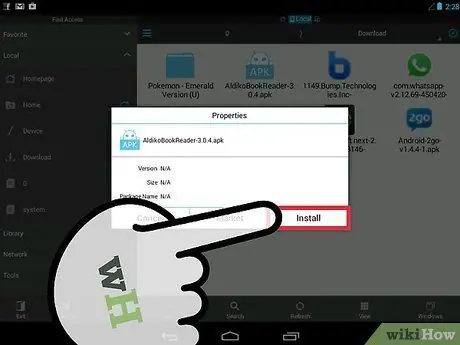
ขั้นตอนที่ 4 ดาวน์โหลดแอปเครื่องอ่านโดยตรงไปยัง Kindle Fire
วิธีหนึ่งที่ตรงที่สุดในการรับแอปตัวอ่านคือการดาวน์โหลดโดยตรงไปยัง Kindle Fire โดยไม่ต้องใช้คอมพิวเตอร์เลย
ใช้เบราว์เซอร์บนอุปกรณ์ของคุณเพื่อเปิดหน้าดาวน์โหลดของแอพตัวอ่านที่คุณเลือก ทำตามคำแนะนำบนหน้าจอเพื่อดาวน์โหลดแอป
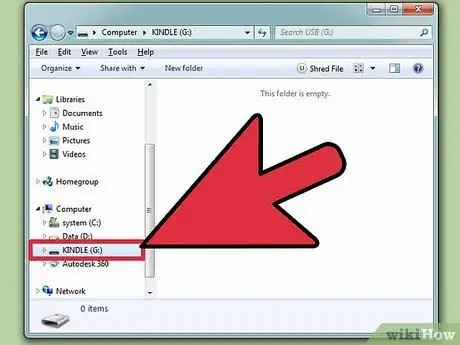
ขั้นตอนที่ 5. ติดตั้งแอพ
เมื่อดาวน์โหลดแอปเสร็จแล้ว หน้าจอจะเปิดขึ้นเพื่อถามว่าคุณต้องการติดตั้งแอปหรือไม่
- ยืนยันการติดตั้งบนหน้าจอนี้และปฏิบัติตามคำแนะนำเพื่อสิ้นสุดขั้นตอนการติดตั้ง
- ถ้าหน้าจอนี้ไม่โผล่มา ให้แตะชื่อ Kindle ในช่องเมนูเพื่อค้นหาแอพที่ดาวน์โหลดมา แตะที่ชื่อแอพเพื่อเปิดหน้าจอการติดตั้ง
วิธีที่ 3 จาก 4: ดาวน์โหลด ePub Books
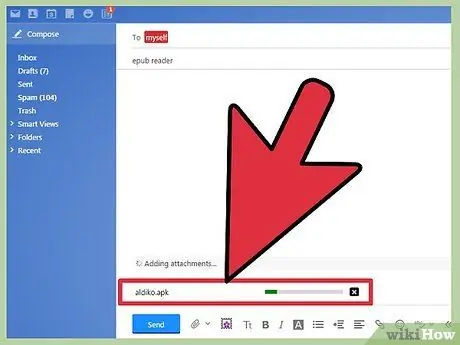
ขั้นตอนที่ 1. โหลด ePub ผ่านสาย USB
หากคุณมีหนังสือ ePub บนคอมพิวเตอร์อยู่แล้ว คุณสามารถโอนหนังสือไปยังอุปกรณ์ของคุณโดยใช้สาย USB
- เชื่อมต่อ Kindle Fire กับคอมพิวเตอร์ของคุณ ใช้สายไมโคร USB
- แสดงระบบไฟล์ Kindle Fire บนคอมพิวเตอร์ของคุณ ไปที่หน้า Kindle Fire ที่คุณสามารถถ่ายโอนไฟล์ได้ ซึ่งสามารถทำได้โดยเลื่อนแผงบนอุปกรณ์ของคุณ เมื่ออุปกรณ์เชื่อมต่อกับคอมพิวเตอร์ของคุณแล้ว คุณจะสามารถเปิดระบบไฟล์ของ Kindle Fire ในตัวสำรวจไฟล์บนคอมพิวเตอร์ของคุณได้
- เปิดหน้าต่าง file explorer อื่นบนคอมพิวเตอร์ของคุณและไปยังตำแหน่งที่คุณบันทึก ePub
- ลาก ebook ไปที่ Kindle แอพตัวอ่านบางตัวมีไดเร็กทอรีของตัวเอง หากแอปพลิเคชันที่คุณกำลังติดตั้งมีไดเร็กทอรีของตัวเอง ให้ไปที่ไดเร็กทอรีนั้นและคัดลอกไฟล์ลงในไดเร็กทอรี มิฉะนั้น ให้วางไฟล์ในไดเร็กทอรีเริ่มต้น “KINDLE/eBooks”
- นำ Kindle Fire ออกจากคอมพิวเตอร์เมื่อหนังสือ ePub โหลดลงในอุปกรณ์เสร็จแล้ว
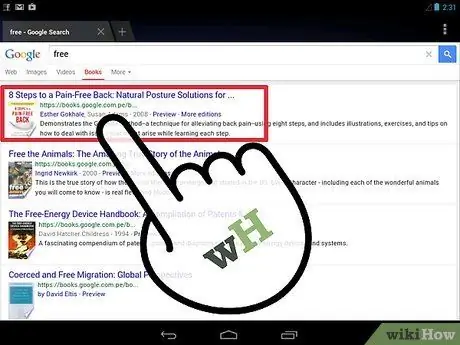
ขั้นตอนที่ 2 ส่งอีเมล ePub ของคุณ
นี่เป็นอีกตัวเลือกหนึ่งที่คุณสามารถใช้ได้ถ้าคุณมีหนังสือ ePub ที่คุณต้องการดาวน์โหลดบนคอมพิวเตอร์ของคุณอยู่แล้ว
- สร้างอีเมลใหม่บนคอมพิวเตอร์ของคุณ ป้อนที่อยู่อีเมลของคุณเองในช่องผู้รับ และฝังไฟล์ ePub ในอีเมลก่อนที่จะส่ง
- เปิดเบราว์เซอร์บน Kindle Fire ไปที่หน้าอีเมลแล้วเปิดอีเมลที่คุณเพิ่งส่ง ดาวน์โหลดไฟล์ไปที่โฟลเดอร์ "KINDLE/Downloads"
- ย้ายหนังสือที่คุณดาวน์โหลดไปยังโฟลเดอร์ที่คุณต้องการใช้บันทึกหนังสือบนอุปกรณ์ของคุณ
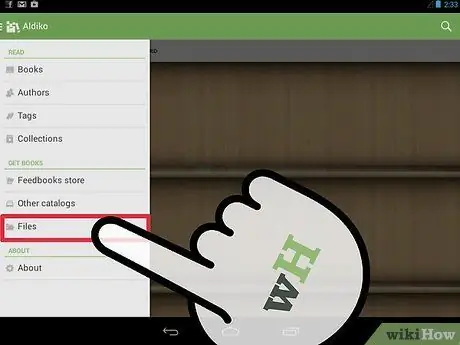
ขั้นตอนที่ 3 ดาวน์โหลด ePub ทางอินเทอร์เน็ต
หากคุณรู้ว่าคุณสามารถดาวน์โหลดหนังสือ ePub ทางออนไลน์ได้ที่ไหน คุณสามารถเปิดหนังสือเหล่านั้นได้โดยตรงบน Kindle Fire และดาวน์โหลด ePub ลงในอุปกรณ์ของคุณโดยตรง
- หากคุณใช้คลาวด์ส่วนตัว คุณสามารถเพิ่ม ePub ลงในคลาวด์ผ่านคอมพิวเตอร์แล้วเข้าถึงได้ผ่าน Kindle
- ห้องสมุดบางแห่งอนุญาตให้คุณยืมหนังสือ ePub ได้ฟรี หนังสือเหล่านี้มักจะถูกจัดรูปแบบพิเศษเพื่อให้สามารถเปิดได้กับบางแอปพลิเคชัน
- ดาวน์โหลด ePub ฟรีจากแหล่งที่เป็นทางการ เช่น Project Gutenberg หรือ Google Books
- ไปที่เว็บเพจของผู้แต่งหรือผู้จัดพิมพ์สำหรับลิงค์ดาวน์โหลด
- หลังจากดาวน์โหลดหนังสือ มักจะไปที่โฟลเดอร์ "KINDLE/Downloads" ย้ายหนังสือจากโฟลเดอร์นี้ไปยังโฟลเดอร์ที่คุณต้องการบันทึก
วิธีที่ 4 จาก 4: การอ่านหนังสือ ePub
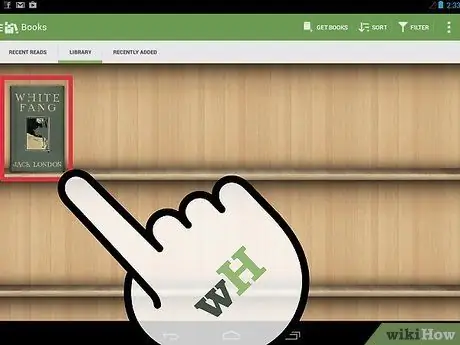
ขั้นตอนที่ 1. นำเข้าหนังสือ ePub ลงในแอปเครื่องอ่านของคุณ
หากแอปที่คุณกำลังใช้มีโฟลเดอร์ของตัวเองสำหรับ eBook สิ่งที่คุณต้องทำคือย้ายไฟล์ไปยังโฟลเดอร์นั้นเพื่อนำเข้าไปยังแอป มิฉะนั้น คุณอาจต้องดำเนินการเพิ่มเติมสองสามขั้นตอนเพื่อนำเข้าหนังสือ
- เปิดแอพตัวอ่านโดยแตะที่ไอคอนในหน้าแอพ
- แตะปุ่ม "ไฟล์" บนหน้าจอหลักเพื่อแสดงระบบไฟล์บนอุปกรณ์ของคุณ ไปที่ ePub ของคุณ
- แตะไฟล์ ePub การคลิก "เปิด" จะเป็นการเปิดหนังสือชั่วคราวเท่านั้น การคลิก "นำเข้า" จะเป็นการนำเข้าหนังสือไปยังแอป "ห้องสมุด" หรือ "ชั้นวางหนังสือ" อย่างถาวร
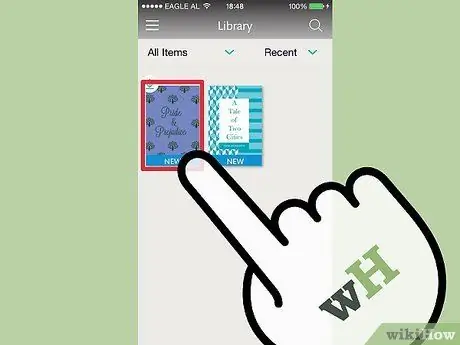
ขั้นตอนที่ 2. แตะ ebook เพื่อเปิด
เปิด "ห้องสมุด" หรือ "ชั้นวางหนังสือ" ในแอปพลิเคชันผู้อ่าน แตะที่ ePub ที่โอนมาเพื่อเปิด
- จากที่นี่ คุณสามารถอ่านหนังสือได้เหมือนกับที่คุณอ่าน eBook อื่นๆ บนอุปกรณ์ของคุณ คุณสมบัติบางอย่าง เช่น บุ๊กมาร์กหรือเครื่องหมายสำหรับเขียนจะแตกต่างกันไปตามแอปพลิเคชันที่คุณใช้
- คุณจะต้องมีแอปตัวอ่านเพิ่มเติมเสมอเพื่ออ่าน ePub






