YouTube มีหลายวิธีสำหรับผู้ใช้ในการแบ่งปันวิดีโอกับผู้ใช้รายอื่น คุณสามารถอัปโหลดลิงก์วิดีโอผ่านข้อความ อีเมล หรือการอัปโหลดโซเชียลมีเดียโดยใช้แอปบนอุปกรณ์เคลื่อนที่และไซต์ YouTube บนเดสก์ท็อป หากคุณลงชื่อเข้าใช้ YouTube ผ่านบัญชี Google ของคุณ คุณจะสามารถเข้าถึงผู้ติดต่อทั้งหมดของคุณได้ด้วย!
ขั้นตอน
วิธีที่ 1 จาก 5: การแชร์วิดีโอผ่านแอป YouTube Mobile
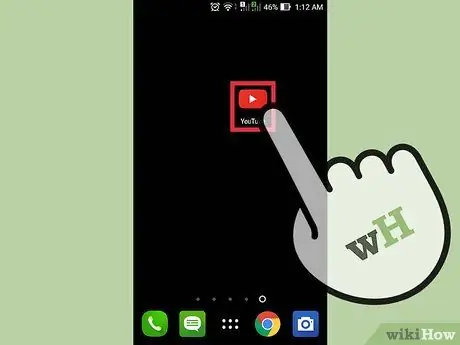
ขั้นตอนที่ 1. เรียกใช้แอป YouTube บนอุปกรณ์
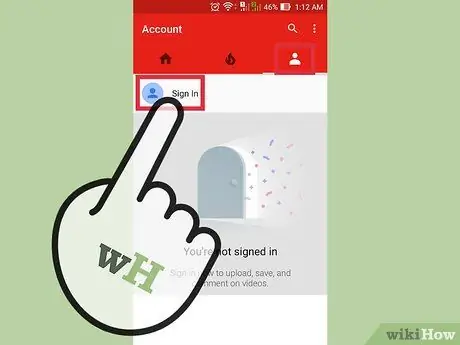
ขั้นตอนที่ 2 ลงชื่อเข้าใช้บัญชีของคุณหากจำเป็น
ขั้นตอนนี้จำเป็นหากคุณต้องการแชร์วิดีโอผ่านบัญชีโซเชียลมีเดียหรือกับผู้ใช้ Youtube รายอื่น
- คลิกไอคอนบัญชี ไอคอนนี้ดูเหมือนหน้าอกของมนุษย์
- คลิกลงชื่อเข้าใช้
- ป้อนที่อยู่อีเมล Google ของคุณแล้วคลิกถัดไป
- ป้อนรหัสผ่านบัญชี Google แล้วคลิกถัดไป
- คุณจะถูกนำกลับไปที่หน้าหลักโดยอัตโนมัติหากการเข้าสู่ระบบสำเร็จ
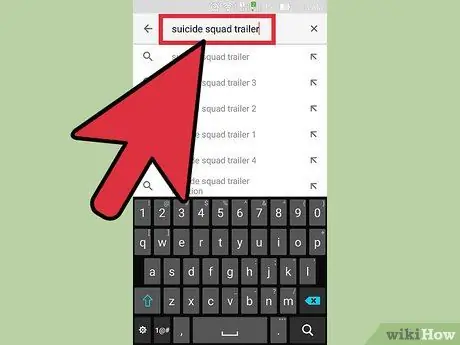
ขั้นตอนที่ 3 ค้นหาวิดีโอที่คุณต้องการแชร์
- คลิกแถบค้นหาที่ด้านบนของหน้า
- พิมพ์คำค้นหาหรือชื่อวิดีโอลงในแถบ
- คลิกปุ่มแว่นขยายหรือกด Enter
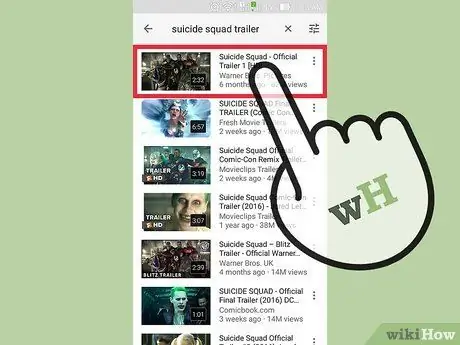
ขั้นตอนที่ 4 เรียกดูผลการค้นหาและคลิกที่วิดีโอที่คุณต้องการแชร์
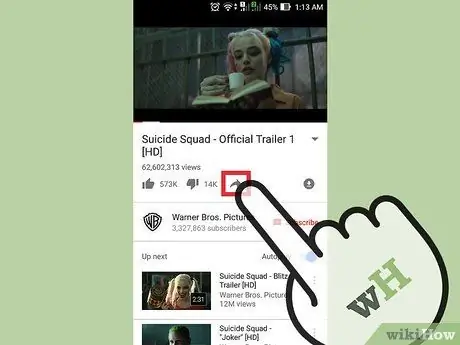
ขั้นตอนที่ 5. คลิกไอคอนแชร์ด้านล่างวิดีโอ
ไอคอนนี้ดูเหมือนลูกศรสีดำธรรมดาที่ชี้ไปทางขวา คุณสามารถดูได้ทางด้านขวาของไอคอน "ไม่ชอบ"
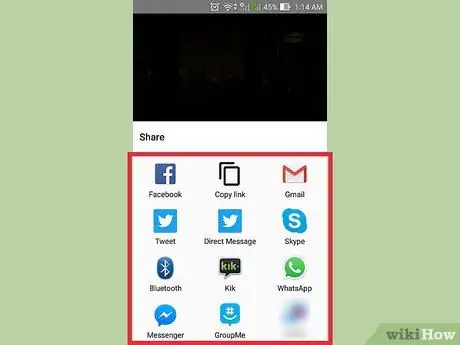
ขั้นตอนที่ 6 เลือกวิธีการแชร์วิดีโอ
วิธีการเหล่านี้รวมถึง:
- คัดลอกลิงค์
- ทวิตเตอร์
- อีเมล
- ข้อความสั้น ๆ
- และคนอื่น ๆ
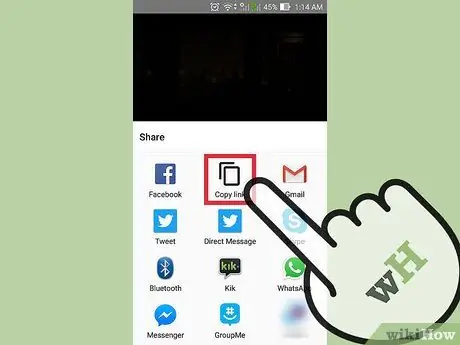
ขั้นตอนที่ 7 คัดลอกลิงค์
ด้วยตัวเลือกนี้ คุณสามารถคัดลอกและวาง URL ของวิดีโอลงในโซเชียลมีเดีย อีเมล เว็บไซต์ และอื่นๆ
- คลิก "คัดลอกลิงก์" URL ของวิดีโอจะถูกบันทึกโดยอัตโนมัติในคลิปบอร์ดของอุปกรณ์
- เปิดแพลตฟอร์มที่คุณต้องการใช้วางลิงก์
- แตะช่องข้อความที่คุณต้องการวางลิงก์หนึ่งครั้ง
- เลือก "วาง"
- แบ่งปันลิงค์กับเพื่อน ๆ
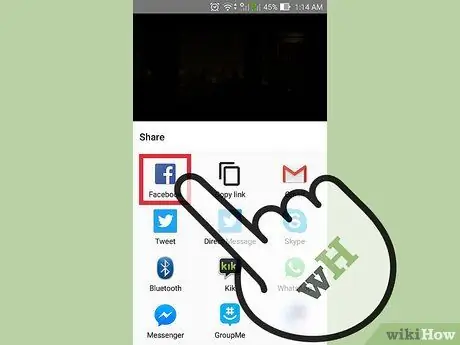
ขั้นตอนที่ 8 แชร์วิดีโอไปที่ Facebook
- คลิกไอคอนเฟสบุ๊ค แอปพลิเคชัน Facebook จะทำงานโดยอัตโนมัติ หน้าต่างโพสต์เปล่าพร้อมไฟล์แนบวิดีโอจะปรากฏขึ้นบนหน้าจอ
- แตะ “โพสต์ไปที่ Facebook” (“ส่งไปที่ Facebook”)
- เลือกว่าใครและที่ไหนที่จะแชร์วิดีโอ
- คลิก “เสร็จสิ้น” (“เสร็จสิ้น”) คุณจะกลับไปที่หน้าต่างโพสต์
- พิมพ์ข้อความหรือคำอธิบายเพื่อรวมไว้ในวิดีโอหากต้องการ
- คลิก “โพสต์” (“ส่ง”) วิดีโอจะแสดงบนผนังของคุณ
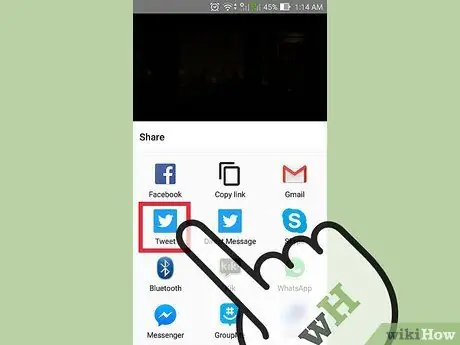
ขั้นตอนที่ 9 แชร์วิดีโอไปที่ Twitter
- คลิกไอคอนทวิตเตอร์
- หน้าต่างทวีตพร้อมไฟล์แนบวิดีโอจะปรากฏขึ้นบนหน้าจอ
- พิมพ์ทวีตหรือคำอธิบายหากต้องการ
- คลิก "โพสต์"
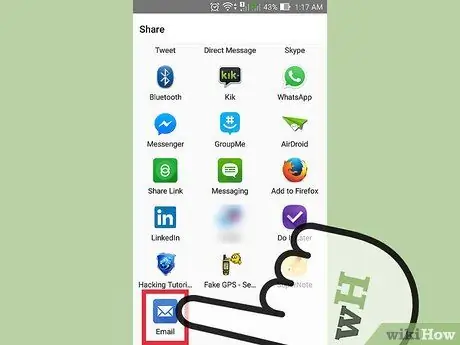
ขั้นตอนที่ 10 ส่งลิงค์วิดีโอทางอีเมล
- คลิก "อีเมล" ช่องอีเมลว่างพร้อม URL ของวิดีโอจะปรากฏขึ้นบนหน้าจอ
- คลิกคอลัมน์ "ถึง:"
- ป้อนที่อยู่อีเมลของผู้รับ
- คลิก "ส่ง"
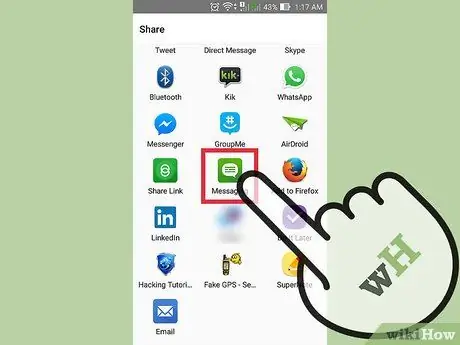
ขั้นตอนที่ 11 ส่งวิดีโอทางข้อความ
- คลิกไอคอนแอปรับส่งข้อความของอุปกรณ์
- คลิกคอลัมน์ "ถึง:"
- ป้อนชื่อผู้รับหรือหมายเลขโทรศัพท์
- คลิก "ส่ง"
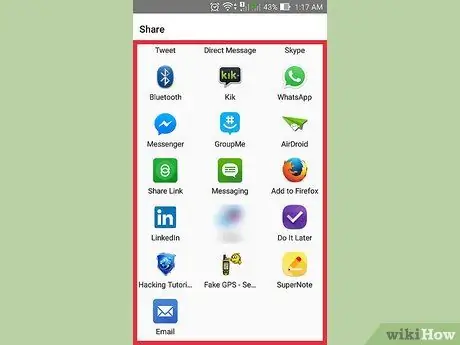
ขั้นตอนที่ 12 คลิก “เพิ่มเติม” เพื่อค้นหาวิธีการแชร์แบบอื่น
เลือกแอพพลิเคชั่นที่จะใช้
วิธีที่ 2 จาก 5: การแชร์ลิงก์วิดีโอผ่านคอมพิวเตอร์
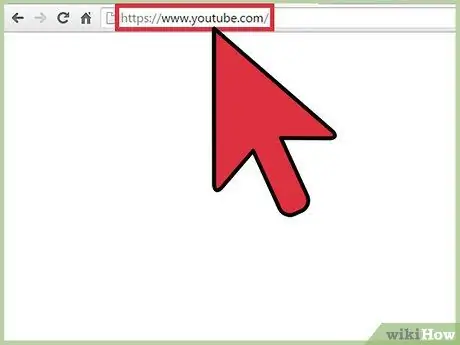
ขั้นตอนที่ 1. ไปที่ youtube.com
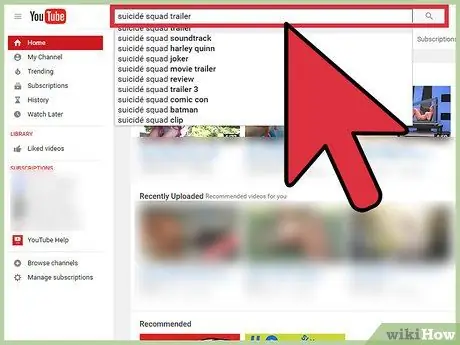
ขั้นตอนที่ 2 ค้นหาวิดีโอที่จะแชร์
- คลิกแถบค้นหาที่ด้านบนของหน้า
- พิมพ์คำค้นหาหรือชื่อวิดีโอลงในแถบ
- คลิกปุ่มแว่นขยายหรือกด Enter
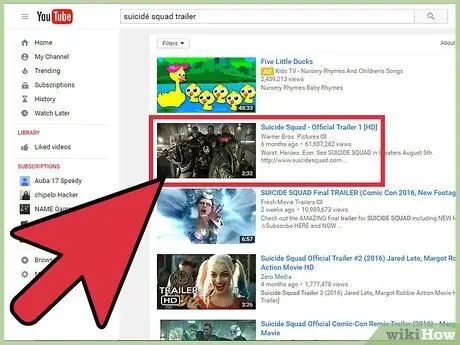
ขั้นตอนที่ 3 เรียกดูผลการค้นหาและคลิกที่วิดีโอเพื่อแชร์
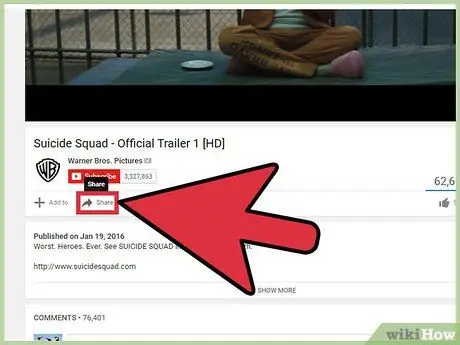
ขั้นตอนที่ 4. คลิก “แชร์”
ตัวเลือกนี้จะอยู่ใต้หน้าต่างวิดีโอ
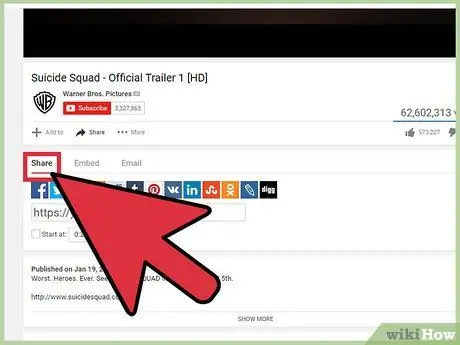
ขั้นตอนที่ 5. เลือกแท็บ "แบ่งปัน"
บนแท็บนี้ คุณจะเห็นสองตัวเลือก คุณสามารถแชร์วิดีโอโดยตรงผ่านแพลตฟอร์มโซเชียลมีเดียหรือคัดลอกลิงก์วิดีโอ
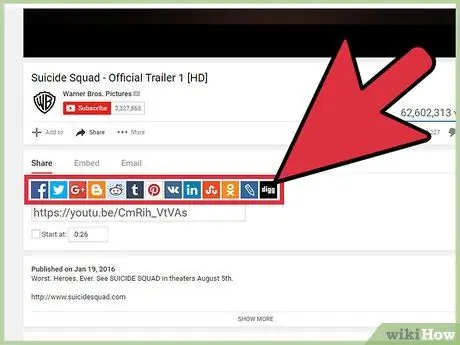
ขั้นตอนที่ 6 เลือกแพลตฟอร์มที่จะใช้ในการแชร์วิดีโอ
แท็บนี้แสดงหลายแพลตฟอร์มที่สามารถใช้แชร์วิดีโอได้ คลิกไอคอนแพลตฟอร์มที่ต้องการ แพลตฟอร์มจะเปิดขึ้นในหน้าต่างใหม่ จากที่นี่ คุณสามารถแชร์วิดีโอกับเพื่อนของคุณได้ ตัวเลือกแพลตฟอร์มบางส่วนที่พร้อมใช้งาน ได้แก่:
- ทวิตเตอร์
- Google+
- บล็อกเกอร์
- Tumblr
- วารสารสด
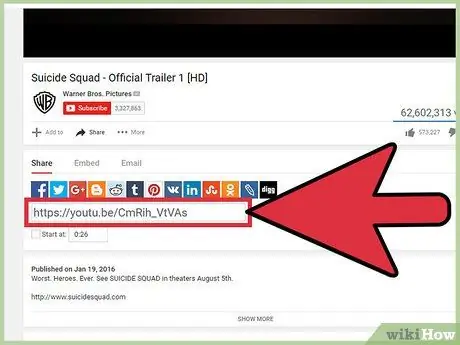
ขั้นตอนที่ 7 คลิกกล่องที่มีลิงค์เพื่อเลือก
ลิงก์วิดีโอแสดงอยู่ใต้ไอคอนโซเชียลมีเดียทั้งหมด
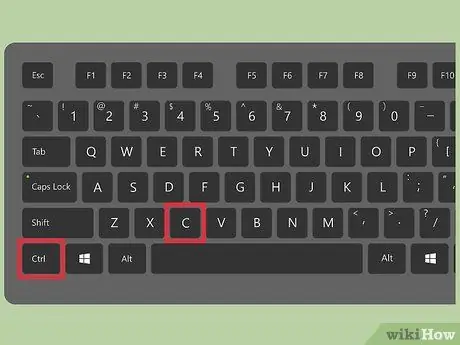
ขั้นตอนที่ 8 คัดลอกลิงค์
ใช้ทางลัด Mac (⌘ Command+C) หรือ Windows (Ctrl+C) เพื่อคัดลอกลิงก์
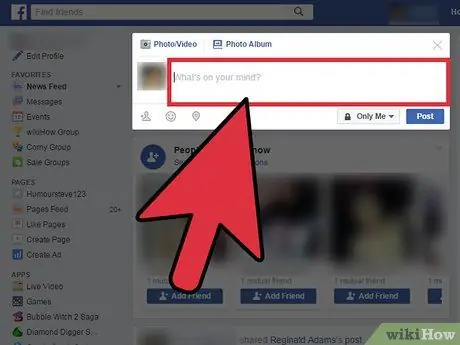
ขั้นตอนที่ 9 เยี่ยมชมสถานที่หรือแพลตฟอร์มที่คุณต้องการวางลิงก์
คุณสามารถวางลิงก์ในอีเมล ข้อความ Facebook หรือบล็อกโพสต์
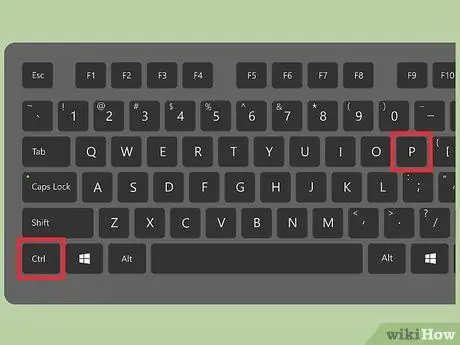
ขั้นตอนที่ 10. วางลิงค์
ใช้ทางลัด Mac (⌘ Command+V) หรือ Windows (Ctrl+V) เพื่อวางลิงก์
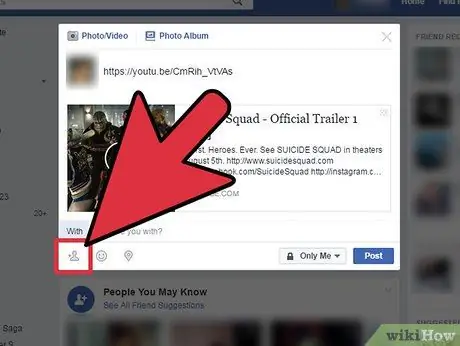
ขั้นตอนที่ 11 แชร์ลิงก์กับเพื่อน
วิธีที่ 3 จาก 5: การติดตั้งวิดีโอบนไซต์ผ่านคอมพิวเตอร์
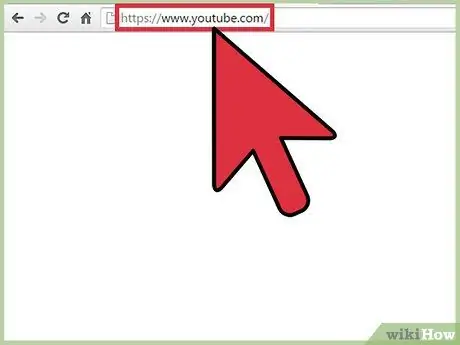
ขั้นตอนที่ 1. ไปที่ youtube.com
คุณไม่จำเป็นต้องลงชื่อเข้าใช้บัญชี YouTube ของคุณเพื่อใช้ฟังก์ชันนี้
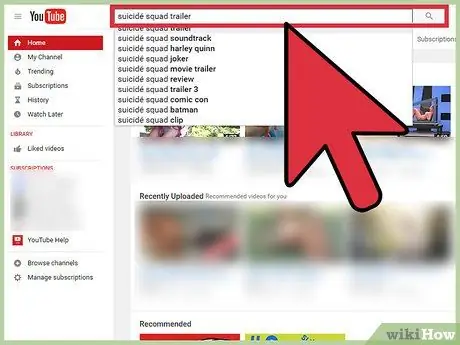
ขั้นตอนที่ 2 ค้นหาวิดีโอที่คุณต้องการโพสต์บนเว็บไซต์
- คลิกแถบค้นหาที่ด้านบนของหน้า
- พิมพ์คำค้นหาหรือชื่อวิดีโอลงในแถบ
- คลิกปุ่มแว่นขยายหรือกด Enter
ขั้นตอนที่ 3 เรียกดูผลการค้นหาและคลิกที่วิดีโอที่คุณต้องการแชร์
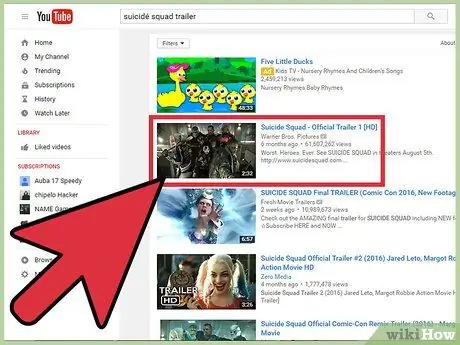
ขั้นตอนที่ 4. คลิก “แชร์”
ตัวเลือกนี้จะอยู่ใต้หน้าต่างวิดีโอ
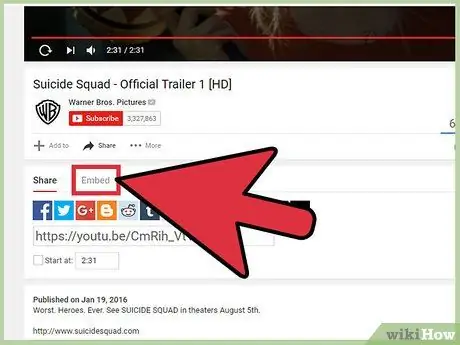
ขั้นตอน 5. คลิก “ฝัง”
ตัวเลือกนี้จะอยู่ใต้หน้าต่างวิดีโอ
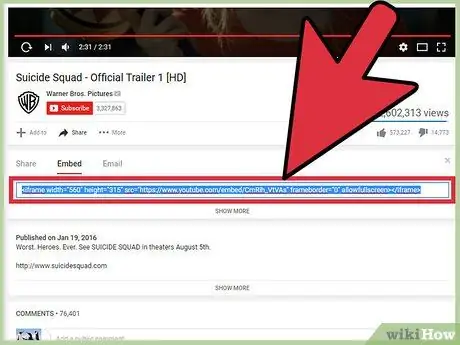
ขั้นตอนที่ 6 เลือกแท็บ "ฝัง"
รหัสที่จำเป็นสำหรับการติดตั้งวิดีโอจะถูกเลือกโดยอัตโนมัติ
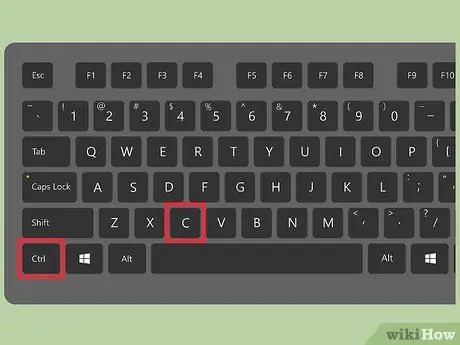
ขั้นตอนที่ 7 คัดลอกรหัส
ใช้ทางลัด Mac (⌘ Command+C) หรือ Windows (Ctrl+C) เพื่อคัดลอกลิงก์
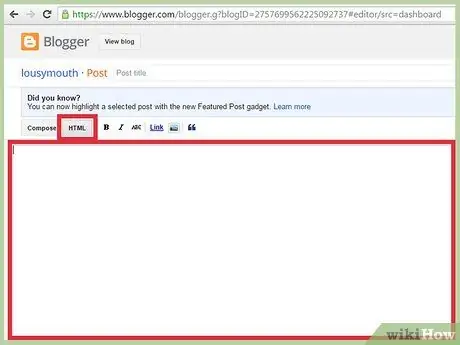
ขั้นตอนที่ 8 เยี่ยมชมไซต์ของคุณและเข้าถึงไฟล์ HTML
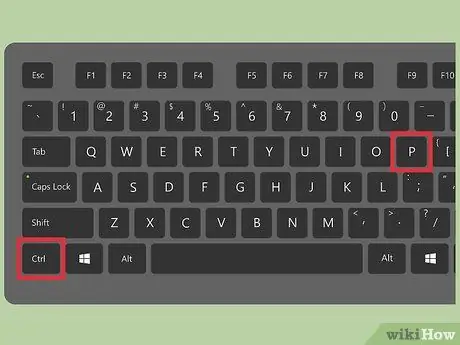
ขั้นตอนที่ 9 วางโค้ดลงในไฟล์ HTML
ใช้ทางลัด Mac (⌘ Command+V) หรือ Windows (Ctrl+V) เพื่อวางโค้ด
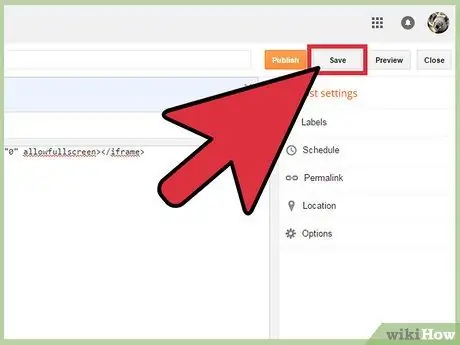
ขั้นตอนที่ 10 บันทึกการเปลี่ยนแปลงที่ทำกับไซต์
วิธีที่ 4 จาก 5: แชร์วิดีโอทางอีเมลบนคอมพิวเตอร์
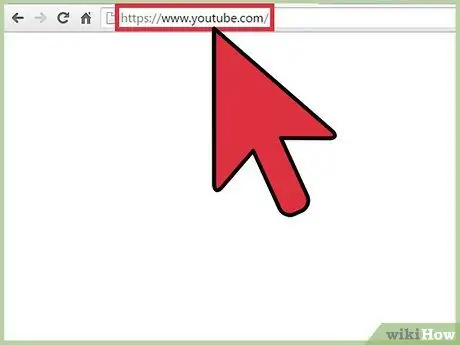
ขั้นตอนที่ 1. ไปที่ youtube.com
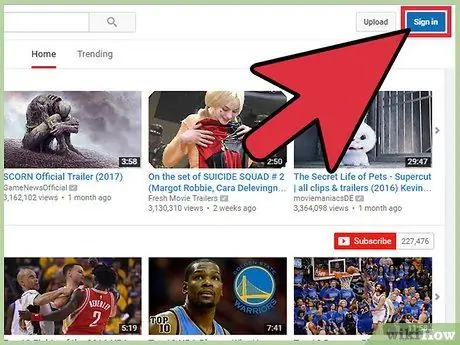
ขั้นตอนที่ 2. ลงชื่อเข้าใช้บัญชี YouTube ของคุณ
คุณต้องลงชื่อเข้าใช้บัญชีของคุณเพื่อส่งวิดีโอทางอีเมล
- คลิกลงชื่อเข้าใช้ ที่มุมขวาบนของหน้า
- ป้อนที่อยู่อีเมล Google ของคุณแล้วคลิกถัดไป
- ป้อนรหัสผ่านบัญชี Google แล้วคลิกถัดไป
- คุณจะถูกนำกลับไปที่หน้าหลักโดยอัตโนมัติหากการเข้าสู่ระบบสำเร็จ
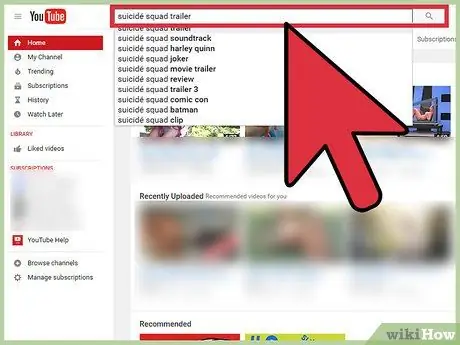
ขั้นตอนที่ 3 ค้นหาวิดีโอที่คุณต้องการแชร์
- คลิกแถบค้นหาที่ด้านบนของหน้า
- พิมพ์คำค้นหาหรือชื่อวิดีโอลงในแถบ
- คลิกปุ่มแว่นขยายหรือกด Enter
ขั้นตอนที่ 4 เรียกดูผลการค้นหาและคลิกที่วิดีโอที่คุณต้องการแชร์
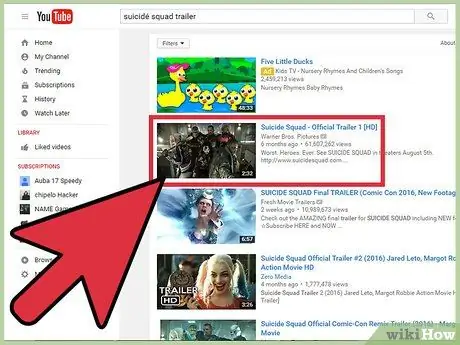
ขั้นตอนที่ 5. คลิก “แชร์”
ตัวเลือกนี้จะอยู่ใต้หน้าต่างวิดีโอ
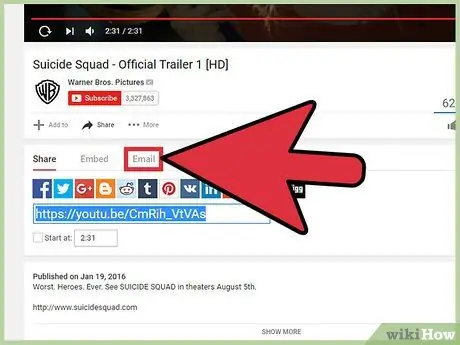
ขั้นตอน 6. คลิก “อีเมล”
ตัวเลือกนี้จะอยู่ใต้หน้าต่างวิดีโอ
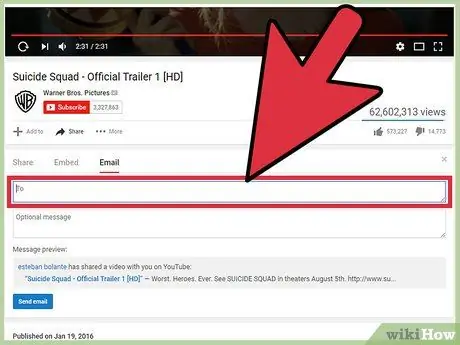
ขั้นที่ 7. คลิกที่ช่อง “ถึง” และพิมพ์ที่อยู่อีเมลของผู้รับ
ขณะที่คุณพิมพ์รายการ ผู้ติดต่อที่แนะนำจะแสดงอยู่ใต้คอลัมน์
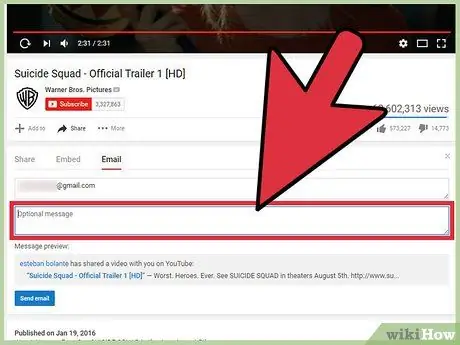
ขั้นตอนที่ 8 คลิกช่อง "ข้อความเสริม" และพิมพ์ข้อความ
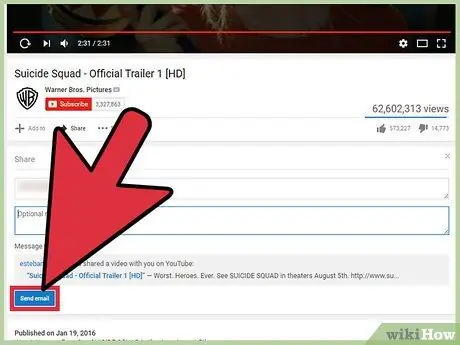
ขั้นตอนที่ 9 คลิก ส่งอีเมล
วิธีที่ 5 จาก 5: การแชร์วิดีโอส่วนตัวของคุณผ่านคอมพิวเตอร์
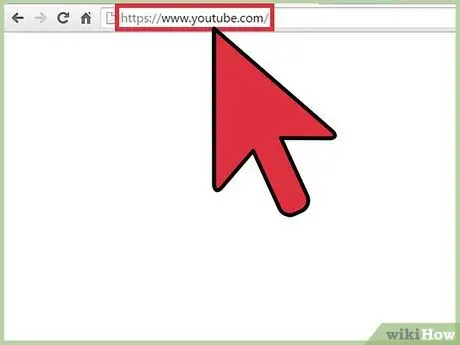
ขั้นตอนที่ 1. ไปที่ youtube.com
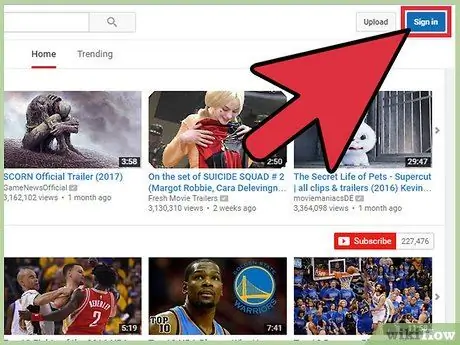
ขั้นตอนที่ 2. ลงชื่อเข้าใช้บัญชี YouTube ของคุณ
คุณต้องลงชื่อเข้าใช้บัญชีของคุณเพื่อส่งวิดีโอทางอีเมล
- คลิกลงชื่อเข้าใช้ ที่มุมขวาบนของหน้า
- ป้อนที่อยู่อีเมล Google ของคุณแล้วคลิกถัดไป
- ป้อนรหัสผ่านบัญชี Google แล้วคลิกถัดไป
- คุณจะถูกนำกลับไปที่หน้าหลักโดยอัตโนมัติหากการเข้าสู่ระบบสำเร็จ
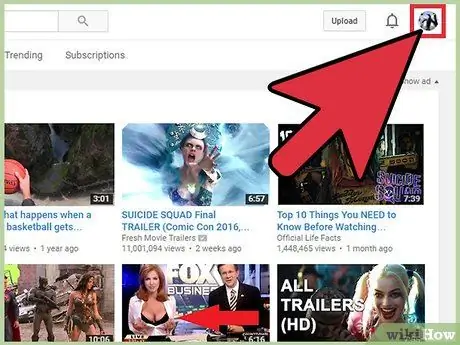
ขั้นตอนที่ 3 คลิกไอคอนบัญชี
ไอคอนนี้แสดงรูปโปรไฟล์หรือหน้าอกของคุณเป็นสีน้ำเงิน คุณสามารถดูได้ที่มุมขวาบนของหน้าจอ
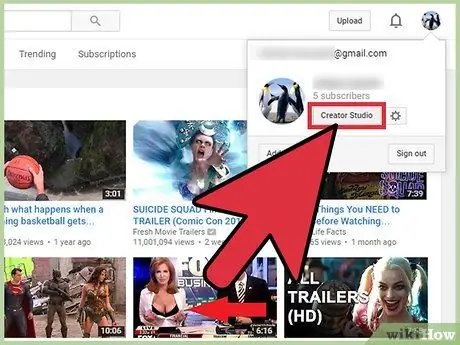
ขั้นตอนที่ 4. เลือก “สตูดิโอผู้สร้าง” จากเมนูแบบเลื่อนลง
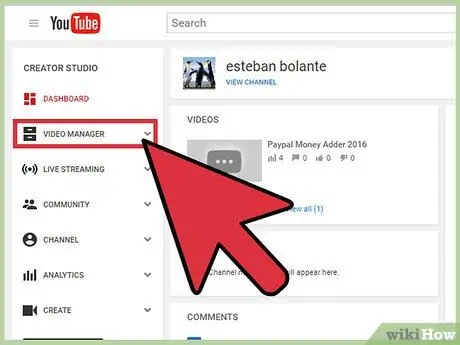
ขั้นตอนที่ 5. คลิก “ตัวจัดการวิดีโอ”
อยู่ในแถบด้านข้างทางซ้าย
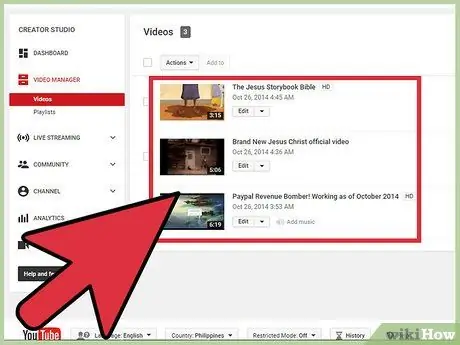
ขั้นตอนที่ 6 ค้นหาวิดีโอส่วนตัวที่คุณต้องการแชร์
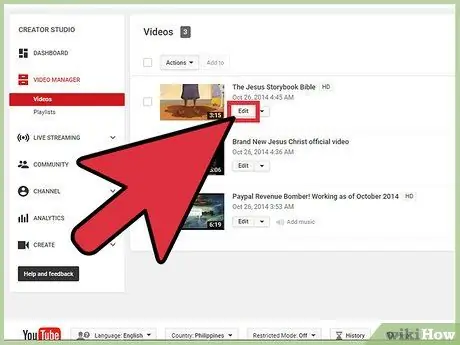
ขั้นตอนที่ 7 คลิกไอคอนแม่กุญแจสีน้ำเงิน
ไอคอนนี้อยู่ทางขวาของชื่อวิดีโอ การตั้งค่าวิดีโอจะปรากฏขึ้นหลังจากนั้น
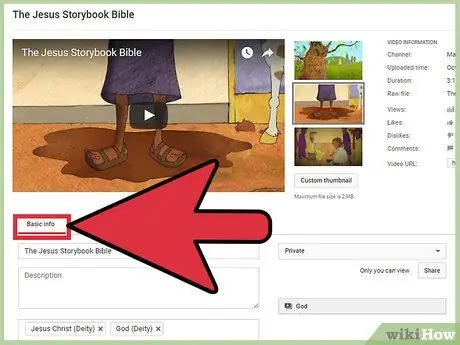
ขั้นตอนที่ 8 เลือกแท็บ "ข้อมูลพื้นฐาน"
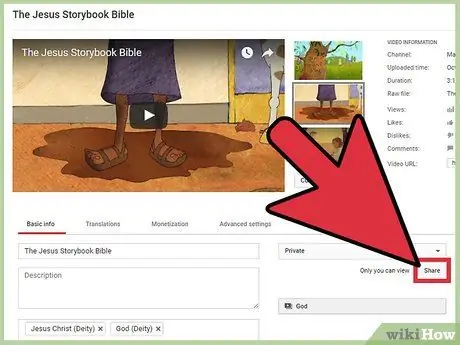
ขั้นตอนที่ 9 คลิก แบ่งปัน
ปุ่มนี้อยู่ทางขวาของคอลัมน์ " คำอธิบาย"
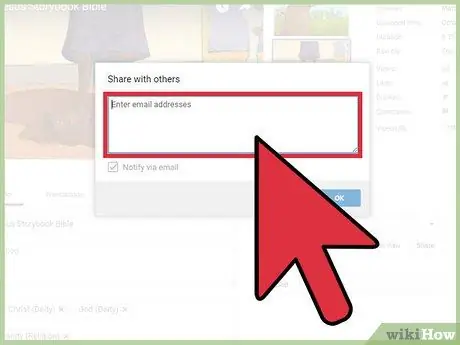
ขั้นตอนที่ 10. คลิก “ป้อนที่อยู่อีเมล”
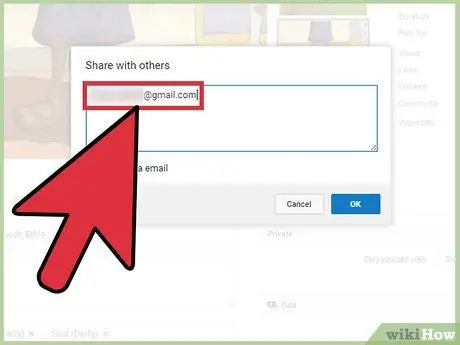
ขั้นตอนที่ 11 ป้อนที่อยู่อีเมลของผู้รับที่คุณต้องการส่งวิดีโอไป
ขณะที่คุณพิมพ์รายการ ผู้ติดต่อที่แนะนำจะแสดงอยู่ใต้คอลัมน์
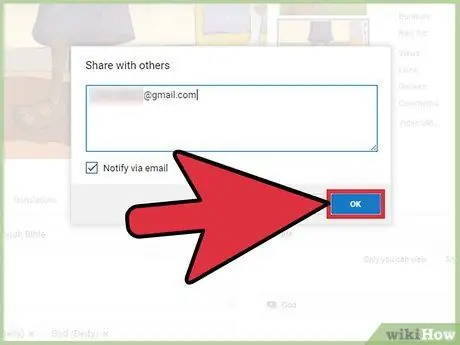
ขั้นตอนที่ 12. คลิก ส่งอีเมล
ผู้รับจะได้รับลิงก์ไปยังวิดีโอส่วนตัวของคุณ เขาสามารถเข้าถึงวิดีโอผ่านลิงก์ที่คุณส่งเท่านั้น






