วิดีโอเสียงแมวร้อง เพลง 2Pac รวมกับธีมเปิดของ Thomas & Friends รายชื่อสาขาวิชาเอกของวิทยาลัย หรือจำนวนตัวอักษรในคำที่ยาวที่สุดในภาษาสเปน คุณสามารถค้นหาอะไรก็ได้บนอินเทอร์เน็ตตราบเท่าที่ คุณรู้วิธี! วิกิฮาวนี้จะแนะนำวิธีการค้นหาเว็บโดยใช้เครื่องมือค้นหายอดนิยม ตลอดจนจัดแนวรายการหรือคำถามเพื่อให้ได้ผลการค้นหาที่เกี่ยวข้องมากที่สุด
ขั้นตอน
ส่วนที่ 1 จาก 2: การเริ่มต้นค้นหาบนเว็บ
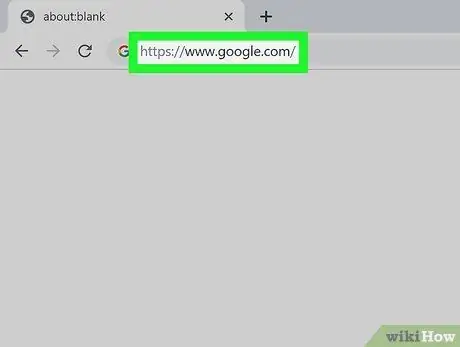
ขั้นตอนที่ 1 ไปที่เครื่องมือค้นหา
เสิร์ชเอ็นจิ้นคือเว็บไซต์ที่รวบรวมและจัดการข้อมูลบนอินเทอร์เน็ต และทำให้พร้อมใช้งานสำหรับผู้ใช้ที่ค้นหาข้อมูล ไซต์นี้ใช้อัลกอริธึมเพื่อแสดงผลการค้นหาที่เกี่ยวข้องมากที่สุดตามแนวโน้ม ตำแหน่งของคุณ และบางครั้งกิจกรรมบนเว็บ เสิร์ชเอ็นจิ้นส่วนใหญ่มีแอพมือถือของตัวเองที่ช่วยให้คุณค้นหาบนโทรศัพท์หรือแท็บเล็ตได้ง่าย เยี่ยมชมเครื่องมือค้นหายอดนิยมด้านล่าง:
- Google เป็นเครื่องมือค้นหาที่ได้รับความนิยมมากที่สุดในโลก เนื่องจากความนิยม คำว่า "กูเกิล" จึงมักใช้แทนวลี "ค้นหาทางอินเทอร์เน็ต" Google ยังมีคุณลักษณะการค้นหารูปภาพและวิดีโอที่ช่วยให้คุณค้นหาสื่อประเภทต่างๆ ได้ง่าย
- Bing เป็นคู่แข่งของ Microsoft กับ Google และเป็นเสิร์ชเอ็นจิ้นที่ได้รับความนิยมสูงสุดเป็นอันดับสอง ฟังก์ชันบางอย่างของ Google เช่น การค้นหารูปภาพและวิดีโอมีอยู่ใน Bing ด้วย
- Yahoo เคยเป็นเสิร์ชเอ็นจิ้นที่ใหญ่ที่สุดในโลก ตอนนี้ Yahoo ขับเคลื่อนโดย Bing และนำเสนอผลการค้นหาที่คล้ายกัน
- DuckDuckGo เป็นเสิร์ชเอ็นจิ้นที่เน้นความเป็นส่วนตัวและไม่รวบรวมหรือจัดเก็บข้อมูลส่วนบุคคล เนื่องจากเน้นความเป็นส่วนตัว DuckDuckGo จะไม่จัดเก็บหรือค้นหาตำแหน่งหรือที่อยู่ IP ของคุณ
- Startpage.com เป็นเครื่องมือค้นหาอื่นที่เน้นความเป็นส่วนตัว แต่ใช้เครื่องมือค้นหาของ Google ในเบื้องหลัง ไม่ใช่ตัวโปรแกรมเอง ข้อดีของไซต์นี้คือคุณสามารถรับผลการค้นหาที่มีคุณภาพจาก Google โดยไม่ต้องเสียสละข้อมูลส่วนบุคคล
- Swisscows เป็นเครื่องมือค้นหาอื่นที่เน้นความเป็นส่วนตัว แต่ใช้ซอฟต์แวร์ของตัวเองซึ่งส่งคืนผลลัพธ์ที่เกี่ยวข้องตามความหมาย
- Yandex เป็นหนึ่งในเครื่องมือค้นหาที่ได้รับความนิยมมากที่สุดในรัสเซีย แต่เวอร์ชันภาษาอังกฤษได้รับความสนใจจากผู้ใช้จำนวนมากจากประเทศอื่น ๆ รวมถึงสหรัฐอเมริกา
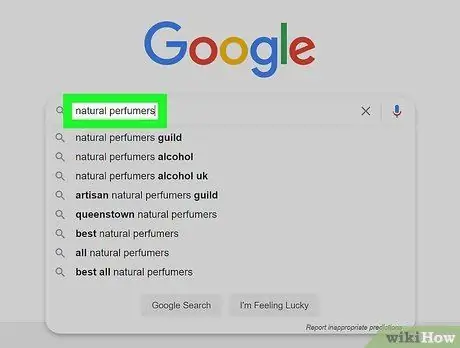
ขั้นตอนที่ 2. พิมพ์สิ่งที่คุณต้องการค้นหาในช่องค้นหา
คุณจะเห็นช่องค้นหาที่ด้านบนของหน้าเครื่องมือค้นหาส่วนใหญ่ พิมพ์คำเดียว ประโยค วลี ตัวเลขหลายตัว หรือรายการอะไรก็ได้ที่คุณต้องการ
- หากคุณต้องการค้นหาวลีจากหลายคำ ให้ใส่วลีนั้นในเครื่องหมายคำพูด เพื่อให้เครื่องมือค้นหาเลือกผลลัพธ์ตามคำที่คุณพิมพ์รวมกัน ตัวอย่างเช่น "น้ำหอมธรรมชาติ", "สบู่เด็กคาร์ฟูร์"
- บางครั้ง อาจเป็นความคิดที่ดีที่จะค้นหาวลีโดยใช้คำถาม เช่น ชื่อจริงของ Via Vallen คืออะไร, หนังสือเล่มล่าสุดของ Dee Lestari คืออะไร หรือมีร้านอาหารฮาลาลในโซลไหม (สำหรับเครื่องมือค้นหาบางรายการ คุณสามารถพิมพ์รายการเป็นภาษาชาวอินโดนีเซียหรือภาษาอังกฤษได้)
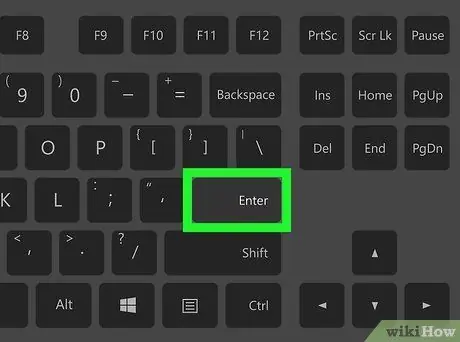
ขั้นตอนที่ 3 กด Enter. key หรือ กลับไปดำเนินการค้นหา
ผลการค้นหาจะแสดงในรายการ หากคุณกำลังใช้สมาร์ทโฟนหรือแท็บเล็ต คุณอาจต้องแตะ " ค้นหา " หรือ " ไป " หากคุณกำลังใช้โทรศัพท์ที่ใช้ KaiOS ให้กดปุ่มตรงกลางเพื่อดำเนินการค้นหา
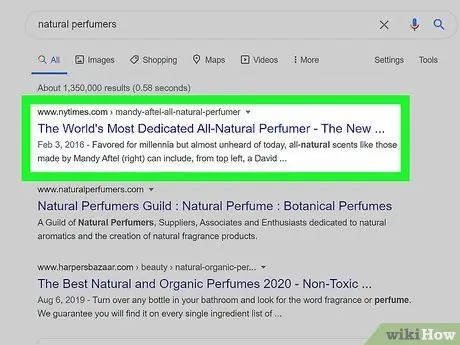
ขั้นตอนที่ 4 คลิกหรือกดเลือกผลการค้นหาเพื่อตรวจสอบ
หากคุณพบเว็บไซต์ที่มีลักษณะตามที่คุณต้องการ ให้คลิกหรือแตะลิงก์เพื่อเปิดในเบราว์เซอร์ของคุณ หากต้องการกลับไปที่ผลการค้นหา ให้คลิกหรือแตะปุ่มย้อนกลับ ("ย้อนกลับ") ในเบราว์เซอร์ของคุณ
- ผลการค้นหาที่แสดงจะแตกต่างกันไปขึ้นอยู่กับสิ่งที่คุณกำลังมองหา ตัวอย่างเช่น หากคุณค้นหาคำว่า " weather " บน Google หรือ Bing คุณสามารถดูแผนภูมิพยากรณ์อากาศพร้อมสภาพอากาศในท้องถิ่นที่ด้านบนของผลการค้นหา หากคุณเลื่อนดูหน้าจอ คุณอาจเห็นบทความข่าวเกี่ยวกับสภาพอากาศ รวมทั้งลิงก์ไปยังเว็บไซต์พยากรณ์อากาศยอดนิยม หากคุณกำลังมองหาที่อยู่หรือที่ตั้ง คุณจะสามารถดูแผนที่และ/หรือข้อมูลเกี่ยวกับสถานที่ของธุรกิจหรือจุดสังเกตที่คุณกำลังค้นหาได้
- หากคุณเลื่อนดูหน้าแรกไปจนสุดหน้าและไม่พบตัวเลือกที่ต้องการ ให้คลิกหรือแตะหมายเลขหน้าหรือลิงก์ “ ต่อไป ” ที่ด้านล่างของหน้าเพื่อดูผลการค้นหาชุดถัดไป
- ผลลัพธ์ที่ดีที่สุดมักจะแสดงในหน้าแรก แต่บางครั้งคุณจำเป็นต้องเจาะลึกเพื่อค้นหาผลลัพธ์ที่ถูกต้อง
ส่วนที่ 2 จาก 2: การจัดตำแหน่งผลการค้นหา
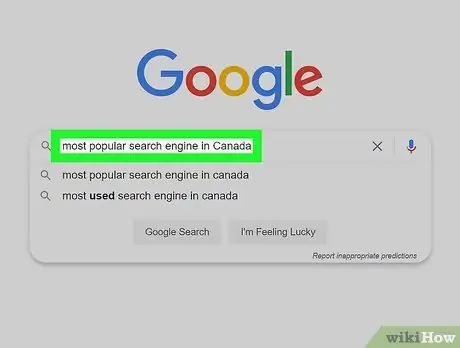
ขั้นตอนที่ 1 เปลี่ยนวลีรายการค้นหาเพื่อให้ได้ผลลัพธ์ที่ดีขึ้น
หากคุณไม่พบข้อมูลที่ถูกต้อง คุณอาจต้องใช้คำอื่นในรายการ นอกจากนี้ มีความเป็นไปได้ที่รายการที่คุณพิมพ์จะเจาะจงหรือกว้างเกินไป
ตัวอย่างเช่น หากคุณกำลังพิมพ์วลีเสิร์ชเอ็นจิ้นที่ได้รับความนิยมสูงสุดและต้องการรับข้อมูลเฉพาะสำหรับแคนาดา ให้ใช้วลีเสิร์ชเอ็นจิ้นที่ได้รับความนิยมสูงสุดในแคนาดาหรือเสิร์ชเอ็นจิ้นที่ได้รับความนิยมมากที่สุดในแคนาดา 2020
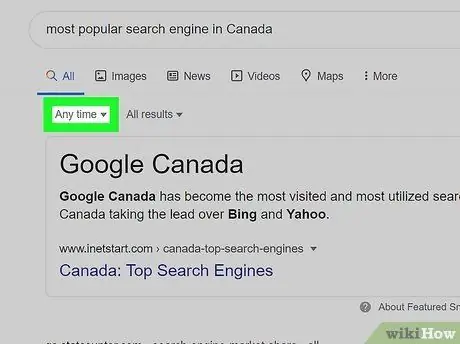
ขั้นตอนที่ 2 กรองผลลัพธ์ตามวันที่
เครื่องมือค้นหาส่วนใหญ่มีคุณสมบัติที่มีประโยชน์ (แต่มักถูกมองข้าม) ที่ด้านบนของหน้าผลการค้นหา คุณลักษณะนี้รวมถึงการแสดงผลการค้นหาจากช่วงระยะเวลาหนึ่ง คลิกเมนู " ตลอดเวลา ” ที่ด้านบนของหน้าผลการค้นหา (หรือคลิกไอคอนตัวกรองบนยานเดกซ์) เพื่อระบุช่วงเวลา เช่น “ 24 ชั่วโมงที่ผ่านมา ” (ภายใน 24 ชั่วโมงที่ผ่านมา) หรือ “ ปีที่ผ่านมา " (เมื่อหนึ่งปีที่แล้ว).
- หากคุณใช้ Google และไม่เห็นเมนู “ ตลอดเวลา " คลิกที่แท็บ " เครื่องมือ ” ที่ด้านบนของหน้าก่อน
- คุณยังสามารถรวมวันที่ในรายการค้นหา เช่น แผนภูมิ Billboard กรกฎาคม 2010
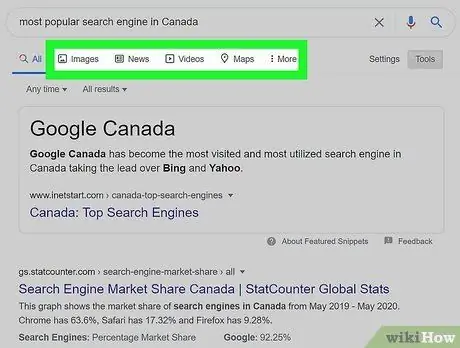
ขั้นตอนที่ 3 ปรับแต่งผลการค้นหาตามประเภท
โดยทั่วไป การค้นหาทางอินเทอร์เน็ตปกติจะส่งคืนรายการลิงก์ของเว็บที่ตรงกับรายการที่คุณพิมพ์ แต่ถ้าคุณต้องการดูเฉพาะรูปภาพ วิดีโอ หรือบทความข่าวล่ะ โชคดีที่คุณสามารถคลิกที่เมนู “ รูปภาพ ”, “ วีดีโอ ”, “ ข่าว ” และบางครั้งก็มีหมวดหมู่อื่นๆ อีกหลายหมวดหมู่ที่ด้านบนของหน้าผลลัพธ์ของเครื่องมือค้นหาแต่ละรายการเพื่อกรองผลลัพธ์
- Google และ Bing มีตัวเลือกอื่นๆ อีกหลายอย่าง รวมถึง “ แผนที่ " และ " ช้อปปิ้ง ”.
- เสิร์ชเอ็นจิ้นส่วนใหญ่มีหน้าค้นหารูปภาพที่ซับซ้อน ซึ่งคุณสามารถปรับเปลี่ยนแง่มุมต่างๆ เช่น ขนาดและสีของรูปภาพ ใช้เมนูที่ด้านบนของหน้าผลการค้นหาเพื่อให้ได้ผลลัพธ์ที่ดีที่สุด
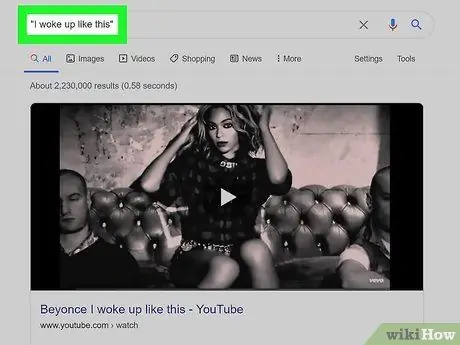
ขั้นตอนที่ 4 ใช้ตัวดำเนินการเฉพาะเครื่องมือค้นหา
โอเปอเรเตอร์คือคำและสัญลักษณ์พิเศษที่สามารถรวมอยู่ในรายการค้นหา เพื่อให้เอ็นจินส่งกลับผลลัพธ์ที่เกี่ยวข้องมากขึ้น ตัวดำเนินการบางตัวสามารถใช้ได้กับเครื่องมือค้นหาทั้งหมด แต่ตัวเลือกบางตัวอาจแตกต่างจากตัวเลือกมาตรฐานที่ใช้กันทั่วไปในบางครั้ง
- หากคุณกำลังมองหาสตริงของคำ (เช่น เนื้อเพลง หรือประโยคที่แสดงเป็นคำต่อคำในบทความข่าว) ให้ใส่เครื่องหมายคำพูด (") ที่ด้านใดด้านหนึ่งของรายการค้นหา เช่น "back and forth beautiful back and ออกไป", "เป็นอย่างไรบ้างท่านผู้ชม? ง่ายไหม”
- หากมีคำบางคำที่ทำให้ผลการค้นหาเสียไป (เช่น เมื่อคุณพยายามค้นหาข้อมูลเกี่ยวกับพระคาร์ดินัล แต่ได้เฉพาะผลลัพธ์ที่เกี่ยวข้องกับพระคาร์ดินัลเซนต์หลุยส์) ให้ใส่เครื่องหมายลบ (“-“) หน้าคำนั้น หรือวลีที่ต้องละเลย สำหรับตัวอย่างนี้ คุณสามารถพิมพ์พระคาร์ดินัล -"เซนต์หลุยส์"
- คุณสามารถใช้คำว่า " AND " (หรือสัญลักษณ์ "&") เพื่อให้แน่ใจว่าคำหรือวลีที่ต่างกันสองคำปรากฏในผลลัพธ์เดียวกัน ตัวอย่างเช่น คุณสามารถพิมพ์ "ไวรัสโคโรนา" และ "ไข้หวัดนก" คุณยังสามารถใช้คำว่า "ไม่" เพื่อให้ผลการค้นหาไม่มีคำบางคำ (เช่น "ไวรัสโคโรนา" ไม่ใช่ "ไข้หวัดนก") โอเปอเรเตอร์ทั้งสองยังสามารถใช้ได้พร้อมกันและหลายครั้งต่อรายการ ตรวจสอบให้แน่ใจว่าตัวดำเนินการ " AND " และ " NOT " ถูกพิมพ์ด้วยอักษรตัวพิมพ์ใหญ่ เนื่องจากเครื่องมือค้นหาส่วนใหญ่จะละเว้นคำสองคำนี้หากพิมพ์ด้วยตัวพิมพ์เล็ก
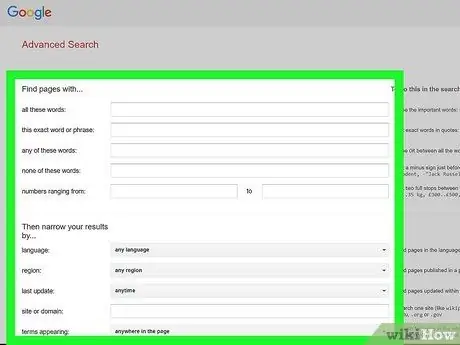
ขั้นตอนที่ 5. ใช้แบบฟอร์มการค้นหาขั้นสูงหรือ “การค้นหาขั้นสูง”
เกิดอะไรขึ้นถ้าคุณยังไม่ได้รับผลลัพธ์ที่ต้องการ? อืม… คุณยังสามารถลองใช้เครื่องมือค้นหาอื่นได้ แต่ถ้าคุณผูกติดอยู่กับ Google, Yahoo หรือ DuckDuckGo แล้วและต้องการลองใช้ฟีเจอร์ที่ทรงพลังกว่านี้ล่ะ ไปที่แบบฟอร์มการค้นหาขั้นสูงหรือ "การค้นหาขั้นสูง" ในเครื่องมือค้นหา ด้วยแบบฟอร์มนี้ คุณสามารถพิมพ์เกณฑ์การค้นหาที่เฉพาะเจาะจงมากขึ้นได้ คุณลักษณะนี้มีประโยชน์สำหรับการค้นหาที่ต้องการแหล่งที่มาบางประเภทเท่านั้น เลือกเครื่องมือค้นหาที่คุณชื่นชอบจากรายการลิงก์ด้านล่างเพื่อเริ่มต้น:
- Google การค้นหาขั้นสูง
- Yahoo ค้นเว็บขั้นสูง
- การค้นหาขั้นสูง หน้าเริ่มต้น
เคล็ดลับ
- โทรศัพท์หรือแท็บเล็ต Android (รวมถึงอุปกรณ์ที่ใช้ KaiOS) มาพร้อมกับแอป Google ที่ติดตั้งไว้ล่วงหน้า หากต้องการเปิด ให้แตะที่ไอคอน "G" ที่มีสีสันในรายการแอป
- นอกเหนือจาก Google แล้ว เสิร์ชเอ็นจิ้นอื่นๆ ส่วนใหญ่มีแอพของตัวเองที่คุณสามารถดาวน์โหลดได้ ซึ่งรวมถึง Yahoo, Bing, DuckDuckGo, Yandex และ Startpage






