อีเมลเป็นวิธีที่ดีที่สุดวิธีหนึ่งในการสื่อสารในยุคดิจิทัล อีเมลให้การติดต่อที่สะดวกระหว่างผู้คน ทั้งทางสังคมและทางอาชีพ แต่หากต้องการอ่านอีเมล คุณต้องเปิดอีเมลก่อน ไม่ว่าคุณจะใช้โปรแกรมรับส่งเมลใด
สิ่งสำคัญคือคุณต้องเปิดบัญชีกับผู้ให้บริการอีเมลก่อน หากคุณยังไม่ได้สร้างบัญชี คุณสามารถค้นหาข้อมูลเพิ่มเติมเกี่ยวกับวิธีสร้างบัญชีอีเมลได้ที่นี่
ขั้นตอน
วิธีที่ 1 จาก 4: การเปิดอีเมลบนคอมพิวเตอร์
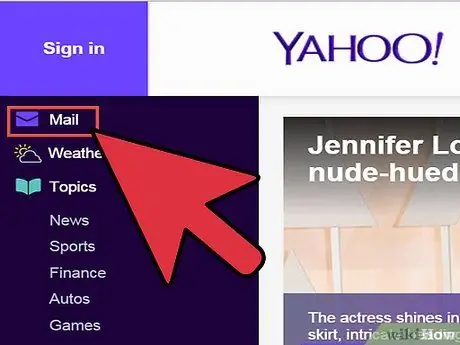
ขั้นตอนที่ 1 ไปที่เว็บไซต์ของผู้ให้บริการอีเมลของคุณ
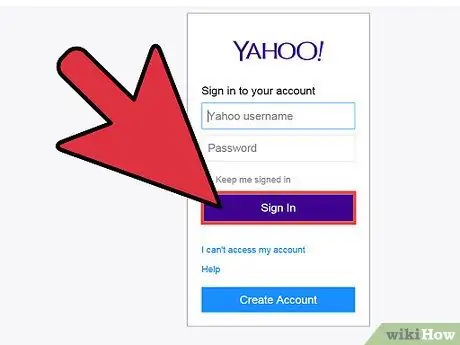
ขั้นตอนที่ 2 ลงชื่อเข้าใช้บัญชีอีเมลของคุณ
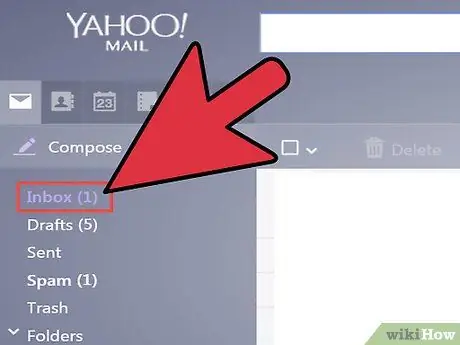
ขั้นตอน 3. คลิก “กล่องขาเข้า
” รายการอีเมลที่มีอยู่ในปัจจุบันจะแสดงที่ด้านล่างของหน้าจอ โดยปกติ ชื่อผู้ส่งและหัวเรื่องจะแสดงขึ้นเพื่อระบุว่าใครส่งอีเมลและเนื้อหาของอีเมลนั้นคืออะไร
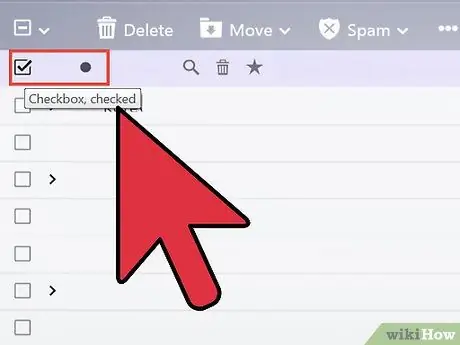
ขั้นตอนที่ 4 คลิกอีเมลของคุณ
อีเมลของคุณจะเปิดขึ้นทั้งหน้าจอหรือบางส่วนของหน้าจอเพื่อให้คุณอ่าน หากอีเมลของคุณเต็มทั้งหน้าจอ มีแนวโน้มว่าจะมีปุ่ม "ย้อนกลับ" หรือลูกศรชี้ไปทางซ้ายเพื่อระบุว่าจะนำคุณไปยังหน้าจอก่อนหน้า การคลิกปุ่มจะนำคุณกลับไปที่รายการอีเมล ("กล่องจดหมาย") ที่คุณใช้เปิดอีเมลอื่นๆ ได้
ใต้ปุ่ม "กล่องจดหมาย" มักเป็นโฟลเดอร์ประเภทอื่นๆ ตัวอย่างเช่น คุณสามารถคลิกโฟลเดอร์ "จดหมายที่ส่ง" แล้วคลิกอีเมลที่แสดงเพื่อเปิดอีเมลที่คุณส่งให้คนอื่น โฟลเดอร์ "ร่างจดหมาย" หมายถึงอีเมลที่คุณเขียนแต่ยังไม่ได้ส่ง ทั้งนี้ขึ้นอยู่กับผู้ให้บริการอีเมลของคุณ คุณยังสามารถมีโฟลเดอร์อื่นๆ ที่แต่ละโฟลเดอร์ประกอบด้วยอีเมล
วิธีที่ 2 จาก 4: การใช้ iOS
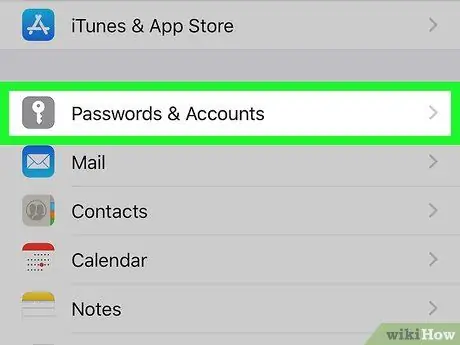
ขั้นตอนที่ 1. ไปที่ "การตั้งค่า" และคลิก "เมล รายชื่อผู้ติดต่อ ปฏิทิน
"
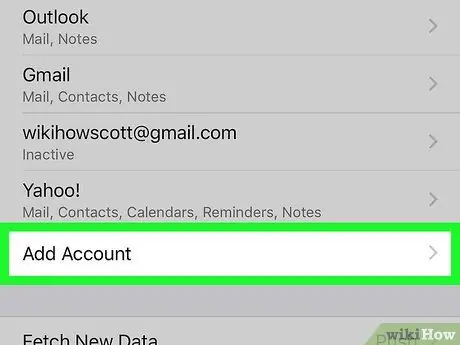
ขั้นตอนที่ 2. แตะ "เพิ่มบัญชี
" ตัวเลือกอีเมลที่มีให้ ได้แก่ "iCloud" "Exchange" "Google" "Yahoo" "AOL" และ "มุมมอง" หากบัญชีอีเมลของคุณเป็นหนึ่งในตัวเลือกด้านบน ให้คลิกที่บัญชีอีเมลที่เหมาะสม หากบัญชีอีเมลของคุณไม่อยู่ในตัวเลือกเหล่านี้ ให้คลิก "อื่นๆ" จากนั้นคลิก "เพิ่มบัญชี"
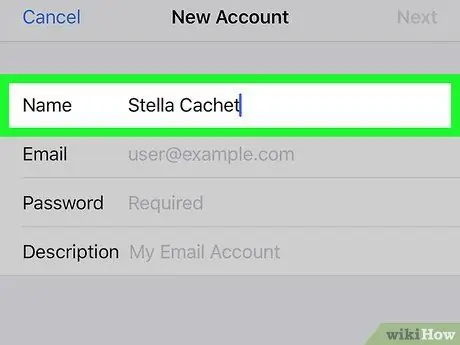
ขั้นตอนที่ 3 ป้อนชื่อของคุณ
ชื่อนี้จะปรากฏในอีเมลทุกฉบับที่คุณส่งออก ดังนั้นหากคุณใช้บัญชีนี้เพื่อจุดประสงค์ทางวิชาชีพ ทางที่ดีที่สุดคือรักษาฟิลด์นี้ให้เป็นมืออาชีพหรือสอดคล้องกับการใช้ชื่อที่ผู้อื่นรู้จักอยู่แล้ว
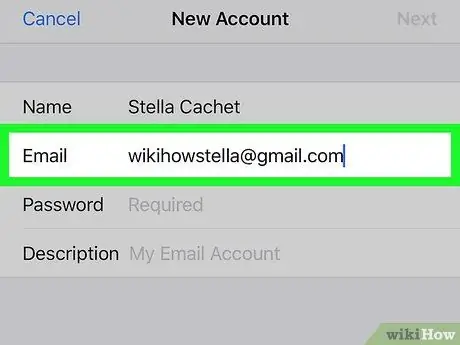
ขั้นตอนที่ 4 ป้อนที่อยู่อีเมลของคุณ
นี่คือที่อยู่อีเมลที่คุณต้องการอ่านบนโทรศัพท์ของคุณ
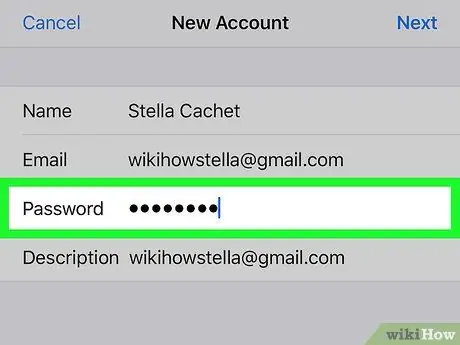
ขั้นตอนที่ 5. ป้อนรหัสผ่านของคุณ
นี่คือรหัสผ่านที่เชื่อมโยงกับที่อยู่อีเมลที่คุณเพิ่งลงชื่อเข้าใช้
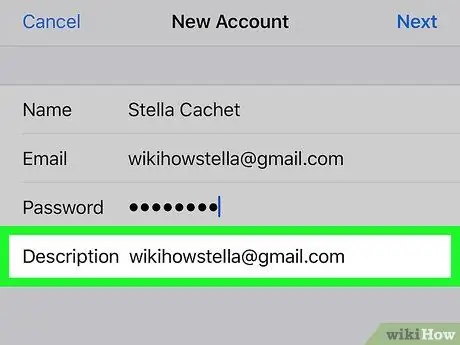
ขั้นตอนที่ 6 ป้อนคำอธิบาย
คำอธิบายช่วยให้คุณทราบว่าคุณเข้าถึงอีเมลใด ตัวอย่างเช่น คุณสามารถตั้งชื่อว่า "ทำงาน" หากเป็นบัญชีมืออาชีพ หรือ "gmail" หากเป็นบัญชี Gmail ส่วนตัวของคุณ
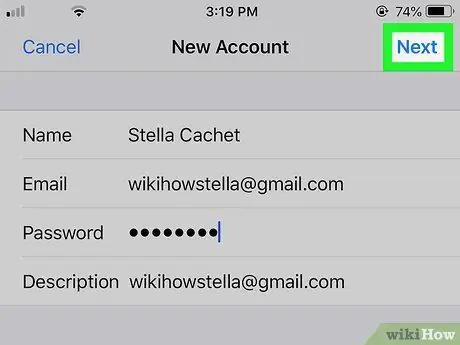
ขั้นตอนที่ 7 แตะ "ถัดไป" ที่มุมบนขวาของอุปกรณ์ iOS
จากนั้นอุปกรณ์จะตรวจสอบบัญชี
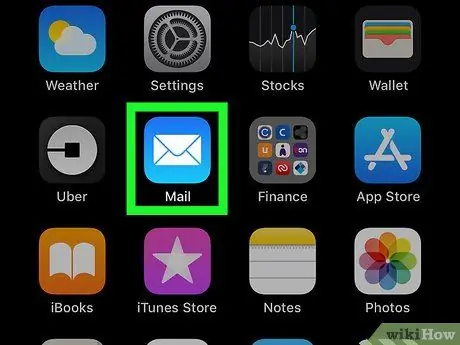
ขั้นตอนที่ 8 กดปุ่มโฮมเพื่อกลับสู่หน้าหลัก
แตะแอปอีเมล บัญชีใหม่จะปรากฏในรายการพร้อมคำอธิบายที่คุณเลือก แตะชื่อ
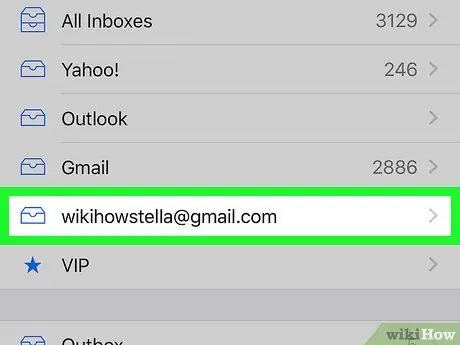
ขั้นตอนที่ 9 แตะที่ชื่อที่แสดงในรายการที่ปรากฏขึ้น
คุณเพิ่งเปิดอีเมล หากต้องการกลับไปที่รายชื่ออีเมล ให้แตะ “< Inbox” ที่มุมซ้ายบนของอุปกรณ์ ทุกครั้งที่คุณแตะผู้ส่งรายใหม่ คุณจะเปิดอีเมลนั้น
วิธีที่ 3 จาก 4: การใช้ Android เพื่อเปิดบัญชีอีเมลที่ไม่ใช่ Gmail
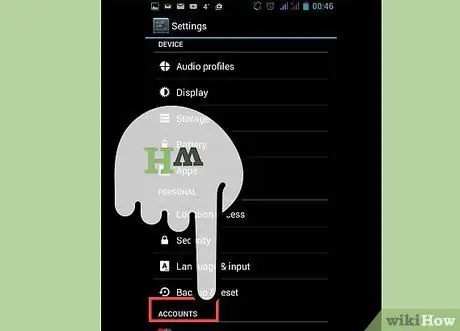
ขั้นตอนที่ 1 เปิดแอปอีเมล (หรืออีเมล) แล้วเลือก "ตั้งค่าบัญชีใหม่
”
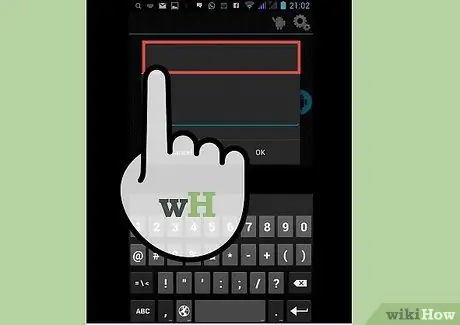
ขั้นตอนที่ 2 ป้อนที่อยู่อีเมลที่คุณต้องการเข้าถึงและรหัสผ่านที่เกี่ยวข้อง
คลิก "ถัดไป" โทรศัพท์ของคุณจะพยายามยืนยันการตั้งค่าอีเมลของคุณ หากคุณมีอีเมลประเภททั่วไป เช่น บัญชี Yahoo หรือ Hotmail การตั้งค่าของคุณจะได้รับการยืนยันอย่างรวดเร็ว
- หากโทรศัพท์ไม่พบการตั้งค่าบัญชีของคุณ คุณจะเห็นตัวเลือกขั้นสูงหลายอย่าง ก่อนอื่นคุณต้องเลือกประเภทบัญชี ได้แก่ IMAP, POP3 หรือ Exchange การแลกเปลี่ยนมักจะใช้สำหรับบัญชีธุรกิจในขณะที่ IMAP และ POP3 มักใช้สำหรับบัญชีทั่วไป IMAP มักได้รับการแนะนำโดยผู้ให้บริการอีเมล แต่คุณควรตรวจสอบกับผู้ให้บริการอีเมลของคุณสำหรับการตั้งค่าเฉพาะของพวกเขา
- หลังจากเลือกประเภทบัญชีแล้ว ให้ป้อน "การตั้งค่าเซิร์ฟเวอร์ขาเข้า" จากนั้น "การตั้งค่าเซิร์ฟเวอร์ขาออก" ตรวจสอบกับผู้ให้บริการอีเมลเฉพาะของคุณอีกครั้งเพื่อค้นหาการตั้งค่าเซิร์ฟเวอร์เฉพาะ
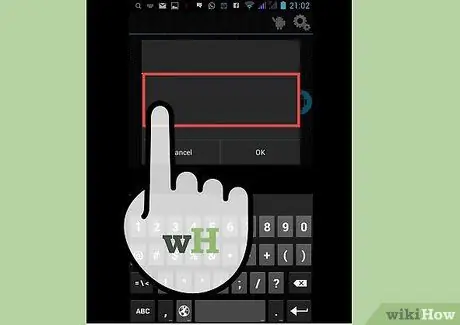
ขั้นตอนที่ 3 เลือกตัวเลือกของคุณสำหรับบัญชี
รายการตัวเลือกจะปรากฏขึ้นที่คุณต้องเลือกหรือยกเลิกการเลือกเพื่อใช้นโยบายของคุณ คลิก "ถัดไป" เมื่อคุณเลือกการตั้งค่าแล้ว
- การทำเครื่องหมายที่ "ส่งอีเมลจากบัญชีนี้โดยค่าเริ่มต้น" จะทำให้บัญชีอีเมลนี้ใช้เป็นที่อยู่อีเมลเริ่มต้น อีเมลทุกฉบับที่ส่งจะใช้ที่อยู่นี้
- ทำเครื่องหมายที่ "แจ้งฉันเมื่อมีอีเมลมาถึง" หากคุณต้องการรับการแจ้งเตือนสำหรับอีเมลทุกฉบับ การทำเช่นนี้อาจทำให้แบตเตอรี่ของคุณหมดและใช้ข้อมูลเพียงเล็กน้อย เนื่องจากโทรศัพท์จะตรวจสอบเป็นระยะๆ ว่าคุณได้รับอีเมลใหม่หรือไม่ คุณยังสามารถคลิกแถบด้านบนตัวเลือกนี้เพื่อเปลี่ยนความถี่ที่โทรศัพท์ของคุณจะตรวจหาอีเมลใหม่
- ทำเครื่องหมายที่ "ซิงค์อีเมลจากบัญชีนี้" เพื่อซิงค์อีเมลของคุณโดยอัตโนมัติ ซึ่งจะช่วยให้คุณสามารถสำรองข้อมูลได้
- ทำเครื่องหมายที่ "ดาวน์โหลดไฟล์แนบโดยอัตโนมัติเมื่อเชื่อมต่อกับ WiFi" เพื่อดาวน์โหลดไฟล์แนบโดยอัตโนมัติเมื่อคุณเปิดอีเมลที่มีไฟล์แนบ ซึ่งมักจะมีประโยชน์มาก เว้นแต่ว่าคุณมีการเชื่อมต่อ WiFi ที่ช้ามาก หรือกำลังเปิดเนื้อหาที่ละเอียดอ่อนบนเครือข่ายสาธารณะที่มีความปลอดภัยน้อยกว่า
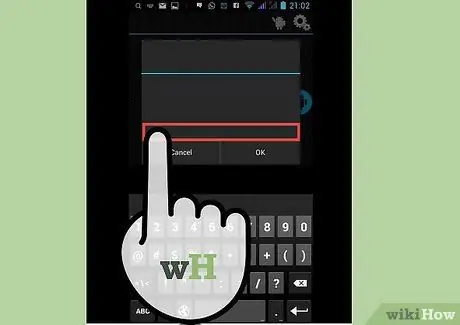
ขั้นตอนที่ 4 ป้อนชื่อที่สื่อความหมายสำหรับบัญชี
อาจเป็นชื่อใดก็ได้ที่คุณชอบ เช่น "อีเมล Yahoo" การป้อนชื่อต่างๆ อาจมีประโยชน์หากคุณมีบัญชีอีเมลหลายบัญชี
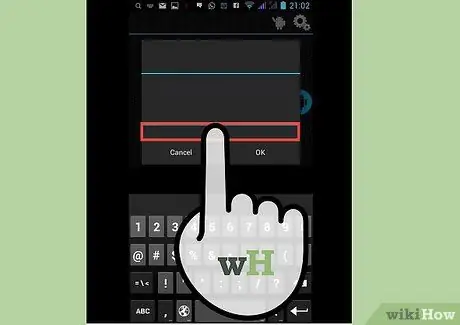
ขั้นตอนที่ 5. ป้อนชื่อของคุณ
ซึ่งจะปรากฏในอีเมลทุกฉบับที่คุณส่ง ดังนั้นคุณควรทำให้ชื่อของคุณฟังดูเป็นมืออาชีพหากเป็นอีเมลธุรกิจ คลิก "ถัดไป" และบัญชีอีเมลของคุณจะถูกเพิ่มลงในโทรศัพท์ของคุณ
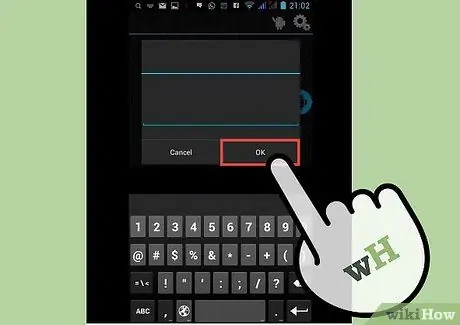
ขั้นตอนที่ 6 แตะที่บัญชีใหม่ของคุณในแอพ Mail
จากนั้นแตะอีเมลที่คุณต้องการอ่าน อีเมลจะเปิดขึ้นและคุณสามารถอ่านได้ หากต้องการกลับไปที่รายชื่ออีเมล ให้คลิกลูกศรย้อนกลับที่ด้านล่าง
วิธีที่ 4 จาก 4: การใช้ Android เพื่อเปิด Gmail
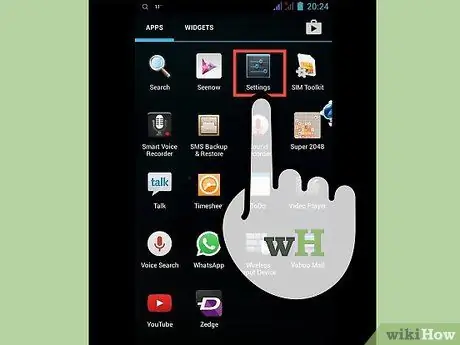
ขั้นตอน 1. เปิด “การตั้งค่า” และเลื่อนไปที่ “บัญชี
” แตะ "เพิ่มบัญชี"
เนื่องจาก Android เป็นผลิตภัณฑ์ของ Google Android จึงใช้แอป Gmail ที่กำหนดไว้ล่วงหน้า ไม่ใช่แอปอีเมล
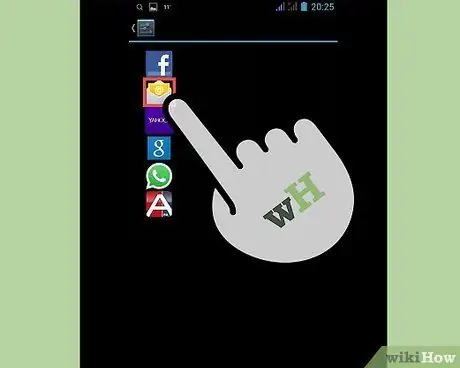
ขั้นตอนที่ 2. แตะ "Google
" จากนั้นแตะ "ที่มีอยู่"
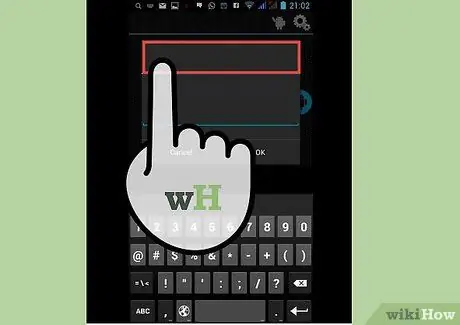
ขั้นตอนที่ 3 ป้อนอีเมลและรหัสผ่าน Google ของคุณ
กด "ตกลง" เพื่อยอมรับข้อกำหนดในการให้บริการและนโยบายความเป็นส่วนตัว คุณจะเข้าสู่ระบบบัญชีของคุณ
คุณอาจถูกขอให้เข้าร่วม Google+ หรือ GooglePlay เลือกหรือยกเลิกการเลือกตัวเลือกที่คุณต้องการติดตาม

ขั้นตอนที่ 4 แตะอีเมลเพื่อเปิดและอ่าน
คุณสามารถกลับไปที่รายชื่ออีเมลของคุณได้โดยแตะลูกศรย้อนกลับในแถบด้านล่าง

