RAM (Random Access Memory) คือหน่วยความจำที่คอมพิวเตอร์ใช้เพื่อเก็บข้อมูลจากโปรแกรมที่กำลังใช้งาน โดยทั่วไป ยิ่งคอมพิวเตอร์ของคุณมี RAM มากเท่าใด คุณก็สามารถเรียกใช้โปรแกรมในคราวเดียวได้มากเท่านั้น อย่างไรก็ตาม จำนวน RAM ที่คุณสามารถติดตั้งในคอมพิวเตอร์ของคุณนั้นถูกจำกัดโดยฮาร์ดแวร์และระบบปฏิบัติการที่คุณใช้อยู่ หากต้องการทราบจำนวน RAM สูงสุดที่คุณสามารถติดตั้งได้ คุณจะต้องตรวจสอบระบบปฏิบัติการและฮาร์ดแวร์ของคอมพิวเตอร์ของคุณ
ขั้นตอน
วิธีที่ 1 จาก 2: การตรวจสอบระบบปฏิบัติการ
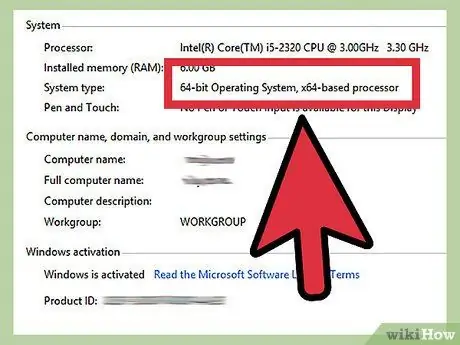
ขั้นตอนที่ 1 ค้นหาว่าคุณกำลังใช้ Windows รุ่นใด 32 บิตหรือ 64 บิต
ระบบปฏิบัติการ Windows จำกัด RAM ที่คุณสามารถใช้ได้ หากคุณติดตั้ง RAM เกินขีดจำกัดนี้ RAM ที่เหลือจะไม่ถูกใช้ ข้อจำกัดของ RAM ของ Windows จะพิจารณาจากเวอร์ชันซึ่งเป็นแบบ 32 บิตหรือ 64 บิต
- อ่านคำแนะนำบนอินเทอร์เน็ตเพื่อค้นหา Windows เวอร์ชันบิต โดยทั่วไป คุณสามารถค้นหา Windows รุ่นบิตได้จากหน้าต่างคุณสมบัติของระบบ ซึ่งสามารถเข้าถึงได้โดยการกด Win+Pause
- Windows รุ่น 32 บิตรองรับ RAM สูงสุด 4GB
- Windows รุ่น 64 บิตรองรับ RAM สูงสุด 128GB
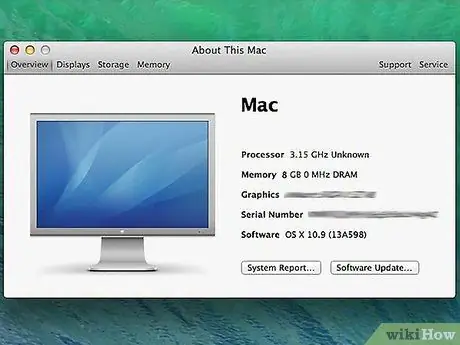
ขั้นตอนที่ 2 ตรวจสอบรุ่น Mac ของคุณ
จำนวน RAM ที่สามารถติดตั้งบน Mac นั้นพิจารณาจากรุ่น Mac ประเภทต่างๆ มีขีดจำกัดหน่วยความจำต่างกัน ตรวจสอบคู่มือ Mac ของคุณเพื่อดูจำนวน RAM สูงสุดที่สามารถติดตั้งได้ นี่คือจำนวน RAM สูงสุดสำหรับ Mac ประเภทที่ค่อนข้างเป็นที่นิยม:
- iMac (27 นิ้ว ปลายปี 2013) - 32GB
- iMac (2009- ปลายปี 2012) - 16 กิกะไบต์
- ไอแมค (2549-2552) - 4 กิกะไบต์
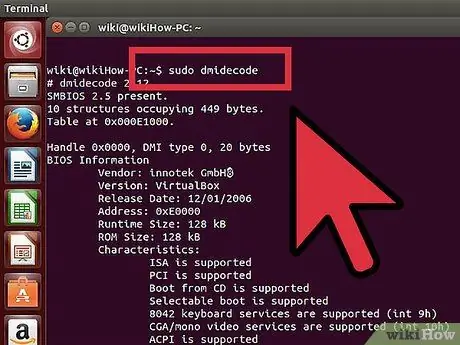
ขั้นตอนที่ 3 รู้จำนวน RAM ที่คอมพิวเตอร์ Linux ของคุณรองรับ
Linux รุ่น 32 บิตอาจรองรับ RAM ขนาด 4GB เท่านั้น แต่ถ้าเคอร์เนลที่คุณใช้รองรับ PAE (การแจกแจงที่ใหม่กว่าส่วนใหญ่จะมีเคอร์เนล PAE) คุณสามารถติดตั้ง RAM สูงสุด 64GB บนการติดตั้ง Linux แบบ 32 บิต ตามทฤษฎีแล้ว Linux รุ่น 64 บิตสามารถรองรับ RAM ได้ 17 พันล้าน GB แต่โดยทั่วไปแล้ว คุณสามารถติดตั้ง RAM ขนาด 1TB (Intel) หรือ 256TB (AMD64) บนระบบ Linux 64 บิตเท่านั้น
หากต้องการทราบจำนวน RAM สูงสุดที่คอมพิวเตอร์ของคุณรองรับ ให้เปิดเทอร์มินัลโดยกด Ctrl+Alt+T ในหน้าต่าง Terminal ให้ป้อน sudo dmidecode -t 16 จากนั้นป้อนรหัสผ่านผู้ดูแลระบบ หลังจากนั้น ให้หาบรรทัด Maximum Capacity:
วิธีที่ 2 จาก 2: การตรวจสอบเมนบอร์ด

ขั้นตอนที่ 1. ตรวจสอบเมนบอร์ดของคุณ
แม้ว่าระบบปฏิบัติการของคุณจะสนับสนุน RAM จำนวนมาก แต่จำนวน RAM ที่คุณติดตั้งได้นั้นยังคงถูกจำกัดโดยเมนบอร์ด หากคู่มือเมนบอร์ดของคุณหายไป ให้ค้นหาประเภทของเมนบอร์ดและตรวจสอบข้อกำหนดบนอินเทอร์เน็ต
โดยทั่วไป ในการหาประเภทของเมนบอร์ด คุณต้องเปิดคอมพิวเตอร์
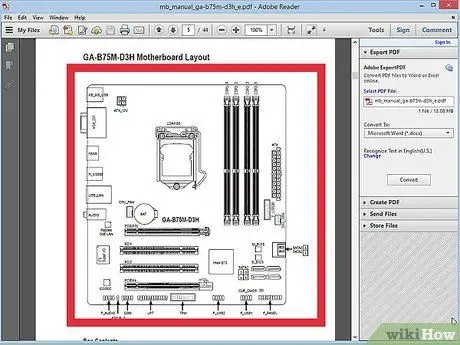
ขั้นตอนที่ 2 ตรวจสอบเอกสารประกอบของเมนบอร์ด
ในตอนต้นของเอกสารประกอบ คุณจะพบรายการข้อมูลจำเพาะของเมนบอร์ด ค้นหาจำนวน RAM หรือหน่วยความจำระบบสูงสุดที่คุณสามารถติดตั้งได้จากรายการข้อกำหนด คุณจะพบกับจำนวนสล็อต RAM ที่มีบนเมนบอร์ด
ต้องติดตั้ง RAM เป็นคู่ หากคอมพิวเตอร์ของคุณรองรับ RAM ขนาด 16GB และมีช่องเสียบ 4 ช่อง คุณสามารถติดตั้ง RAM 4GB 4 ชิ้นหรือ RAM 8GB 2 ชิ้นเพื่อให้ได้ความจุสูงสุด
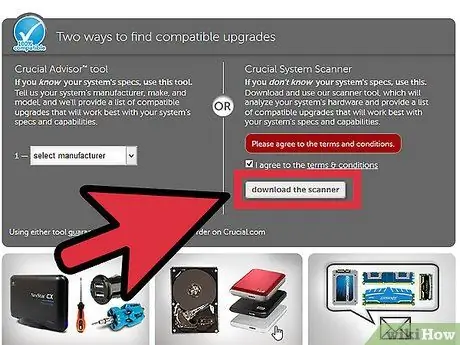
ขั้นตอนที่ 3 ใช้โปรแกรมสแกนระบบ
หากคุณไม่ชอบเปิดคอมพิวเตอร์หรือไม่พบคู่มือเมนบอร์ด มีโปรแกรมสแกนระบบหลายโปรแกรมที่สามารถแสดงจำนวนหน่วยความจำสูงสุด รวมทั้งประเภทและความเร็วของหน่วยความจำที่รองรับได้
คุณสามารถค้นหาโปรแกรมได้จากไซต์สร้างหน่วยความจำขนาดใหญ่ เช่น Crucial หรือ MrMemory
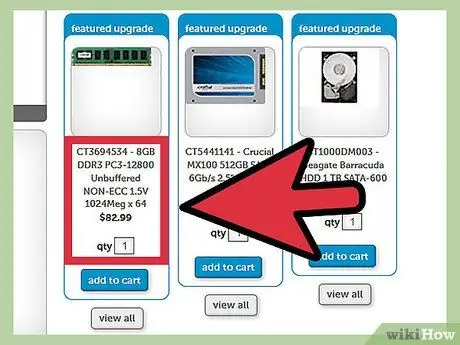
ขั้นตอนที่ 4. เพิ่มหน่วยความจำ
เมื่อคุณทราบจำนวนหน่วยความจำที่คอมพิวเตอร์ของคุณรองรับแล้ว คุณสามารถติดตั้ง RAM ใหม่ได้ หากคุณเพิ่ม RAM ตรวจสอบให้แน่ใจว่า RAM ใหม่ของคุณมีความเร็วเท่ากับ RAM ตัวเก่า อ่านบทความนี้เพื่อดูวิธีการติดตั้ง RAM โดยละเอียด






