ช่างภาพมืออาชีพจะสร้างภาพแคนดิดที่สวยงามได้อย่างไร ในเมื่อตัวแบบอยู่ในโฟกัสอย่างสมบูรณ์แบบแต่แบ็คกราวด์เบลอ ได้ มีเทคนิคหลายอย่างที่คุณสามารถใช้เพื่อเบลอพื้นหลังของภาพถ่ายโดยการปรับรูรับแสงและความเร็วชัตเตอร์ของกล้อง เพื่อปรับการตั้งค่าภาพบุคคลและโฟกัสอัตโนมัติ เพื่อแก้ไขภาพถ่ายใน Photoshop
ขั้นตอน
วิธีที่ 1 จาก 3: พื้นหลังเบลอโดยการตั้งค่ารูรับแสง
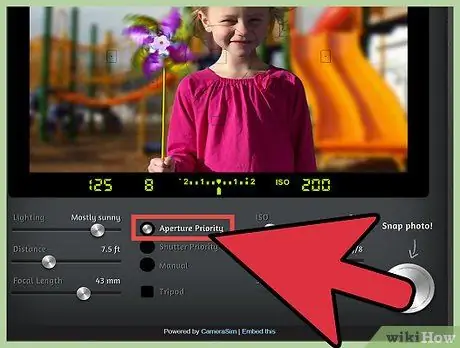
ขั้นตอนที่ 1. ตั้งค่ากล้อง DSLR ด้วยการตั้งค่ารูรับแสง
คุณจะพบเม็ดมะยมซึ่งมักจะอยู่เหนือกล้อง ซึ่งมีตัวเลือกการถ่ายภาพหลายแบบ เช่น “อัตโนมัติ” หมุนแป้นหมุนเพื่อเลือกการตั้งค่าลำดับความสำคัญของรูรับแสง
- การตั้งค่ารูรับแสงจะระบุด้วย "A" และบางครั้งก็ระบุด้วย "Av" ในบางรุ่นของแบรนด์ Canon
- โดยทั่วไปรูรับแสงคือขนาดของรูในเลนส์ที่แสงเข้ามา คล้ายกับรูม่านตา
- รูรับแสงวัดโดยค่า f (ตัวอย่าง: f/1.4) หรือที่เรียกว่า “f-stop” ยิ่งฟังดูสับสน ยิ่งค่า f-stop มาก ค่า f-stop ก็ยิ่งเล็กลง จากนั้นค่า f/1.4 จะมีรูรับแสงกว้างกว่าค่า f/2 ค่า f-stop ที่น้อยกว่าจะสร้างช่องความคมชัดที่มากขึ้น เพื่อแยกพื้นหน้าและพื้นหลังออกจากกันได้ดีขึ้น โดยการเบลอพื้นหลัง
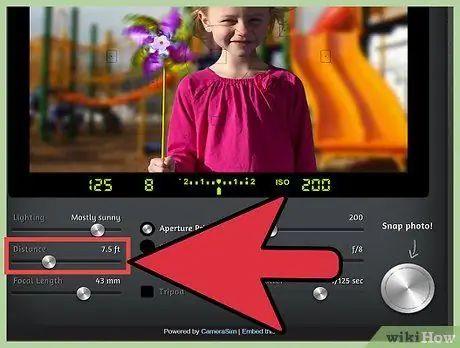
ขั้นตอนที่ 2 สร้างระยะห่างระหว่างกล้อง วัตถุ และพื้นหลัง
- ในการเบลอพื้นหลังของภาพถ่ายให้ดีขึ้น คุณจะต้องสร้างระยะห่างที่เพียงพอระหว่างกล้องกับวัตถุ เพื่อให้คุณสามารถซูมกล้องเพื่อโฟกัสที่พื้นหน้าได้ดียิ่งขึ้น
- นอกจากนี้ ยิ่งตัวแบบของคุณอยู่ห่างจากแบ็คกราวด์มากเท่าไหร่ คุณก็จะได้ภาพเบลอที่ดีได้ง่ายขึ้นเท่านั้น ขึ้นอยู่กับเลนส์ของคุณ เล่นระยะนี้โดยให้ตัวแบบยืน 1, 5, 3 หรือ 4.5 เมตรจากพื้นหลัง

ขั้นตอนที่ 3 เติมเฟรมด้วยวัตถุในการตั้งค่าการจับภาพขนาดกลาง
นี่คือภาพถ่ายโดยให้ตัวแบบอยู่ในเฟรมตั้งแต่ช่วงเอวขึ้นไป เพื่อให้ได้ภาพที่ยอดเยี่ยม คุณอาจต้องเข้าใกล้หรือซูมกล้องเพื่อให้สามารถโฟกัสที่ไหล่และศีรษะของคุณได้ แต่การเริ่มต้นจากระยะไกลสามารถช่วยให้คุณปรับตัวได้ตั้งแต่เริ่มต้น
- โฟกัสไปที่ดวงตาโดยตรง
- หมายเหตุ: จมูก หู และผมจะมีระดับการโฟกัสต่างกัน ที่ค่ารูรับแสงที่เล็กลง พื้นหลังของภาพจะถูกโฟกัส ที่ค่ารูรับแสงกว้างขึ้น พื้นหลังจะเบลอ
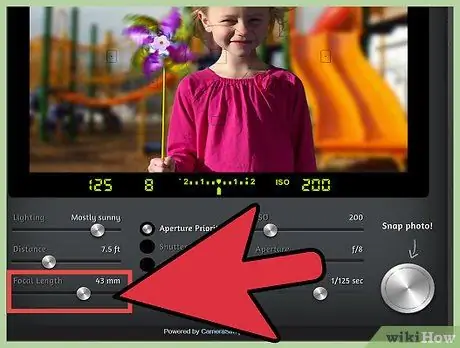
ขั้นตอนที่ 4. ซูมเข้า
จำกัดระยะชัดลึกให้แคบลงด้วยการซูมเข้า หากต้องการให้ระยะชัดลึกตื้นที่สุด ให้ใช้เลนส์ยาว/เทเลโฟโต้ที่ตั้งค่าการซูมสูงสุด ยืนใกล้กับวัตถุให้มากที่สุด
- หากคุณมีเลนส์ที่ยาวมาก คุณอาจยังสามารถยืนห่างจากวัตถุได้อยู่บ้าง
- หากคุณติดเลนส์ไว้กับกล้องเพียงอย่างเดียว คุณอาจต้องยืนใกล้วัตถุมากขึ้น คุณควรพยายามซูมกล้องให้เพียงพอ และโดยทั่วไป คุณจะอยู่ใกล้วัตถุมากกว่าพื้นหลัง
- เล่นการซูมและถ่ายภาพเพื่อทดสอบและดูว่าคุณกำลังเข้าใกล้ผลลัพธ์ที่ต้องการหรือไม่
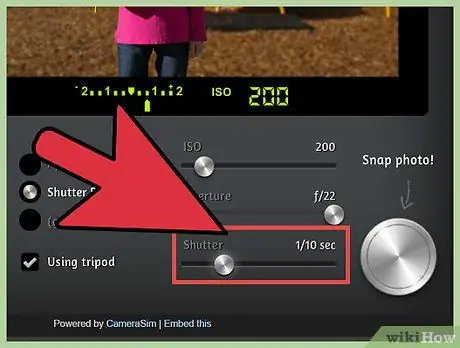
ขั้นตอนที่ 5. เลื่อนกับเป้าหมายที่เคลื่อนที่
หากวัตถุของคุณเคลื่อนไหว ให้ขยับกล้องเพื่อติดตามวัตถุและพยายามรักษาภาพให้คมชัดในขณะที่ยังคงทำให้พื้นหลังเบลอ
- ลองใช้อัตราวาล์วต่างๆ เพื่อสร้างสมดุลระหว่างพื้นหลังเบลอที่คุณต้องการกับตัวแบบเบลอที่คุณไม่ต้องการ
- ลองใช้อัตราวาล์ว 1/125 วินาทีเพื่อเริ่มต้น
- รักษาร่างกายและกล้องของคุณให้อยู่ในตำแหน่งที่มั่นคง ติดตามวัตถุผ่านช่องมองภาพและตรวจดูให้แน่ใจว่ากล้องของคุณโฟกัสที่วัตถุอย่างเหมาะสม ถ่ายภาพด้วยความมั่นใจ
- เทคนิคนี้ใช้แบ็คกราวด์เบลอเพื่อขับเน้นการเคลื่อนไหวของตัวแบบ ขณะที่แบ็คกราวด์จะเบลอผ่านระยะชัดตื้นเท่านั้น เพื่อทำให้ตัวแบบโดดเด่นจากสภาพแวดล้อม
วิธีที่ 2 จาก 3: การใช้การตั้งค่ากล้องอื่นๆ
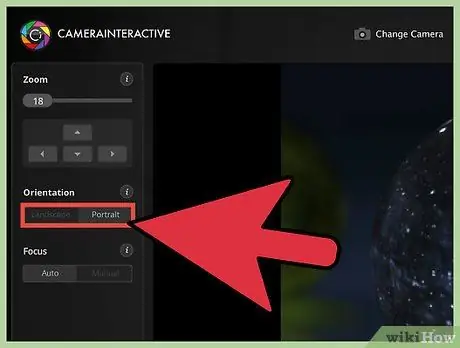
ขั้นตอนที่ 1. ตั้งค่ากล้องของคุณด้วยการตั้งค่าอัตโนมัติและใช้โหมดแนวตั้ง
หากคุณไม่มีกล้องระดับไฮเอนด์ คุณยังสามารถเบลอพื้นหลังของภาพถ่ายได้โดยใช้การตั้งค่ากล้องอื่นๆ เช่น โหมดแนวตั้ง ซึ่งสามารถปรับกล้องได้โดยอัตโนมัติเพื่อช่วยให้คุณได้เอฟเฟกต์ที่ต้องการ
โหมดแนวตั้งบนหน้าปัดมักพบในตัวเลือก “P” หรือภาพเล็กๆ ของผู้หญิง เปลี่ยนหน้าปัดเป็นโหมดแนวตั้งเพื่อให้กล้องปรับรูรับแสงและอัตราวาล์วโดยอัตโนมัติ
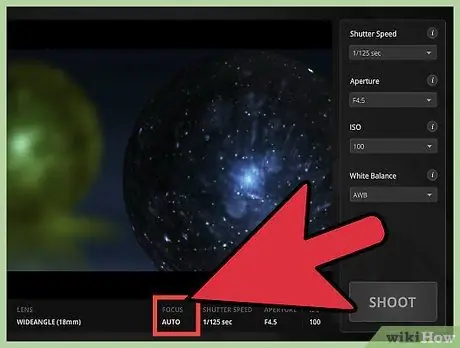
ขั้นตอนที่ 2. ปรับการตั้งค่าโฟกัสอัตโนมัติบนเมนู
คุณสามารถกดปุ่ม "เมนู" บนกล้องของคุณและเลื่อนดูการเลือกโฟกัสได้ ในกล้องส่วนใหญ่ คุณจะเห็นสี่เหลี่ยมหลายช่องที่มีจุดศูนย์กลางเต็ม
- เลื่อนเคอร์เซอร์ของคุณเพื่อเติมในกล่องที่อยู่ใกล้ที่สุดกับดวงตาของตัวแบบ
- วิธีนี้จะช่วยให้กล้องโฟกัสอัตโนมัติมากขึ้นบนพื้นที่ที่เลือก ทำให้ส่วนอื่นๆ ที่อยู่ห่างจากวัตถุในพื้นที่โฟกัสเบลอ
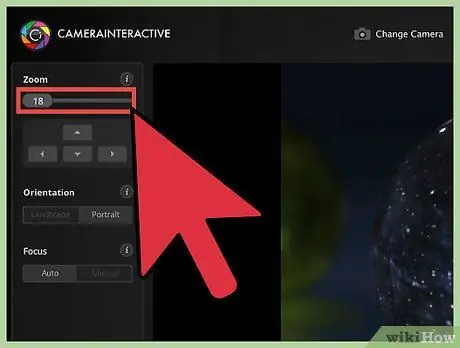
ขั้นตอนที่ 3 วางวัตถุของคุณให้ห่างจากพื้นหลังมากที่สุด
คุณสามารถจำกัดระยะชัดลึกให้แคบลงได้ด้วยตนเองหากคุณไม่มีเลนส์ที่สามารถทำได้ง่ายๆ โดยสร้างระยะห่างมากระหว่างพื้นหน้าและพื้นหลัง
หากคุณกำลังถ่ายภาพตัวแบบที่อยู่ด้านหน้า เช่น กำแพง ให้พยายามวางตัวแบบให้ห่างจากผนังประมาณ 3 เมตร ด้วยการตั้งค่าโหมดแนวตั้ง กล้องของคุณจะสามารถเบลอพื้นหลังได้เอง
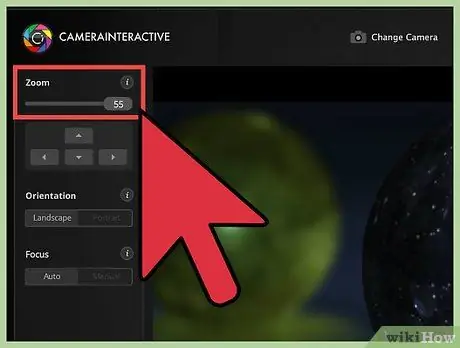
ขั้นตอนที่ 4 ซูมเข้าให้ไกลที่สุด
หากคุณกำลังใช้เลนส์ในตัว (เลนส์ที่มาพร้อมกับกล้อง) และคุณต้องการซูมเข้าเพื่อให้ได้ทางยาวโฟกัสที่ยาวขึ้น หรือระยะห่างระหว่างเลนส์กับวัตถุ
- คุณจะต้องเล่นกับระยะทางที่นี่ ขึ้นอยู่กับว่าเลนส์ของคุณสามารถซูมได้ไกลแค่ไหน คุณควรจะสามารถซูมเข้าได้ไกลที่สุดในขณะที่ยังคงรักษาวัตถุและพื้นหลังไว้ในภาพ
- วิธีนี้อาจหมายถึงพื้นหลังในรูปภาพจะลดลง แต่จะให้เอฟเฟกต์ที่คุณต้องการ ตัวแบบของคุณจะยังคงเหมือนเดิมและเฉพาะพื้นหลังเท่านั้นที่จะลดลงหากคุณซูมอย่างถูกต้อง อย่างไรก็ตาม มันจะช่วยเบลอพื้นหลังได้
วิธีที่ 3 จาก 3: เบลอด้วย Photoshop
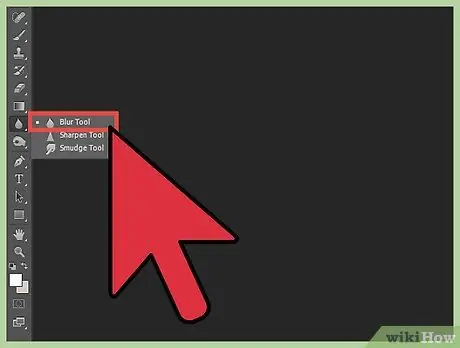
ขั้นตอนที่ 1 ใช้เครื่องมือ Blur ใน Photoshop เพื่อเบลอพื้นหลังของภาพถ่าย
เลือกไอคอนที่มีรูปหยดน้ำจากแถบเครื่องมือ ซึ่งเป็นเครื่องมือสำหรับการเบลอ
- ที่ด้านบนของหน้าจอ คุณจะเห็นตัวเลือกสำหรับขนาดแปรง และความแรงของจังหวะ คุณ. คุณสามารถปรับแต่งได้ตามใจชอบ สำหรับภาพถ่ายแนวตั้งที่มีพื้นหลังเพียงพอ คุณสามารถเลือกขนาดแปรงที่ใหญ่ขึ้นได้
- กดเมาส์ค้างไว้แล้วเลื่อนไปบนพื้นหลังรูปภาพเพื่อเบลอ
- โปรดทราบว่าเทคนิคนี้ไม่ได้สร้างความลึกที่แท้จริง สิ่งนี้จะทำให้ทุกอย่างบนแบ็คกราวด์มีความสม่ำเสมอมากกว่าที่จะแยกกันตามระยะห่างจากเลนส์ ภาพที่เบลอ “ในกล้อง” จะบันทึกข้อมูลภาพของฉากที่ภาพที่เบลอด้วย Photoshop จะไม่สามารถจับภาพได้ เนื่องจากไม่มีข้อมูลดังกล่าวในเอกสาร Photoshop รูปภาพ "ในกล้อง" มีฟุตเทจ/ภาพที่เหมือนจริงและเป็นธรรมชาติมากกว่า
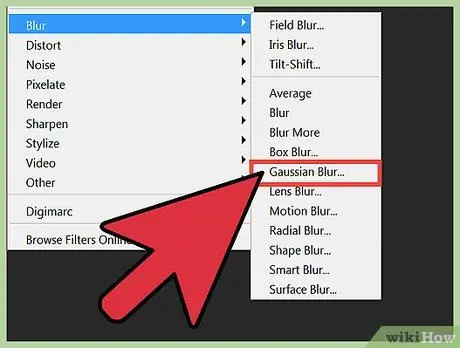
ขั้นตอนที่ 2 เบลอด้วยเลเยอร์
สำหรับตัวเลือกนี้ คุณจะสร้างเลเยอร์ที่ซ้ำกันโดยใช้ Layers > Duplicate Layers เมื่อเลเยอร์ของคุณทำซ้ำ ให้คลิกตัวกรอง > Blur > Gaussian Blur
- ตอนนี้ภาพทั้งหมดของคุณจะเบลอ แต่เนื่องจากคุณมีรูปภาพต้นฉบับเป็นเลเยอร์ด้านล่าง คุณสามารถใช้เครื่องมือลบเพื่อลบส่วนที่เบลอเหนือส่วนของรูปภาพที่คุณต้องการโฟกัส
- เมื่อคุณทำเสร็จแล้ว ไปที่ Layer > Flatten Image การทำเช่นนี้จะรวมสองชั้นเป็นหนึ่งเดียว โดยพื้นหลังจะเบลอ
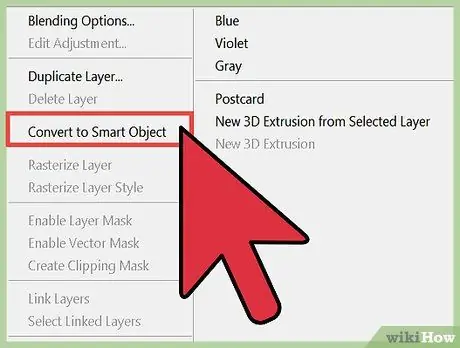
ขั้นตอนที่ 3 เบลอพื้นหลังของภาพถ่ายด้วยการทำให้ภาพของคุณเป็น “Smart Object”
วิธีนี้จะช่วยให้คุณใช้ช่องว่างเบลอเพื่อให้วัตถุอยู่ในโฟกัสในขณะที่เบลอพื้นหลัง
- ในแผงเลเยอร์ ให้คลิกขวาที่ส่วนของเลเยอร์พื้นหลัง บนรูปภาพ แล้วเลือก “แปลงเป็นวัตถุอัจฉริยะ”
- จากเมนูด้านบน ให้คลิกตัวกรอง > Blur Gallery > Iris Blur ตอนนี้ย้ายช่องว่างเหนือเรื่อง คุณสามารถปรับขนาดและรูปร่างของช่องว่างได้โดยคลิกและลากบนช่องต่างๆ ที่คุณเห็น คุณยังสามารถกดปุ่ม Shift ค้างไว้ในขณะที่คุณเลื่อนเพื่อเปลี่ยนช่องว่างสี่เหลี่ยมให้เป็นช่องว่างกลม โดยปรับขนาดให้เหมาะสม
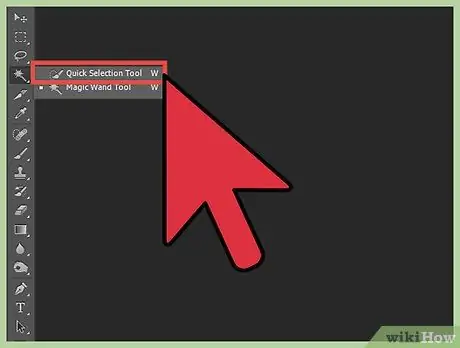
ขั้นตอนที่ 4 ใช้เครื่องมือ Quick Selection เพื่อเบลอพื้นหลัง
ค้นหาเครื่องมือ Quick Selection ในแถบเครื่องมือ ซึ่งดูเหมือนแปรงทาสีที่มีเส้นวงรีอยู่ข้างๆ
- กดและลากไปรอบๆ วัตถุที่คุณต้องการให้อยู่ในโฟกัส เครื่องมือนี้ใช้ขอบที่คมชัดในการเลือกภาพของคุณ และใช้งานได้ง่ายกว่าหากคุณสามารถเบลอพื้นหลังบนกล้องได้เล็กน้อยขณะถ่ายภาพ
- ใช้ปุ่มปรับแต่งขอบในตัวเลือก "ตัวเลือก" เพื่อทำให้การเลือกของคุณคมชัดขึ้นเพื่อให้แน่ใจว่าได้เลือกทุกสิ่งที่คุณต้องการแล้ว
- เลือกจากแถบเมนูที่ด้านบน เลือก > ผกผัน ตอนนี้ทุกอย่างที่ไม่ใช่หัวข้อของคุณได้รับเลือกแล้ว จากที่นี่ คุณจะเลือก ตัวกรอง > Gaussian Blur เพียงปรับการตั้งค่าแถบเลื่อน Radius ในการตั้งค่าการเบลอภาพที่คุณต้องการ แล้วคลิก "ตกลง"
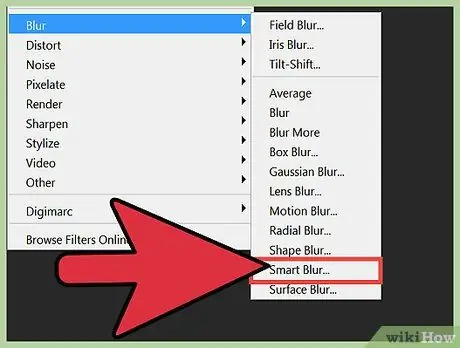
ขั้นตอนที่ 5. หากคุณใช้ Photoshop เวอร์ชันอัปเดต ให้ลองใช้ตัวเลือก "สมาร์ทเบลอ"
ตัวกรองนี้จะประเมินช่วงของพิกเซลในพื้นหลังและพื้นหน้า และช่วยให้คุณควบคุมรูปภาพได้มากขึ้น ฟิลเตอร์เหล่านี้ยังปรับแต่งได้เพื่อให้ช่างภาพจัดการรูปภาพได้มากขึ้น
เคล็ดลับ
- ดาวน์โหลดตารางหลักความชัดลึกและเลือกรูรับแสงที่เหมาะสมสำหรับระยะห่างจากวัตถุไปยังพื้นหลัง ตามหลักการแล้ววัตถุจะอยู่ที่หนึ่งในสามของเส้น (ระยะโฟกัสจริง)
- เอฟเฟกต์นี้เกิดจากระยะชัดลึกที่ตื้น นอกจากขนาดภาพและความกว้างของรูรับแสง (f/1.8-2.8) แล้ว ยังมีปัจจัยอื่นๆ อีกหลายประการที่ส่งผลต่อระยะชัดลึก รวมถึง (a) ทางยาวโฟกัสของเลนส์ และ (b) ระยะห่างจากวัตถุของคุณ
- เนื่องจากขนาดระนาบ/ชิปภาพเล็ก กล้องฟิล์มและถ่ายแล้วถ่าย (110 ตัวที่มีขนาดภาพ 13 x 17 มม. หรือ Super 8 เป็นต้น) และวิดีโอดิจิตอลเช่นเดียวกับกล้องถ่ายภาพนิ่ง (มี 1/3 นิ้วชิปภาพ) จะมีผลนี้ยาก สะดวกในการเลือกกล้อง SLR ที่มีฟิล์ม 35 มม. (หรือใหญ่กว่า) (ขนาดภาพ 24 x 36 มม. สำหรับการถ่ายภาพนิ่งมาตรฐาน) กล้องดิจิตอล SLR หรือกล้องวิดีโอระดับมืออาชีพ (พร้อมชิปภาพขนาด 2/3 นิ้ว) และ ติดตั้งเลนส์ประเภทที่อธิบายไว้ข้างต้น ด้วยกล้องเล็งแล้วถ่ายที่มีการซูมระยะไกล (6x-12x) คุณยังคงได้พื้นหลังเบลอ ซูมเข้าและตั้งค่ารูรับแสงให้กว้างที่สุด (ลองใช้โหมดปรับรูรับแสง)
- คุณจะต้องเล่นกับพื้นที่ว่างระหว่างกล้อง ตัวแบบ และพื้นหลัง ทั้งนี้ขึ้นอยู่กับกล้องที่คุณใช้และเลนส์ที่คุณมี
- คุณสามารถใช้วิธีการเหล่านี้ร่วมกันเพื่อผลลัพธ์ที่ดีที่สุด

