การออกจากเว็บไซต์หรือแอปพลิเคชันจะเป็นการสิ้นสุดเซสชันบริการที่คุณกำลังใช้อยู่ นอกจากนี้ยังมีประโยชน์ในการป้องกันไม่ให้ผู้ใช้รายอื่นเข้าถึงบัญชีและข้อมูลส่วนบุคคลของคุณเมื่อคุณใช้คอมพิวเตอร์เสร็จแล้ว โดยปกติแล้ว คุณจะพบตัวเลือกในการออกจากไซต์หรือแอปพลิเคชันที่ด้านบนของหน้าของไซต์หรือแอปพลิเคชัน หากคุณไม่พบตัวเลือก "ออกจากระบบ" ให้ลองกดปุ่ม "ควบคุม" และ "F" บนแป้นพิมพ์และค้นหา "ออกจากระบบ" (ภาษาอังกฤษ: "ออกจากระบบ" หรือ "ออกจากระบบ")
ขั้นตอน
วิธีที่ 1 จาก 14: ออกจากระบบ Gmail
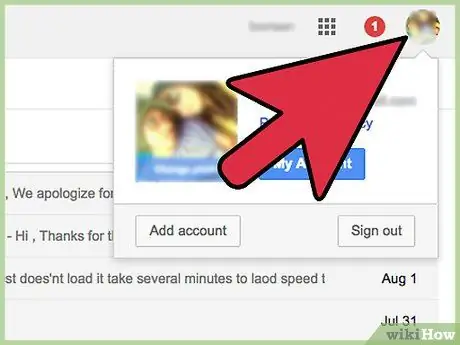
ขั้นตอนที่ 1 คลิกที่อยู่อีเมลหรือรูปถ่ายบัญชีของคุณที่มุมบนขวาของหน้า Gmail
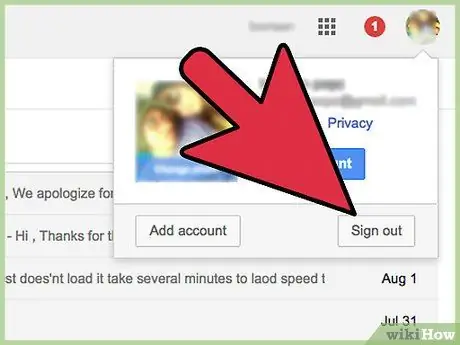
ขั้นตอน 2. คลิก “ออก”
ตอนนี้คุณออกจากระบบบัญชี Gmail แล้ว
หากคุณเข้าถึง Gmail จาก Google Chrome คุณยังสามารถออกจากระบบบัญชี Google Chrome ของคุณได้
วิธีที่ 2 จาก 14: ออกจากระบบ Yahoo Mail
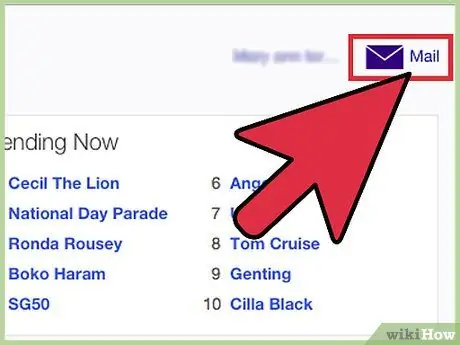
ขั้นตอนที่ 1 ลงชื่อเข้าใช้บัญชี Yahoo Mail ของคุณ
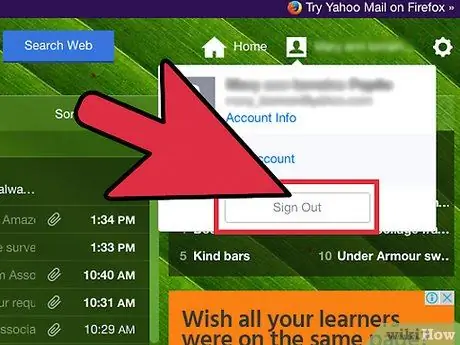
ขั้นตอนที่ 2 คลิกตัวเลือก "ออก" ที่มุมบนขวาของหน้า
วางเมาส์เหนือรูปภาพในบัญชีของคุณเพื่อดูตัวเลือก "ออกจากระบบ" ตอนนี้คุณออกจากระบบบัญชี Yahoo Mail แล้ว
วิธีที่ 3 จาก 14: ออกจาก Windows Live
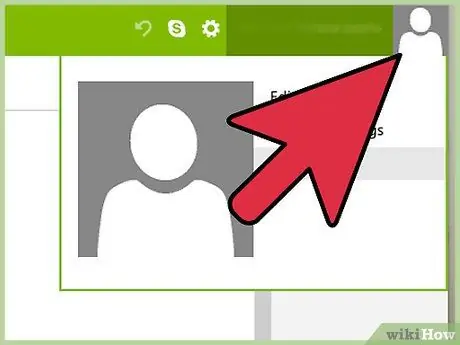
ขั้นตอนที่ 1 คลิกชื่อของคุณที่มุมขวาบนของเซสชัน Windows Live
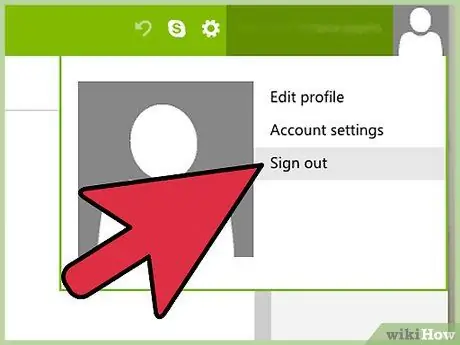
ขั้นตอน 2. คลิก “ออก”
คุณออกจากระบบบัญชี Windows Live แล้ว
วิธีที่ 4 จาก 14: ออกจากระบบ Facebook
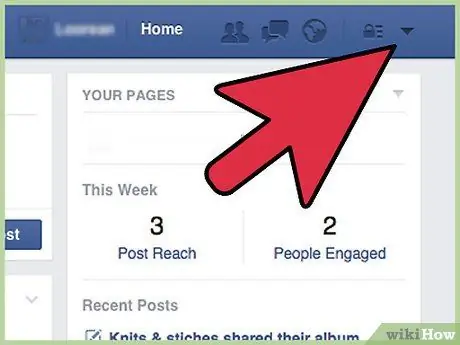
ขั้นตอนที่ 1 คลิกปุ่มลูกศรลงที่มุมบนขวาของหน้า Facebook
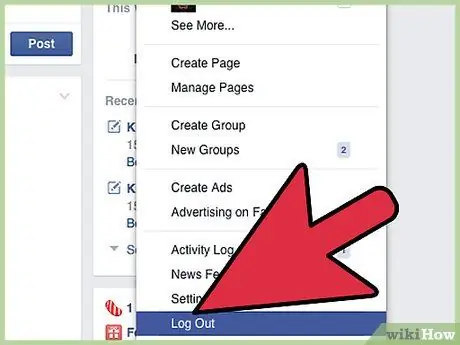
ขั้นตอน 2. คลิก “ออก”
ตอนนี้คุณออกจากระบบบัญชี Facebook ของคุณแล้ว
วิธีที่ 5 จาก 14: ออกจากระบบ Twitter
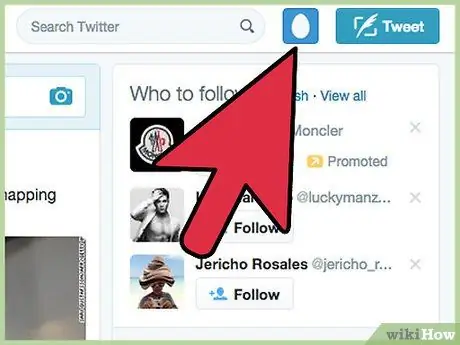
ขั้นตอนที่ 1. คลิกที่รูปบัญชี Twitter ของคุณที่มุมบนขวาของหน้า
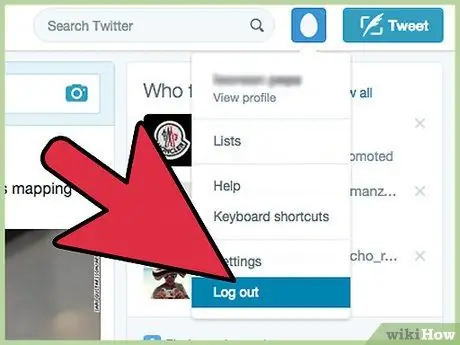
ขั้นตอน 2. คลิก “ออก”
ตอนนี้คุณออกจากระบบบัญชี Twitter ของคุณแล้ว
วิธีที่ 6 จาก 14: ออกจากระบบ LinkedIn
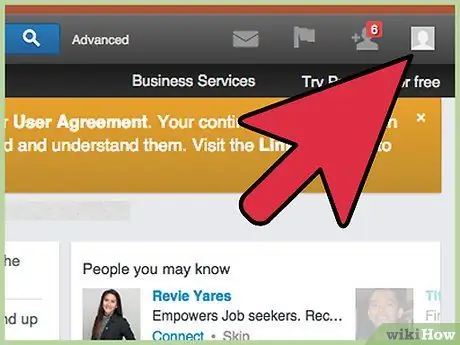
ขั้นตอนที่ 1 วางเมาส์เหนือรูปโพรไฟล์ของคุณที่มุมบนขวาของหน้าเพจ LinkedIn
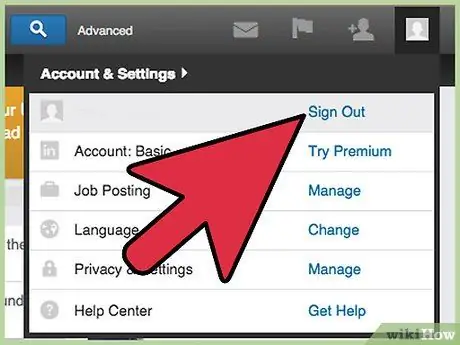
ขั้นตอน 2. คลิก “ออก”
ตอนนี้คุณออกจากระบบบัญชี LinkedIn ของคุณแล้ว
วิธีที่ 7 จาก 14: ออกจากระบบ Pinterest
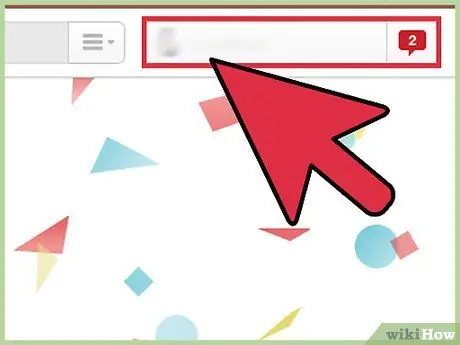
ขั้นตอนที่ 1 คลิกชื่อของคุณที่ด้านบนของหน้า Pinterest
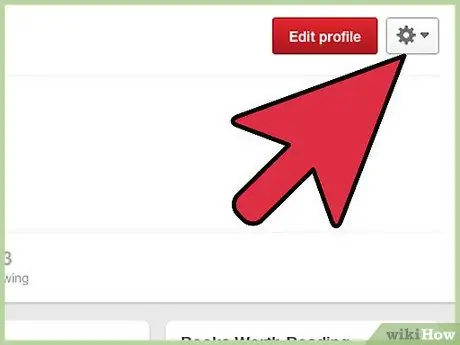
ขั้นตอนที่ 2 คลิกไอคอนรูปเฟืองทางด้านขวาของชื่อของคุณ
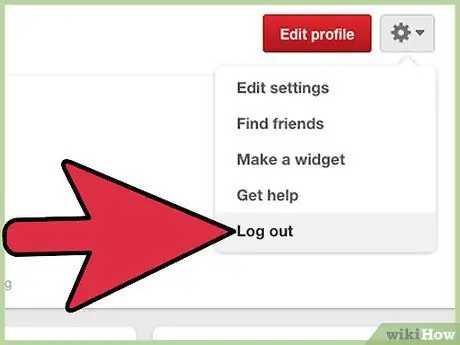
ขั้นตอน 3. คลิก “ออก”
ตอนนี้คุณออกจากระบบบัญชี Pinterest แล้ว
วิธีที่ 8 จาก 14: ออกจากระบบ Amazon
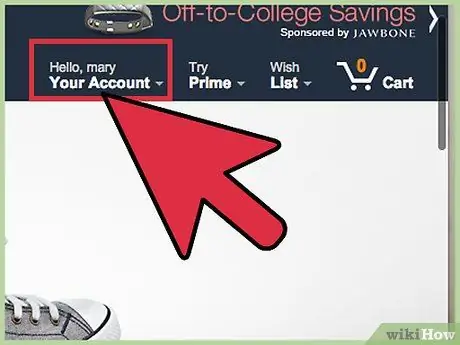
ขั้นตอนที่ 1 วางเมาส์เหนือ "บัญชีของคุณ" ที่มุมบนขวาของเซสชัน Amazon
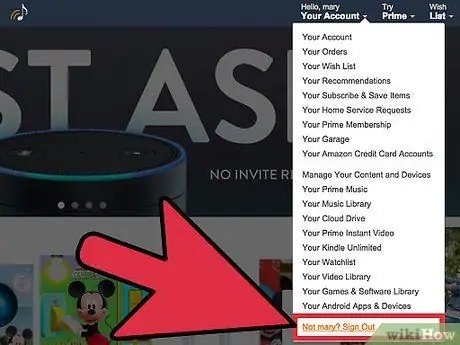
ขั้นตอน 2. คลิก “ออก”
ตอนนี้คุณออกจากระบบบัญชี Amazon แล้ว
วิธีที่ 9 จาก 14: ออกจากระบบ iCloud
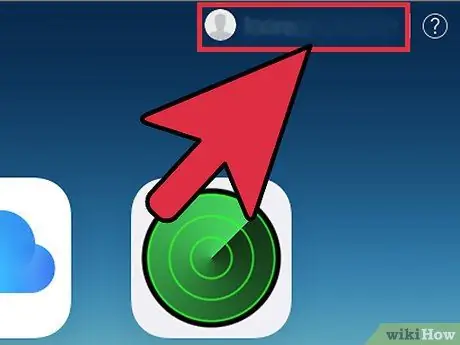
ขั้นตอนที่ 1 คลิก Apple ID หรือชื่อผู้ใช้ของคุณที่มุมบนขวาของเซสชัน iCloud
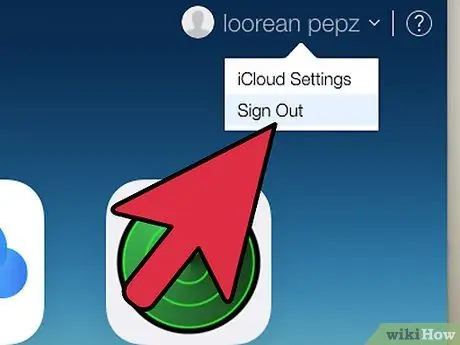
ขั้นตอน 2. คลิก “ออก”
ตอนนี้คุณลงชื่อออกจาก iCloud แล้ว
วิธีที่ 10 จาก 14: ออกจากระบบ Netflix
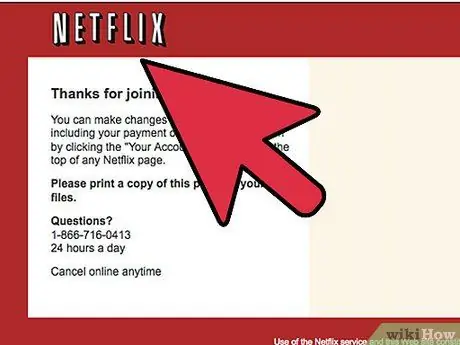
ขั้นตอนที่ 1 คลิกชื่อผู้ใช้ Netflix ของคุณที่มุมบนขวาของหน้า
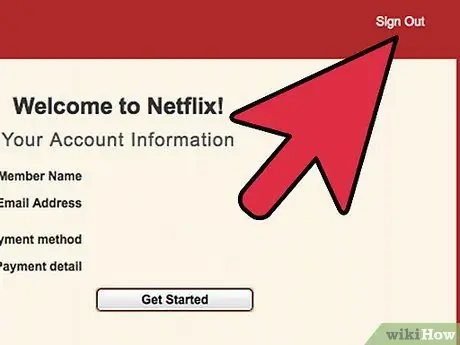
ขั้นตอน 2. คลิก “ออก”
คุณได้ออกจากระบบบัญชี Netflix ของคุณแล้ว
วิธีที่ 11 จาก 14: ออกจากระบบ Skype
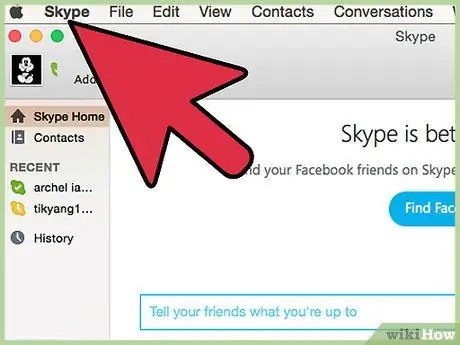
ขั้นตอนที่ 1. คลิก “Skype” ที่มุมซ้ายบนของเซสชัน Skype
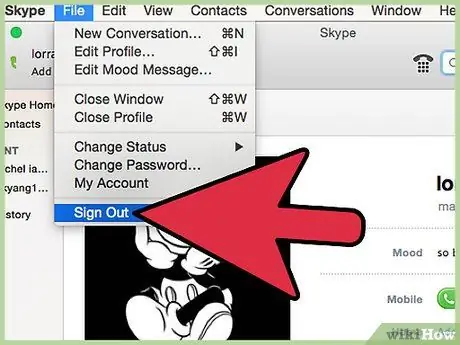
ขั้นตอน 2. คลิก “ออก”
คุณออกจากระบบบัญชี Skype ของคุณแล้ว
วิธีที่ 12 จาก 14: ออกจากระบบ eBay
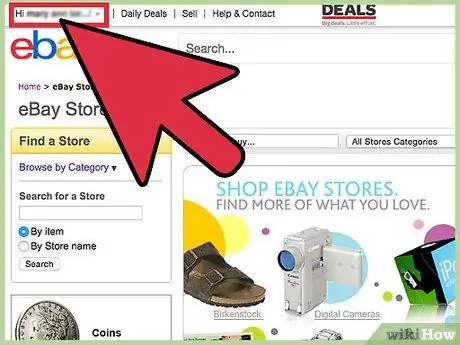
ขั้นตอนที่ 1 ค้นหาชื่อผู้ใช้ eBay ของคุณที่มุมบนซ้ายของเซสชัน eBay
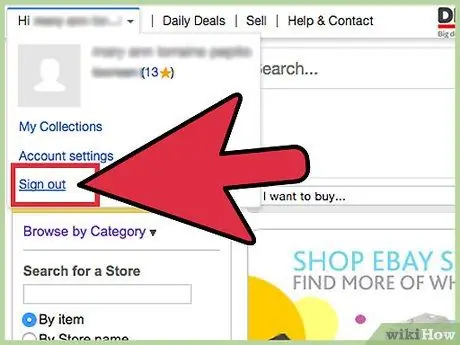
ขั้นตอน 2. คลิก “ออก”
ตอนนี้คุณออกจาก eBay แล้ว
วิธีที่ 13 จาก 14: ออกจาก WordPress
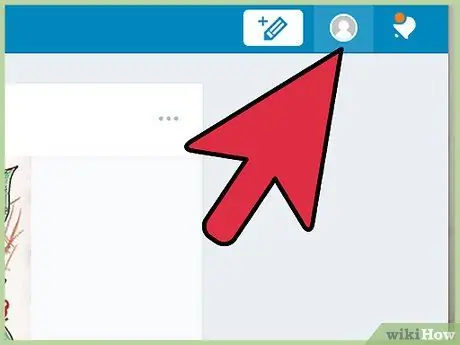
ขั้นตอนที่ 1 วางเมาส์เหนือรูปโปรไฟล์ WordPress ของคุณที่มุมบนขวาของหน้า
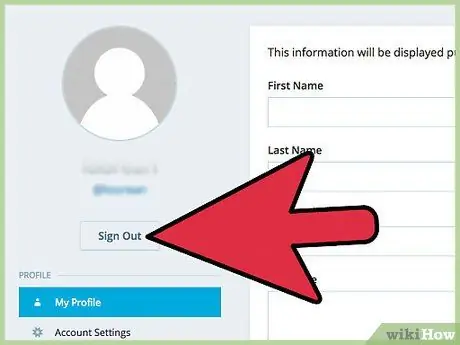
ขั้นตอน 2. คลิก “ออก”
ตอนนี้คุณออกจากระบบบัญชี WordPress แล้ว
วิธีที่ 14 จาก 14: ออกจากมีเดียวิกิ
ขั้นตอนที่ 1. มองหาปุ่มออก
ตำแหน่งของปุ่มนี้กำหนดโดยวิกิและเทมเพลต ตัวอย่างเช่น บน Wikipedia ปุ่มนี้มักจะอยู่ที่มุมขวาบน ยกเว้น Timeless ใต้เมนู " บัญชีของฉัน " และบนอุปกรณ์มือถือทางด้านซ้ายของเมนู ใน wikiHow ปุ่มออกจะอยู่ใต้ "โปรไฟล์ของฉัน" หรือ "โปรไฟล์ของฉัน"
ขั้นตอนที่ 2. คลิก "ออก"
คุณควรออกจากวิกินั้นทันที เช่นเดียวกับวิกิทั้งหมดที่เชื่อมโยงกับบัญชีของคุณผ่าน CentralAuth

