บทความวิกิฮาวนี้จะแนะนำวิธีการลบสมาชิกแบบพรีเมียมที่ชำระเงินแล้วออกจากบัญชี LinkedIn ของคุณ คุณไม่สามารถยกเลิกบัญชีพรีเมียมผ่านแอพมือถือ LinkedIn อย่างไรก็ตาม คุณสามารถยกเลิกการสมัครของคุณผ่าน iTunes Store หากคุณสมัครผ่าน Apple
ขั้นตอน
วิธีที่ 1 จาก 2: การยกเลิกสมาชิกพรีเมี่ยม
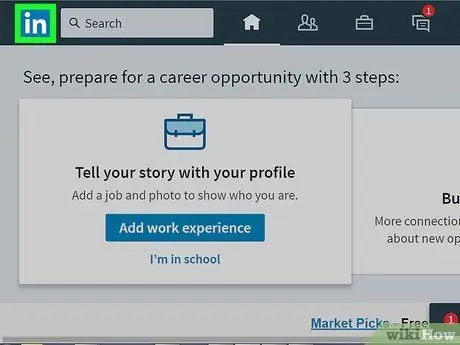
ขั้นตอนที่ 1 ไปที่หน้าเว็บ LinkedIn
หลังจากนั้น หน้าหลักของ LinkedIn จะปรากฏขึ้นหากคุณลงชื่อเข้าใช้บัญชีของคุณแล้ว
หากระบบไม่ได้เข้าสู่ระบบโดยอัตโนมัติ ให้พิมพ์ชื่อผู้ใช้และรหัสผ่าน จากนั้นคลิก " เข้าสู่ระบบ ”.
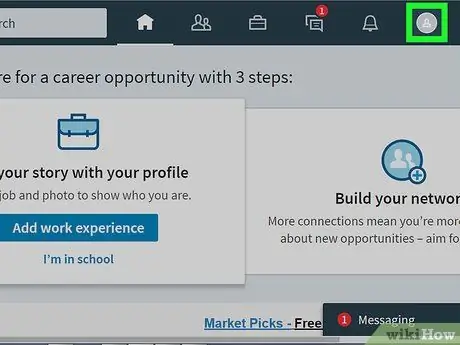
ขั้นตอนที่ 2 คลิกแท็บ ฉัน
แท็บนี้อยู่ทางขวาของกลุ่มตัวเลือกที่ด้านบนของหน้าจอ คุณสามารถดูรูปโปรไฟล์ได้ในส่วนนี้
หากคุณไม่ได้ใส่รูปโพรไฟล์ในบัญชี LinkedIn ของคุณ “ ผม ” จะแสดงภาพเงาของมนุษย์
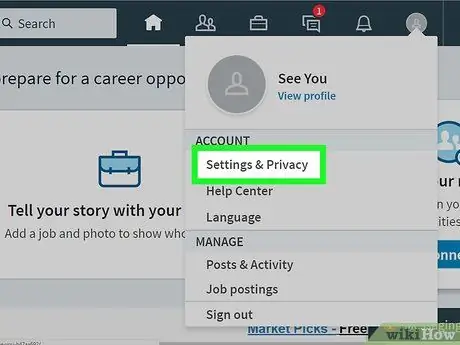
ขั้นตอนที่ 3 คลิกการตั้งค่าและความเป็นส่วนตัว
ตัวเลือกนี้จะอยู่ในเมนูที่ขยายลงมาภายใต้ “ ผม ”.
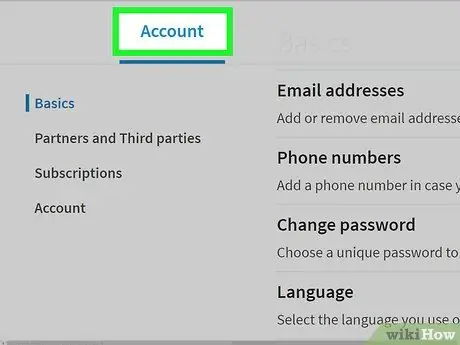
ขั้นตอนที่ 4 คลิกแท็บบัญชี
แท็บนี้จะอยู่ทางซ้ายของแถวตัวเลือกที่ด้านบนของหน้า
ตัวเลือกอื่นในบรรทัดนี้คือ “ ความเป็นส่วนตัว " และ " การสื่อสาร ”.
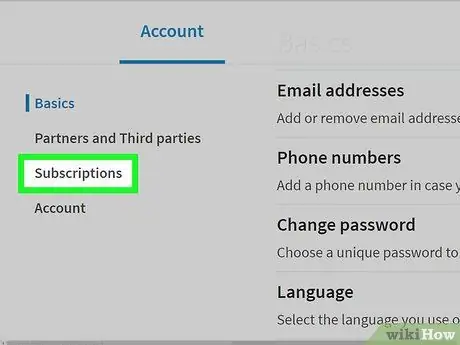
ขั้นตอนที่ 5. คลิกสมัครสมาชิก
ทางซ้ายของหน้า ใต้ “ พื้นฐาน " และ " บุคคลที่สาม ”.
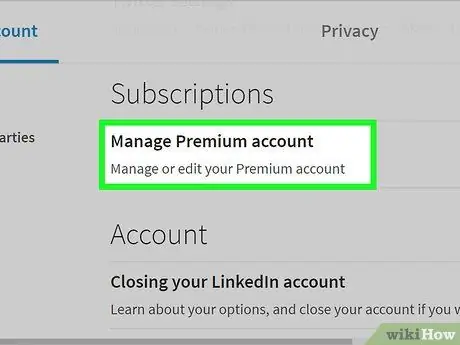
ขั้นตอนที่ 6 คลิก จัดการบัญชีพรีเมียม
ที่ด้านล่างของหน้า
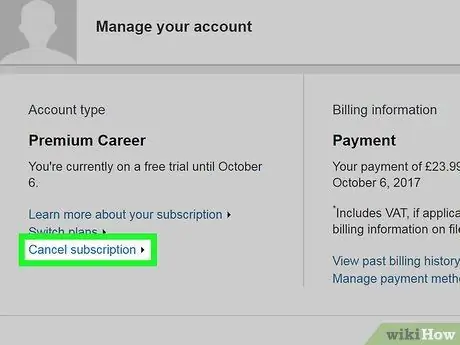
ขั้นตอนที่ 7 คลิกยกเลิกการสมัครสมาชิก
ลิงค์นี้อยู่ท้ายหัวข้อ " Account Type " ทางขวาของหน้า
หากสมัครสมาชิก/สมัครสมาชิกบัญชีพรีเมียมผ่าน Apple คุณอาจเห็นข้อความว่า " การสมัครของคุณถูกซื้อผ่าน iTunes Store โปรดติดต่อ Apple เพื่อทำการเปลี่ยนแปลงใดๆ กับการสมัครรับข้อมูลของคุณ " ในสถานการณ์นี้ คุณต้องยกเลิกการสมัครผ่าน iTunes Store
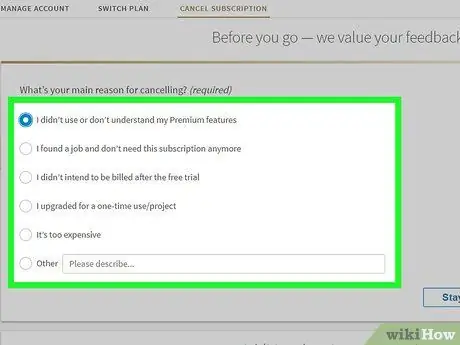
ขั้นตอนที่ 8 เลือกเหตุผลในการยกเลิก
ตัวเลือกที่มีจำหน่าย ได้แก่:
- ” ฉันอัปเกรดสำหรับการใช้งานครั้งเดียว/โปรเจ็กต์เท่านั้น ” (“ฉันกำลังอัปเกรดสำหรับการใช้งานหนึ่งรายการ/โปรเจ็กต์เท่านั้น”)
- ” ฉันไม่ได้ใช้คุณสมบัติบัญชีพรีเมียม ” (“ฉันไม่ได้ใช้คุณสมบัติบัญชีพรีเมียม)
- ” ราคาสูงเกินไป ” (“มันแพงเกินไป”)
- ” ฟีเจอร์ใช้งานไม่ได้ตามที่คาดไว้ ” (“ฟีเจอร์ทำงานไม่ถูกต้อง”)
- ” อื่น " ("ฯลฯ")
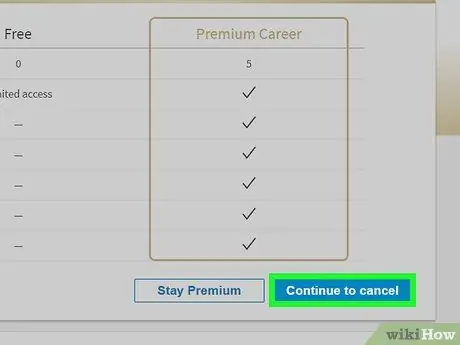
ขั้นตอนที่ 9 คลิกดำเนินการต่อ
ที่มุมขวาล่างของหน้าจอ
คุณอาจต้องพิมพ์คำอธิบายก่อนจึงจะสามารถคลิก " ดำเนินการต่อ ” ขึ้นอยู่กับเหตุผลการยกเลิกที่เลือก
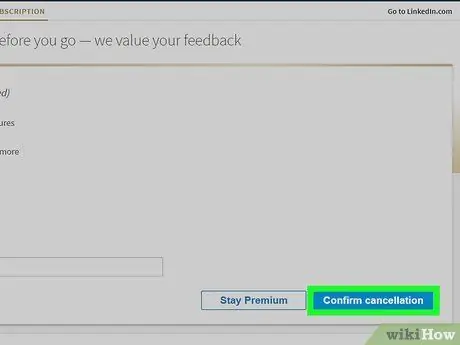
ขั้นตอนที่ 10 คลิก ยกเลิกการสมัครของฉัน
ที่เป็นปุ่มสีฟ้ามุมขวาล่างของหน้าจอ หลังจากนั้น การสมัครบัญชีพรีเมียมจะถูกยกเลิกและการเรียกเก็บเงินจะหยุดเมื่อถึงวัน/กำหนดการ
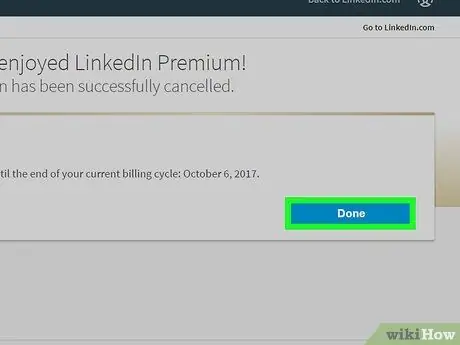
ขั้นตอนที่ 11 คลิก ไปที่หน้าแรกของฉัน
หลังจากนั้น คุณสามารถลบบัญชี LinkedIn ของคุณได้หากต้องการ
วิธีที่ 2 จาก 2: การยกเลิกบัญชีผ่านการสมัครสมาชิก Apple
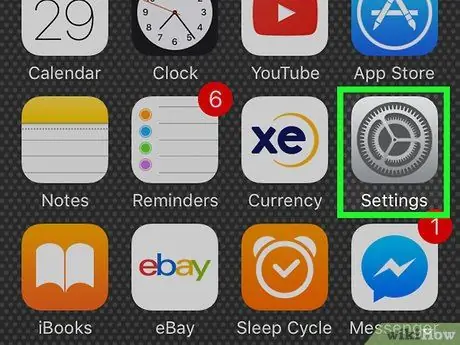
ขั้นตอนที่ 1. เปิดเมนูการตั้งค่า iPhone (“การตั้งค่า”)
เมนูนี้ระบุด้วยไอคอนรูปเฟืองที่อยู่บนหน้าจอหลัก
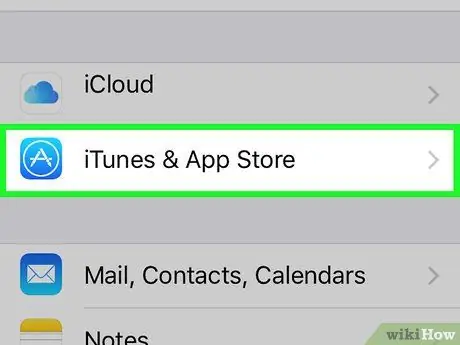
ขั้นตอนที่ 2 ปัดหน้าจอแล้วแตะ iTunes & App Store
ตัวเลือกนี้เป็นตัวเลือกที่สามที่ด้านล่างของหน้า
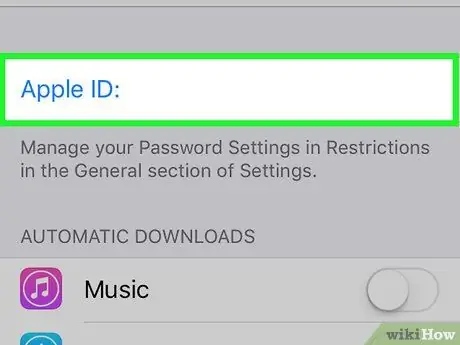
ขั้นตอนที่ 3 แตะ Apple ID ของคุณ
ID จะแสดงที่ด้านบนของหน้าจอ
หากคุณไม่ได้ลงชื่อเข้าใช้ Apple ID ของคุณ ให้แตะ “ เข้าสู่ระบบ ” ที่ด้านบนของหน้าจอ ให้ป้อนที่อยู่อีเมลและรหัสผ่าน Apple ID ของคุณ จากนั้นแตะ “ เข้าสู่ระบบ ”.
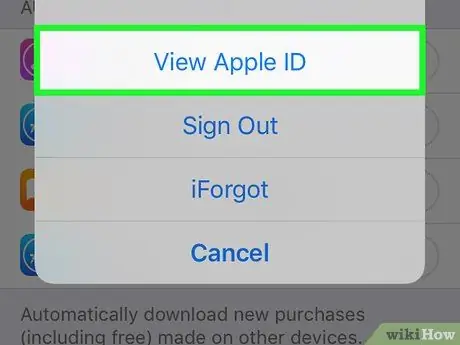
ขั้นตอนที่ 4 แตะดู Apple ID
ทางด้านบนของเมนูที่โผล่มา
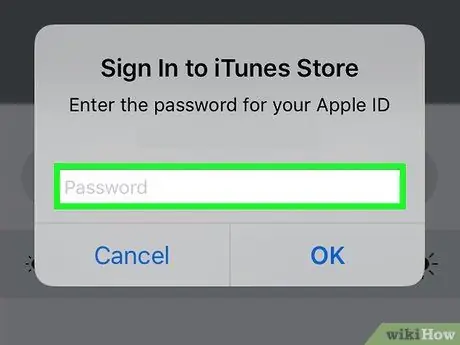
ขั้นตอนที่ 5. พิมพ์รหัสผ่าน Apple ID ของคุณ
ป้อนรหัสผ่านที่ใช้ในการดาวน์โหลดเนื้อหาจาก App Store
หากคุณใช้ Touch ID เป็นรหัสผ่าน Apple ID ให้สแกนลายนิ้วมือ ณ จุดนี้
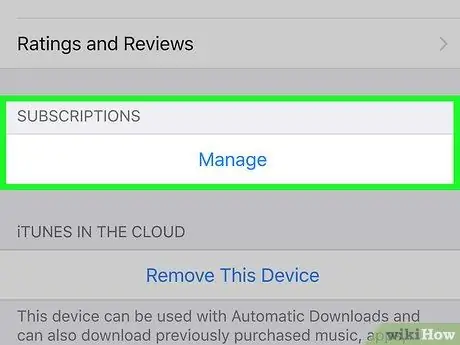
ขั้นตอนที่ 6 แตะการสมัครรับข้อมูล
ที่ด้านล่างของหน้าจอ
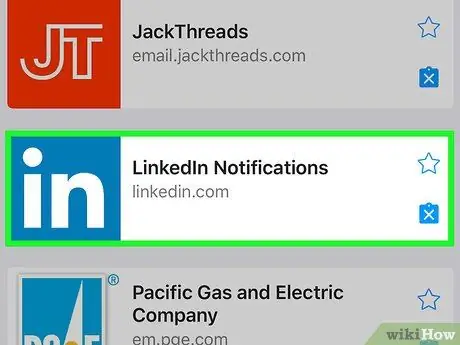
ขั้นตอนที่ 7 แตะการสมัครสมาชิก LinkedIn Premium
แท็บ "การสมัครรับข้อมูล" อาจแสดงตัวเลือกการสมัครรับข้อมูลสำหรับบัญชีพรีเมียมของ LinkedIn ทันที ขึ้นอยู่กับจำนวนการสมัครใช้งาน Apple ที่ใช้งานอยู่
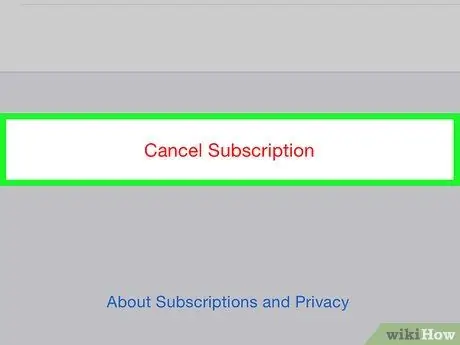
ขั้นตอนที่ 8 แตะยกเลิกการสมัครสมาชิก
ที่ด้านล่างของหน้า
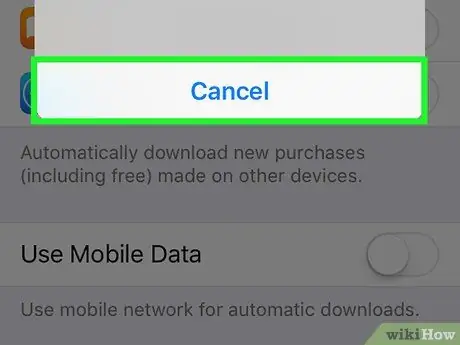
ขั้นตอนที่ 9 แตะยืนยันเมื่อได้รับแจ้ง
หลังจากนั้น บัญชีพรีเมียม LinkedIn ของคุณจะถูกลบออกจากการสมัครใช้งาน Apple ของคุณ ดังนั้นคุณจะไม่ถูกเรียกเก็บเงินเมื่อมีการอัปเดตกำหนดการเรียกเก็บเงินของคุณ






