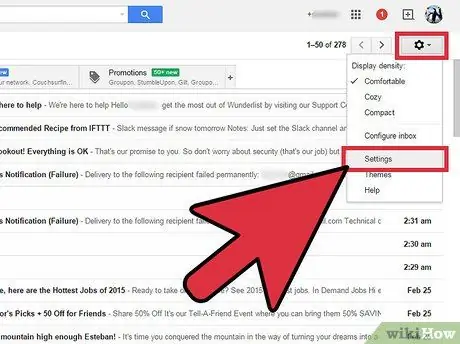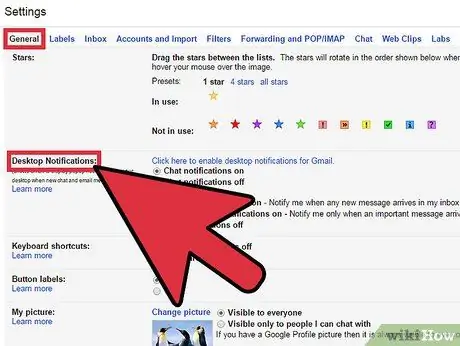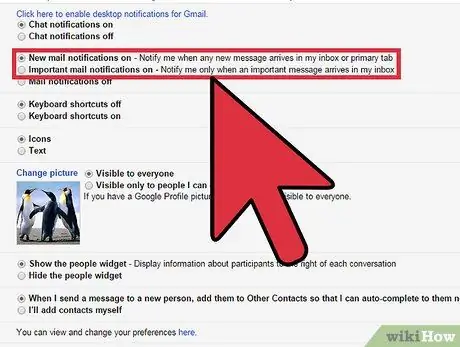ด้วยคุณลักษณะการแจ้งเตือนของเบราว์เซอร์ Gmail สามารถแจ้งให้คุณทราบเมื่อคุณได้รับอีเมลใหม่หรือข้อความแชท แม้ว่าคุณจะไม่ได้เปิด Gmail ไว้ก็ตาม คุณสามารถเปิดใช้งานคุณสมบัตินี้ได้ด้วยการคลิกเพียงไม่กี่ครั้ง อย่างไรก็ตาม โดยค่าเริ่มต้น คุณลักษณะนี้มีให้สำหรับผู้ใช้ Chrome เท่านั้น หากคุณใช้เบราว์เซอร์อื่น คุณสามารถใช้ส่วนเสริมเพื่อรับการแจ้งเตือนเหล่านี้ได้
ขั้นตอน
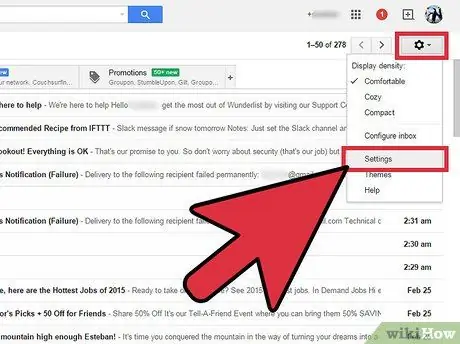 เปิดใช้งานการแจ้งเตือนบนเดสก์ท็อปของ Gmail ขั้นตอนที่ 1
เปิดใช้งานการแจ้งเตือนบนเดสก์ท็อปของ Gmail ขั้นตอนที่ 1
ขั้นตอนที่ 1 คลิกการตั้งค่าที่มุมบนขวาของหน้าจอ Gmail หรือคลิกลิงก์ต่อไปนี้:
mail.google.com/mail/?shva=1#settings
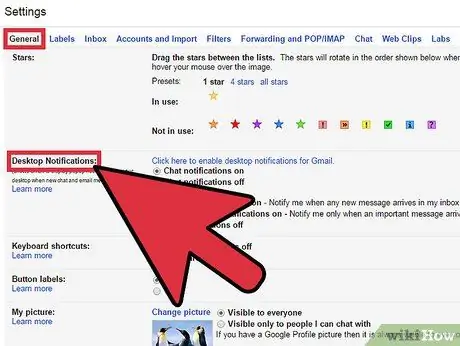 เปิดใช้งานการแจ้งเตือนบนเดสก์ท็อปของ Gmail ขั้นตอนที่2
เปิดใช้งานการแจ้งเตือนบนเดสก์ท็อปของ Gmail ขั้นตอนที่2
ขั้นตอนที่ 2 ในแท็บทั่วไป ค้นหาตัวเลือกการแจ้งเตือนบนเดสก์ท็อป
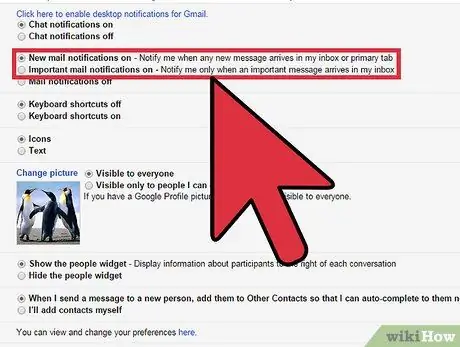 เปิดใช้งานการแจ้งเตือนบนเดสก์ท็อปของ Gmail ขั้นตอนที่ 3
เปิดใช้งานการแจ้งเตือนบนเดสก์ท็อปของ Gmail ขั้นตอนที่ 3
ขั้นตอนที่ 3 คลิกปุ่มที่เหมาะสมเพื่อเปิดใช้งานการแจ้งเตือนทางอีเมลและแชท
- เปิดการแจ้งเตือนเมลใหม่ - หลังจากเปิดใช้งานการตั้งค่านี้ Gmail จะส่งการแจ้งเตือนทุกครั้งที่คุณได้รับอีเมลใหม่
- เปิดการแจ้งเตือนเมลที่สำคัญ - หลังจากเปิดใช้งานการตั้งค่านี้ Gmail จะส่งการแจ้งเตือนเมื่อคุณได้รับข้อความสำคัญ เราขอแนะนำให้คุณใช้ตัวเลือกนี้เพื่อไม่ให้คุณได้รับการแจ้งเตือนจาก Gmail มากเกินไป
เคล็ดลับ
- การแจ้งเตือนของเบราว์เซอร์ Gmail มีให้สำหรับผู้ใช้ Chrome เท่านั้น หากคุณใช้เบราว์เซอร์อื่น เช่น Firefox ให้ค้นหาส่วนเสริมของบริษัทอื่นจากร้านค้าส่วนเสริมเพื่อรับการแจ้งเตือน
- หากคุณได้รับการแจ้งเตือนมากเกินไป คุณสามารถปิดการแจ้งเตือนได้อย่างง่ายดาย
แนะนำ:

หากคุณต้องการค้นหาอีเมลหรือแชทตามวันที่ในที่เก็บถาวรของ Gmail ให้ทำตามคำแนะนำง่ายๆ นี้ หากยังไม่พอ เราได้จัดเตรียมวิธีการค้นหาขั้นสูงเพื่อช่วยเหลือคุณ ขั้นตอน ขั้นตอนที่ 1. เปิดหน้าการค้นหาของ Gmail ในเบราว์เซอร์ของคอมพิวเตอร์ แถบค้นหาจะปรากฏที่ด้านบนของหน้า Gmail บนโทรศัพท์ของคุณ คุณอาจต้องแตะไอคอนรูปแว่นขยายเพื่อเปิดแถบค้นหา ขั้นตอนที่ 2 ค้นหาอีเมลที่ส่ง/ได้รับหลังจากวันที่กำหนดด้วยคีย์เวิร์ด after:

ในการลงชื่อเข้าใช้บัญชี YouTube คุณต้องมีบัญชี Google หากไม่มี คุณจะใช้ฟีเจอร์ที่มีให้ใน YouTube ไม่ได้ เช่น การติดตามช่อง การอัปโหลดวิดีโอ การแสดงความคิดเห็น และอื่นๆ โชคดีที่หากคุณต้องการบัญชีอีเมลอื่น (อีเมลหรืออีเมล) หรือไม่ต้องการสร้างบัญชี Gmail คุณสามารถสร้างบัญชี Google โดยใช้ที่อยู่อีเมลอื่น คุณต้องเปิดหน้าลงชื่อสมัครใช้โดยไม่ใช้ Gmail ในเบราว์เซอร์และกรอกแบบฟอร์ม อย่างไรก็ตาม โปรดทราบว่าแอป Gmail สำหรับอุปกรณ์เคลื่อนที่ไม่มีตัวเลือกในการสร้างบัญชี Gmail โดยใช้ที่อยู่อ

บทความวิกิฮาวนี้จะแนะนำวิธีการสร้างรายชื่อผู้ติดต่อใน Gmail ให้คุณส่งอีเมลไปพร้อม ๆ กันได้ อย่างไรก็ตาม คุณไม่สามารถสร้างรายชื่อรับเมลโดยใช้แอป Gmail เวอร์ชันมือถือ หรือเลือกรายชื่ออีเมลของคุณเป็นผู้รับในแอป Gmail เวอร์ชันมือถือ ขั้นตอน ขั้นตอนที่ 1.

เบื่อกับการพิมพ์ชื่อของคุณที่ส่วนท้ายของอีเมลทุกฉบับที่คุณส่งหรือไม่? ต้องการทำให้อีเมลของคุณดูเป็นมืออาชีพมากขึ้นด้วยลิงก์ไปยังเว็บไซต์และโลโก้บริษัทของคุณหรือไม่? Gmail ช่วยให้คุณเพิ่มลายเซ็นที่กำหนดเองให้กับอีเมลทุกฉบับที่คุณส่งได้อย่างรวดเร็ว คุณสามารถเพิ่มลิงก์ รูปภาพ และเปลี่ยนรูปแบบข้อความได้อย่างสมบูรณ์ ดูขั้นตอนที่ 1 ด้านล่างเพื่อเรียนรู้วิธีการ ขั้นตอน วิธีที่ 1 จาก 2:

บทความวิกิฮาวนี้จะแนะนำวิธีการดาวน์โหลดสำเนาไฟล์รายชื่อติดต่อใน Gmail เพื่อให้คุณเพิ่มรายชื่อติดต่อในบริการอีเมลอื่นได้ คุณจะต้องใช้เว็บไซต์ Google Contacts บนคอมพิวเตอร์เพื่อดาวน์โหลด ขั้นตอน ขั้นตอนที่ 1. ไปที่ไซต์ Google Contacts ไปที่ https: