FLV เป็นรูปแบบไฟล์ที่มักใช้ในไซต์สตรีมมิ่งวิดีโอออนไลน์ เช่น YouTube, MetaCafe, Vevo เป็นต้น FLV ไม่ใช่รูปแบบที่ใช้กันทั่วไปใน Windows และ Mac OS X แต่คุณยังสามารถเล่นไฟล์ FLV ได้โดยใช้โปรแกรมเล่นสื่อของบริษัทอื่นที่รองรับรูปแบบ FLV
ขั้นตอน
วิธีที่ 1 จาก 3: VideoLAN VLC Media Player
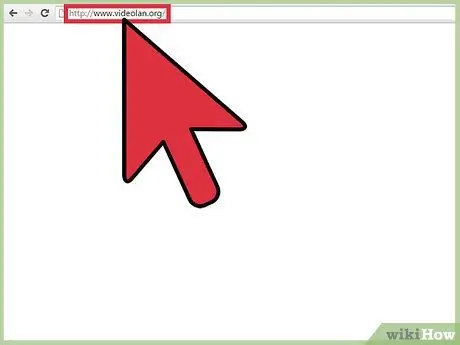
ขั้นตอนที่ 1 เยี่ยมชมเว็บไซต์ VideoLAN อย่างเป็นทางการที่
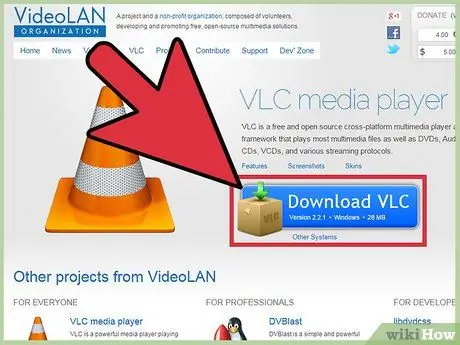
ขั้นตอนที่ 2 คลิกตัวเลือกเพื่อดาวน์โหลดเครื่องเล่นสื่อ VideoLAN VLC ไปยังคอมพิวเตอร์ Windows หรือ Mac ของคุณ
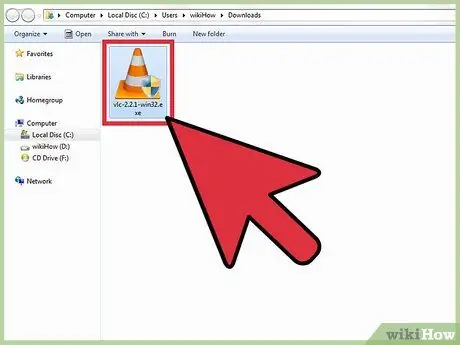
ขั้นตอนที่ 3. ดับเบิลคลิกที่ไฟล์ VideoLAN.exe เพื่อเปิดหน้าต่างการติดตั้ง VideoLAN และทำตามขั้นตอนบนหน้าจอเพื่อติดตั้ง VideoLAN ลงในคอมพิวเตอร์ของคุณ
แอปพลิเคชันนี้จะเปิดขึ้นทันทีหลังจากขั้นตอนการติดตั้งเสร็จสิ้น
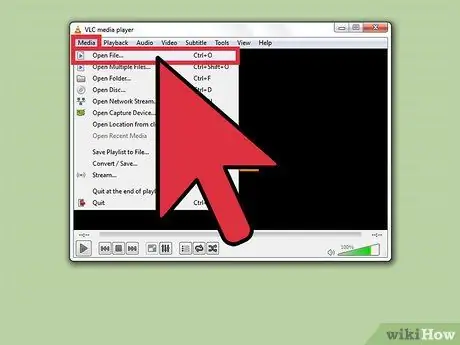
ขั้นตอนที่ 4 คลิก "สื่อ" ที่ด้านบนของหน้าต่าง VideoLAN แล้วเลือก "เปิดไฟล์"
หน้าต่าง "เปิดไฟล์" จะเปิดขึ้นบนหน้าจอ
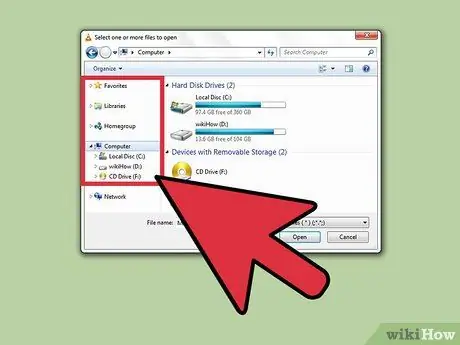
ขั้นตอนที่ 5. คลิก “เรียกดู” และเรียกดูไฟล์ FLV ที่คุณต้องการเปิด
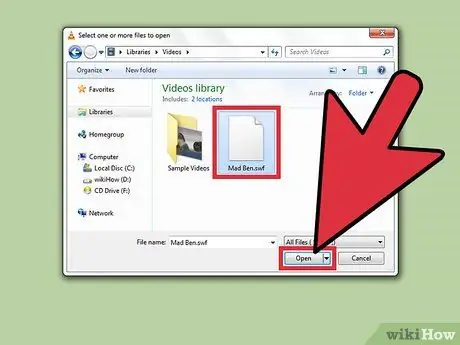
ขั้นตอนที่ 6 เลือกไฟล์ FLV แล้วคลิก "เปิด"
ไฟล์ FLV จะเปิดขึ้นและเล่นโดยเครื่องเล่นมีเดีย VideoLAN
วิธีที่ 2 จาก 3: Wimpy Desktop FLV Player
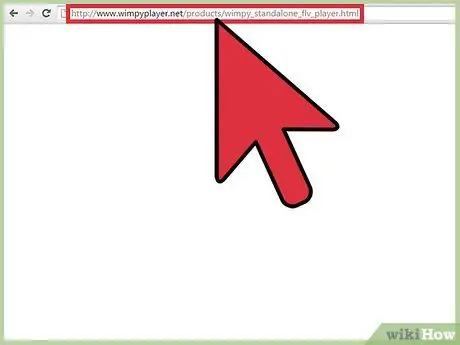
ขั้นตอนที่ 1 เยี่ยมชมเว็บไซต์อย่างเป็นทางการของ Wimpy ที่
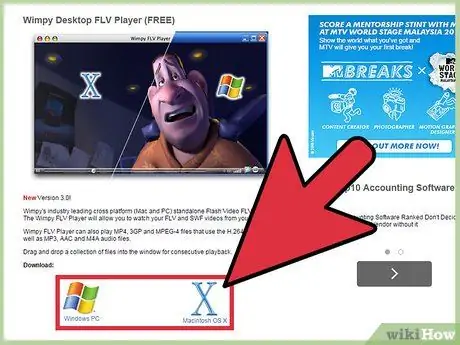
ขั้นตอนที่ 2 คลิกตัวเลือกเพื่อดาวน์โหลด Wimpy Desktop FLV Player ไปยังคอมพิวเตอร์ Windows หรือ Mac ของคุณ
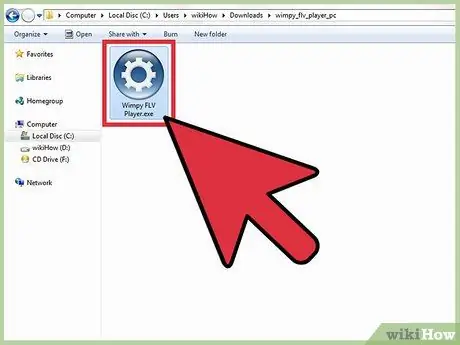
ขั้นตอนที่ 3 ดับเบิลคลิกที่ไฟล์.exe ของ Wimpy Desktop FLV Player เพื่อเปิดหน้าต่างการติดตั้ง Wimpy Desktop FLV Player และทำตามขั้นตอนบนหน้าจอเพื่อติดตั้ง Wimpy Desktop FLV Player ลงในคอมพิวเตอร์ของคุณ
แอปพลิเคชันนี้จะเปิดขึ้นทันทีหลังจากขั้นตอนการติดตั้งเสร็จสิ้น
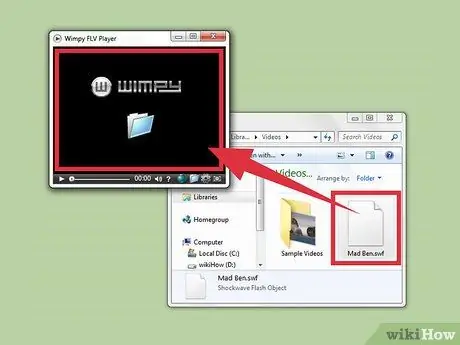
ขั้นตอนที่ 4 ลากและวางไฟล์ FLV ที่คุณต้องการเปิดลงในเครื่องเล่นสื่อ Wimpy
ไฟล์ FLV จะเปิดขึ้นและเริ่มเล่นทันที
วิธีที่ 3 จาก 3: FLV Player โดย Applian (สำหรับ Windows เท่านั้น)
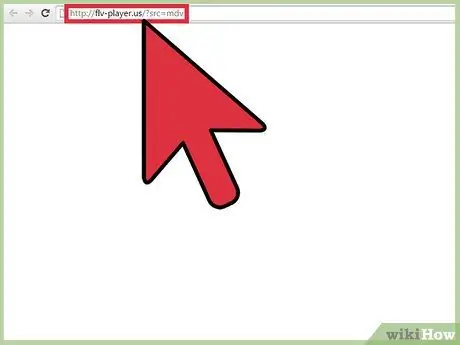
ขั้นตอนที่ 1 เยี่ยมชมเว็บไซต์ Applian Technologies อย่างเป็นทางการที่
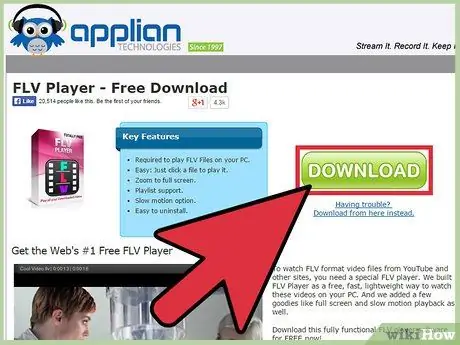
ขั้นตอนที่ 2 คลิกตัวเลือกเพื่อดาวน์โหลด FLV Player ไปยังคอมพิวเตอร์ Windows ของคุณ
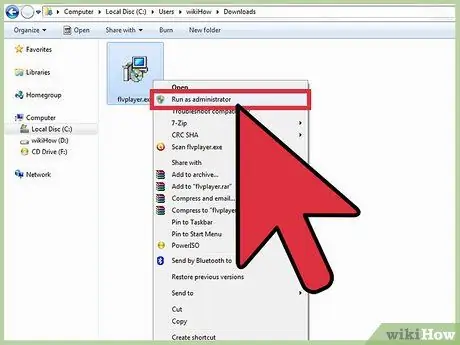
ขั้นตอนที่ 3 คลิกขวาที่ไฟล์ FLV Player.exe และเลือก “Run as administrator
ซึ่งจะเปิดหน้าต่างการติดตั้ง Applian
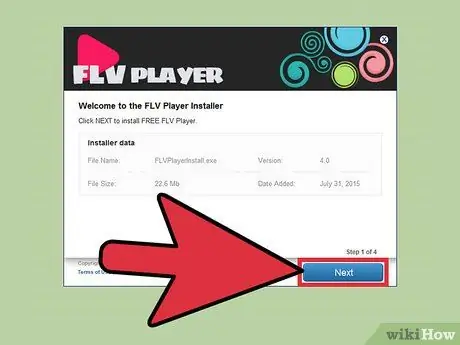
ขั้นตอนที่ 4 ทำตามขั้นตอนบนหน้าจอเพื่อติดตั้งเครื่องเล่นสื่อบนคอมพิวเตอร์ของคุณ
FLV Player จะเปิดขึ้นทันทีหลังจากขั้นตอนการติดตั้งเสร็จสิ้น
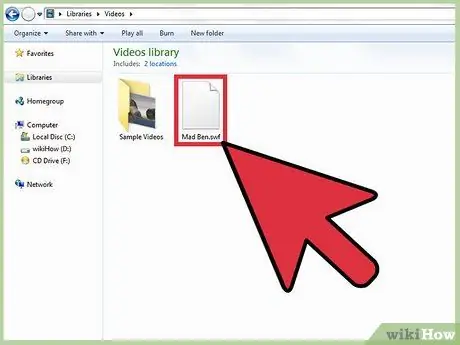
ขั้นตอนที่ 5. เปิด Windows Explorer และเรียกดูไฟล์ FLV ที่คุณต้องการเปิด
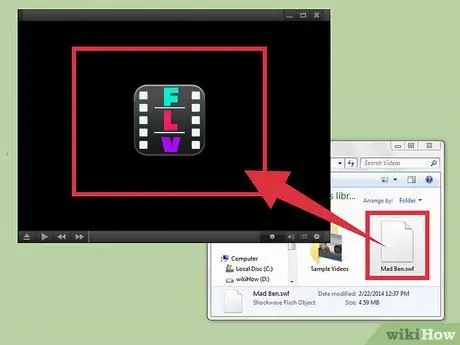
ขั้นตอนที่ 6 ลากและวางไฟล์ FLV ลงใน FLV Player
ไฟล์ FLV จะเปิดขึ้นและเริ่มเล่น
เคล็ดลับ
- ลองแปลงไฟล์ FLV เป็น MP4 หากคุณไม่ต้องการดาวน์โหลดโปรแกรมเล่นสื่อของบริษัทอื่นเพื่อเล่นไฟล์ FLV เครื่องเล่นสื่อส่วนใหญ่รองรับรูปแบบ MP4 ทำตามขั้นตอนเพื่อแปลงไฟล์ FLV เป็น MP4 บนคอมพิวเตอร์ Windows หรือ Mac ของคุณ
- หากคุณต้องการใช้แอปพลิเคชันเครื่องเล่น FLV อื่นนอกเหนือจากที่ระบุไว้ข้างต้น คุณสามารถดาวน์โหลดและติดตั้ง Moyea FLV Player, Sothink FLV Player, Riva FLV Player หรือ Final Media Player แอปพลิเคชั่นเครื่องเล่นสื่อเหล่านี้ใช้งานได้ฟรีและรองรับรูปแบบ FLV


