บทความวิกิฮาวนี้จะแนะนำวิธีการใช้ Command Prompt ในการเปิด Task Manager บนคอมพิวเตอร์ Windows
ขั้นตอน
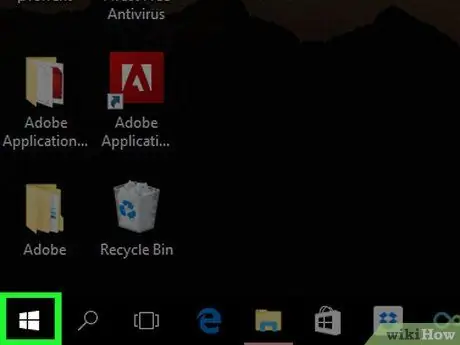
ขั้นตอน 1. เปิดเมนู “เริ่ม”
คลิกโลโก้ Windows ที่มุมล่างซ้ายของหน้าจอเพื่อเปิด
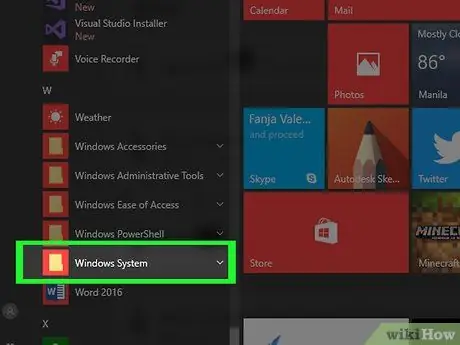
ขั้นตอนที่ 2 เลื่อนลงและคลิกที่ ระบบ Windows
โฟลเดอร์นี้อยู่ท้ายหน้าต่าง "Start"
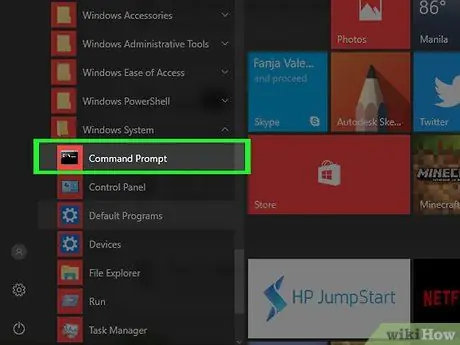
ขั้นตอนที่ 3 คลิก
"พร้อมรับคำสั่ง".
ตัวเลือกนี้อยู่ที่ด้านบนสุดของ “ ระบบ Windows ”.
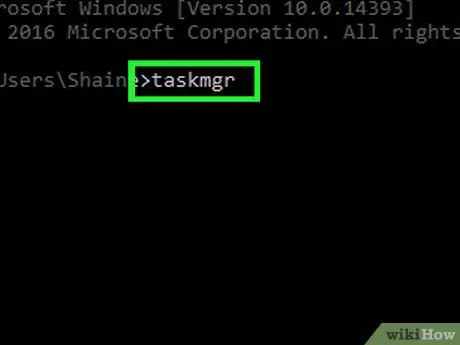
ขั้นตอนที่ 4 พิมพ์ taskmgr ลงในหน้าต่างพรอมต์คำสั่ง
นี่คือคำสั่งให้เปิดโปรแกรม Task Manager จากไดเร็กทอรีใด ๆ บนคอมพิวเตอร์
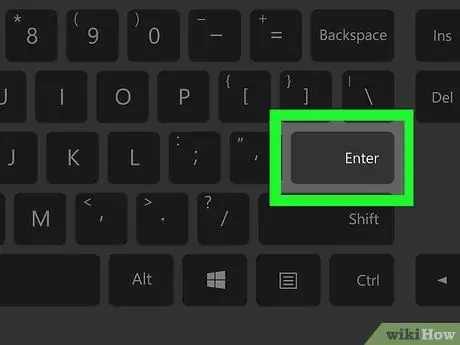
ขั้นตอนที่ 5. กดปุ่ม Enter
หลังจากนั้นคำสั่งจะถูกดำเนินการ หน้าต่างตัวจัดการงานจะเปิดขึ้นหลังจากนั้นสักครู่
เคล็ดลับ
- วิธีที่ง่ายกว่าในการเปิด Task Manager คือกด Ctrl+⇧ Shift+Esc พร้อมกัน
- หลังจากเปิด Command Prompt แล้ว คุณสามารถเรียกใช้คำสั่งนี้บนคอมพิวเตอร์ Windows เครื่องใดก็ได้เพื่อเปิดตัวจัดการงาน สำหรับ Windows XP คุณต้องพิมพ์ taskmgr.exe
- ปกติคุณเปิด Command Prompt ในคอม Windows ได้โดยพิมพ์ cmd ในแอพ Run หรือพิมพ์ command prompt ในแถบค้นหาของเมนู “Start” แล้วคลิกไอคอน Command Prompt






