หลังจากเวลาผ่านไป บอร์ด Pinterest บางบอร์ดของคุณอาจไม่น่าสนใจอีกต่อไป แทนที่จะรักษาไว้ คุณสามารถจัดระเบียบการจัดเรียงของบอร์ดได้โดยการเอาบอร์ดที่ไม่จำเป็นออก กระบวนการนี้ง่ายมากและใช้เวลาเพียงนาทีเดียว
ขั้นตอน
วิธีที่ 1 จาก 3: การลบบอร์ด Pinterest
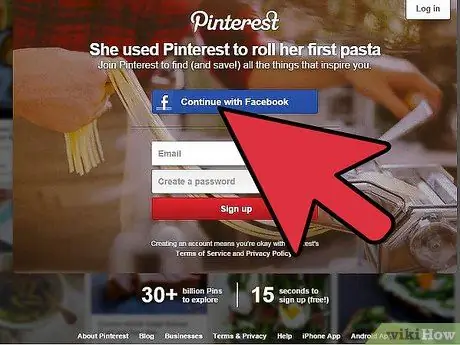
ขั้นตอนที่ 1 เปิด Pinterest
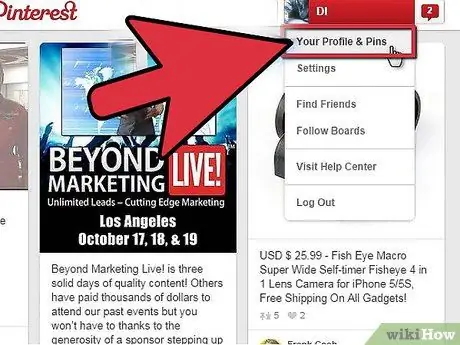
ขั้นตอนที่ 2. ไปที่โปรไฟล์
ค้นหาบอร์ดที่คุณต้องการลบ
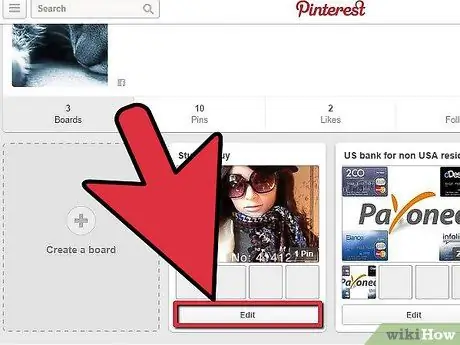
ขั้นตอนที่ 3 คลิกปุ่มแก้ไข
ปุ่มนี้อยู่ใต้บอร์ดที่คุณต้องการลบ
หรือคุณสามารถเปิดกระดานและค้นหาแท็บที่ระบุว่า แก้ไขบอร์ด
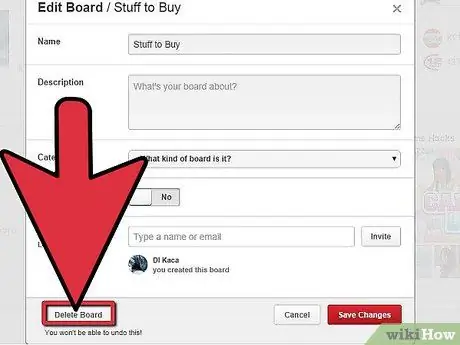
ขั้นตอนที่ 4 คุณจะถูกนำไปที่หน้าแก้ไข
คุณจะเห็นปุ่มลบกระดานที่มุมล่างซ้าย คลิกปุ่มนี้เพื่อลบกระดาน
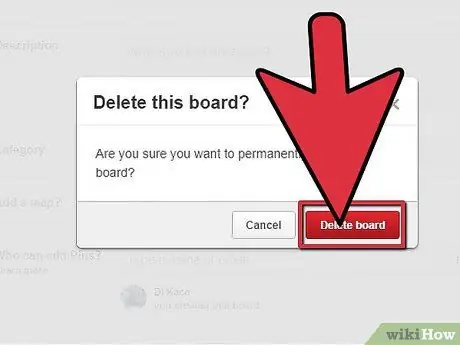
ขั้นตอนที่ 5. หน้าต่างเล็ก ๆ จะปรากฏขึ้นเพื่อยืนยันคำขอของคุณ
คลิกปุ่มลบกระดาน ที่เสร็จเรียบร้อย.
วิธีที่ 2 จาก 3: การออกจากบอร์ด Pinterest Groups
หากคุณเข้าร่วมกระดานกลุ่มบน Pinterest และต้องการออกจากกระดาน สิ่งที่ต้องทำมีดังนี้
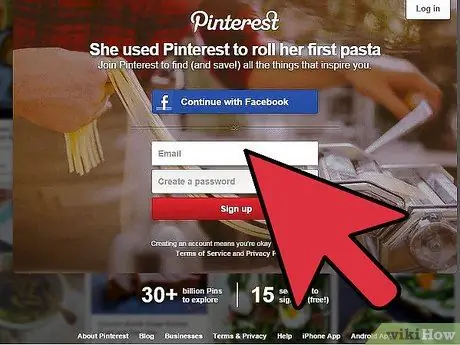
ขั้นตอนที่ 1 เปิด Pinterest
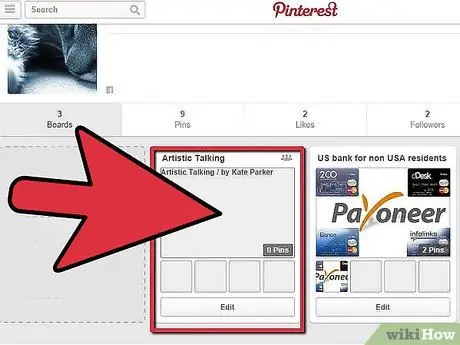
ขั้นตอนที่ 2 เปิดกระดานกลุ่มที่คุณต้องการออก
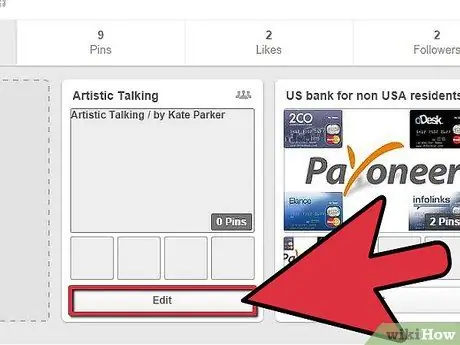
ขั้นตอนที่ 3 คลิกปุ่มแก้ไขที่ด้านล่างของกระดาน
หน้าแก้ไขจะปรากฏขึ้น
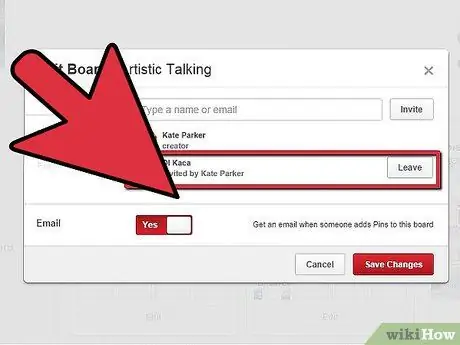
ขั้นที่ 4. เลื่อนลงมาตามรายชื่อพินเนอร์ (พินเนอร์) หาชื่อของคุณ
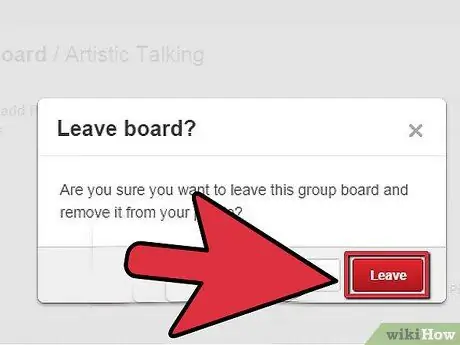
ขั้นตอนที่ 5. คลิก ออก หากคุณพบชื่อของคุณ
ปุ่มนี้อยู่ทางขวาของชื่อคุณในรายการ
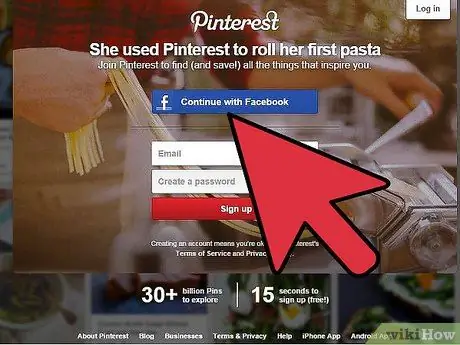
ขั้นตอนที่ 6 เสร็จสิ้น
คุณไม่ได้เป็นส่วนหนึ่งของกระดานกลุ่มอีกต่อไป
วิธีที่ 3 จาก 3: กระดานลับ
หากคุณต้องการลบกระดานเพราะกลัวว่าคนอื่นจะเห็นคอลเลกชันรูปภาพของคุณ (เช่น วางแผนที่จะซื้อของขวัญหรือเพียงแค่มีความปรารถนาที่เป็นความลับของคุณ) แทนที่จะลบกระดาน คุณควรสร้างกระดานลับขึ้นมาแทน
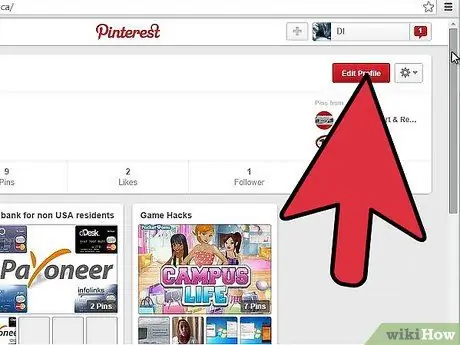
ขั้นตอนที่ 1 เปิด Pinterest
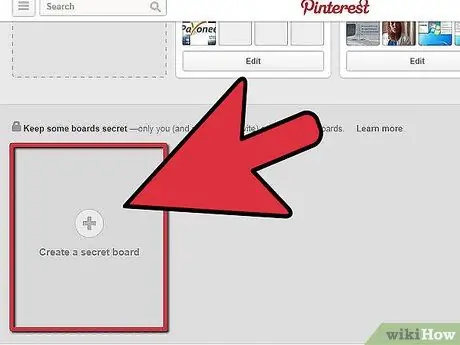
ขั้นตอนที่ 2 เลื่อนลงไปที่หน้าโปรไฟล์ Pinterest
คุณจะเห็นกล่องเปล่าที่มีคำว่า Secret Boards และสัญลักษณ์แม่กุญแจอยู่ข้างๆ
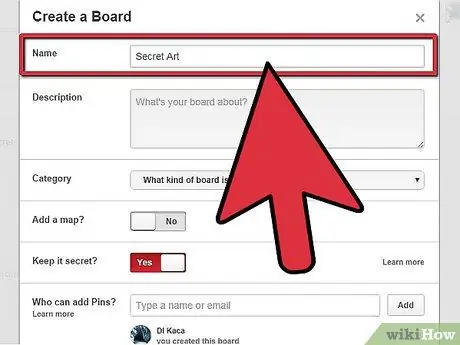
ขั้นตอนที่ 3 คลิกที่สร้างกระดานลับ
มีช่องใส่กระดานลับหลายช่อง เลือกช่องแรก
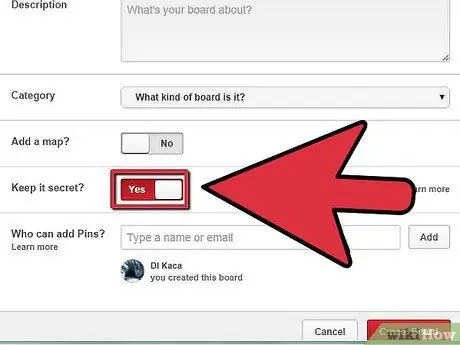
ขั้นตอนที่ 4 คุณจะถูกนำไปที่หน้าการสร้างกระดานลับ
ใส่ชื่อ.
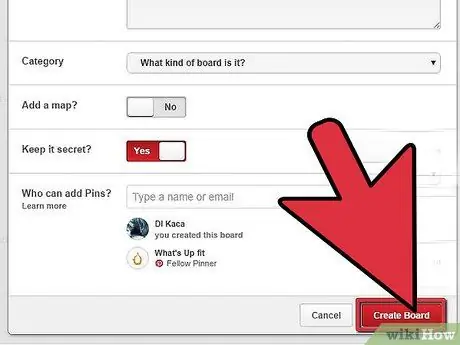
ขั้นตอนที่ 5. ตรวจสอบให้แน่ใจว่าได้เลือกความลับแล้ว
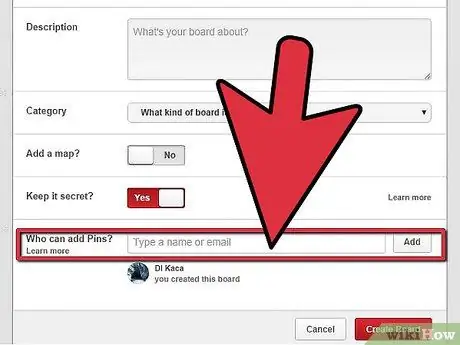
ขั้นตอนที่ 6 กด สร้างบอร์ด
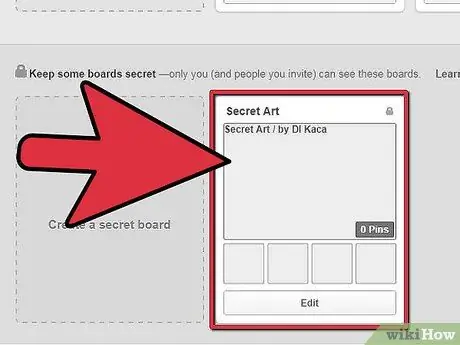
ขั้นตอนที่ 7 ตัดสินใจว่าคุณต้องการแบ่งปันกับผู้อื่นหรือไม่
ถ้าใช่ ให้คลิกปุ่มแก้ไขบอร์ด คุณจะถูกนำไปที่หน้าแก้ไขบอร์ด ป้อนที่อยู่อีเมลของบุคคลเหล่านี้แล้วกดเชิญ คลิกปุ่มบันทึกการเปลี่ยนแปลงเพื่อเสร็จสิ้นการเชิญ
ขั้นตอนที่ 8 เลื่อนไปที่ด้านล่างของหน้าโปรไฟล์ของคุณ
ดูว่ามีกระดานปรากฏขึ้นหรือไม่ ตอนนี้คุณสามารถเริ่มปักหมุดได้
เคล็ดลับ
- หลังจากล้างกระดานแล้ว คุณต้องถ่ายรูปทีละภาพหากต้องการเริ่มหัวข้อเดิมอีกครั้ง
- กระดานความลับสามารถเปิดเผยได้ก็ต่อเมื่อเปิดแท็บลับ






