บทความวิกิฮาวนี้จะแนะนำวิธีการเพิ่ม (หรือที่เรียกว่า “หมุด”) รูปภาพจากคอมพิวเตอร์ สมาร์ทโฟน หรือแท็บเล็ตไปยังบอร์ด Pinterest ของคุณ
ขั้นตอน
วิธีที่ 1 จาก 2: ผ่านไซต์เดสก์ท็อป
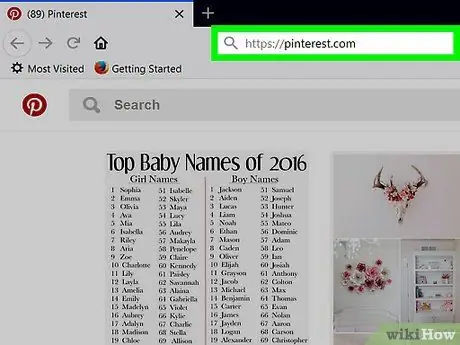
ขั้นตอนที่ 1 เปิด Pinterest
ไปที่ https://www.pinterest.com/ ในเบราว์เซอร์ หลังจากนั้น หน้าหลัก Pinterest จะปรากฏขึ้นหากคุณลงชื่อเข้าใช้บัญชีของคุณแล้ว
หากคุณไม่ได้ลงชื่อเข้าใช้บัญชีของคุณโดยอัตโนมัติ ให้พิมพ์ชื่อผู้ใช้และรหัสผ่านของคุณ หรือลงชื่อเข้าใช้โดยใช้ข้อมูลบัญชี Facebook ของคุณ
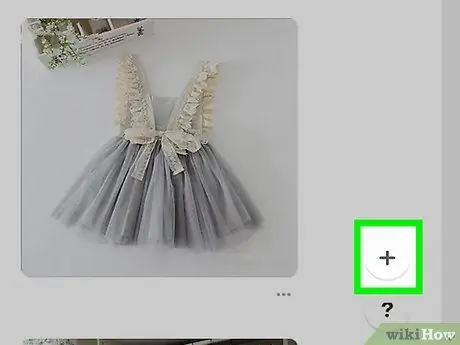
ขั้นตอนที่ 2. คลิก
ที่เป็นปุ่มวงกลมสีขาว มุมขวาล่างของหน้าต่าง Pinterest หลังจากนั้น เมนูป๊อปอัปจะปรากฏขึ้น
หากคุณได้รับแจ้งให้ติดตั้งปลั๊กอินปุ่ม Pinterest ในเบราว์เซอร์ของคุณ ให้คลิก “ ไม่ใช่ตอนนี้ ” และคลิกปุ่มอีกครั้ง “ + ”.
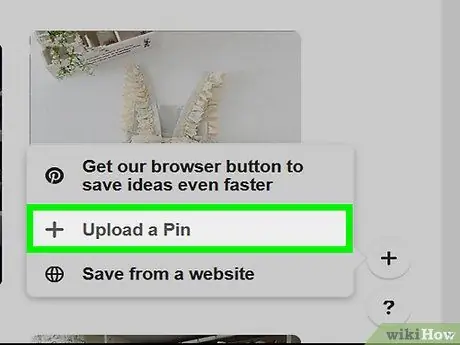
ขั้นตอนที่ 3 คลิก อัปโหลดพิน
ลิงค์นี้อยู่กลางเมนู หลังจากนั้น คุณจะถูกนำไปที่หน้าต่างที่มีตัวเลือกการอัปโหลดรูปภาพ
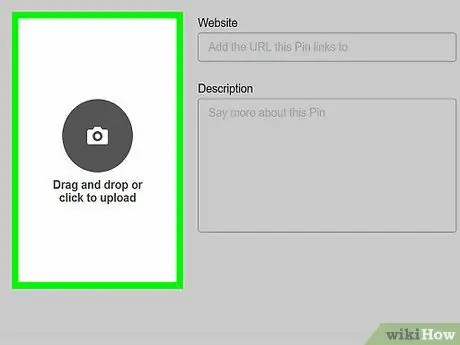
ขั้นตอนที่ 4 คลิกลากแล้วปล่อยหรือคลิกเพื่ออัปโหลด
ส่วนนี้อยู่ทางด้านซ้ายของหน้าต่างอัปโหลดรูปภาพ เมื่อคลิกแล้ว หน้าต่าง File Explorer (Windows) หรือ Finder (Mac) จะปรากฏขึ้น
หากคุณไม่เห็นตัวเลือกนี้ ให้คลิกปุ่ม “ อัปโหลดพิน ” ที่มุมล่างซ้ายของหน้าต่าง
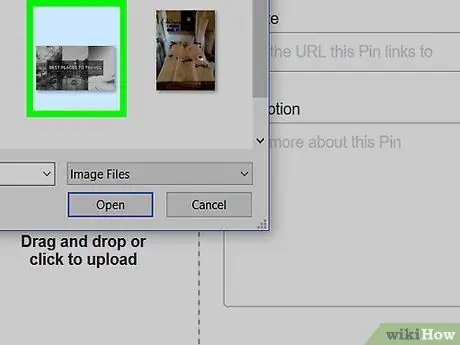
ขั้นตอนที่ 5. เลือกรูปภาพ
คลิกรูปภาพที่คุณต้องการอัปโหลดไปยัง Pinterest คุณอาจต้องคลิกโฟลเดอร์รูปภาพทางด้านซ้ายของหน้าต่างเรียกดูไฟล์ก่อน
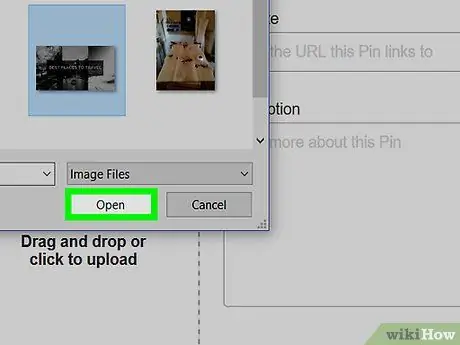
ขั้นตอนที่ 6 คลิก เปิด
ที่มุมขวาล่างของหน้าต่าง Pinterest หลังจากนั้นรูปภาพที่เลือกจะถูกอัปโหลด
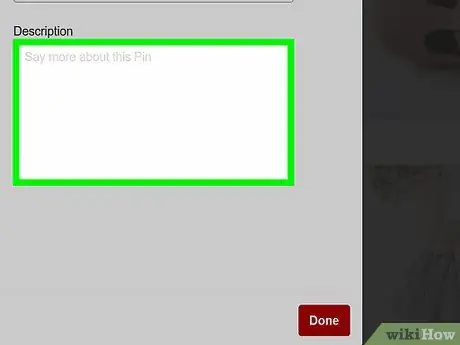
ขั้นตอนที่ 7 ป้อนคำอธิบายของรูปภาพ
หากคุณต้องการใส่คำอธิบายสำหรับรูปภาพ ให้คลิกช่องข้อความ " คำอธิบาย " และพิมพ์คำอธิบายที่ต้องการ
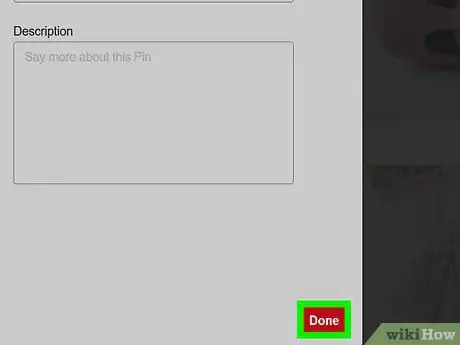
ขั้นตอนที่ 8 คลิก เสร็จสิ้น
ที่เป็นปุ่มสีแดงมุมขวาล่างของหน้าต่าง
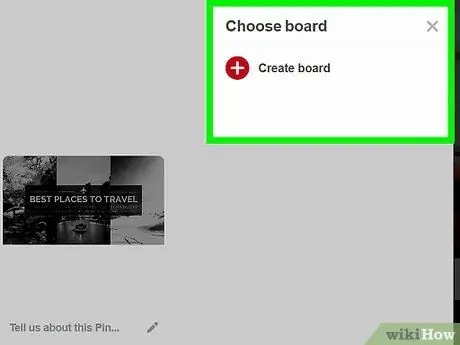
ขั้นตอนที่ 9 เลือกกระดานเมื่อได้รับแจ้ง
วางเมาส์เหนือกระดานที่คุณต้องการเพิ่มรูปภาพ จากนั้นคลิกปุ่ม บันทึก ” ซึ่งอยู่ถัดจากชื่อกระดาน รูปภาพที่อัปโหลดจะถูกเพิ่มลงในบอร์ด
หากคุณต้องการเพิ่มรูปภาพในกระดานแยกต่างหาก ให้คลิกปุ่ม " สร้างบอร์ด ” ป้อนชื่อกระดานแล้วคลิกปุ่ม “ สร้าง ”.
วิธีที่ 2 จาก 2: ผ่านแอพมือถือ
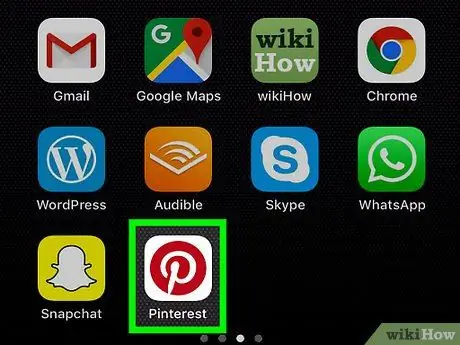
ขั้นตอนที่ 1. เปิดแอป Pinterest
แตะไอคอนแอป Pinterest ที่ดูเหมือนตัวอักษร “ NS อันที่สวยงามเป็นสีขาวในวงกลมสีแดง หลังจากนั้น หน้าหลัก Pinterest จะปรากฏขึ้นหากคุณลงชื่อเข้าใช้บัญชีของคุณแล้ว
หากคุณไม่ได้ลงชื่อเข้าใช้บัญชีของคุณโดยอัตโนมัติ ให้พิมพ์ชื่อผู้ใช้และรหัสผ่านของคุณ หรือเข้าสู่ระบบโดยใช้ Facebook
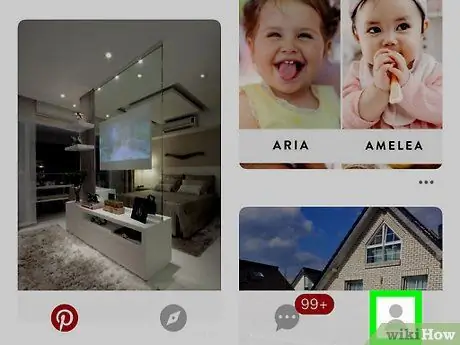
ขั้นตอนที่ 2 แตะไอคอนโปรไฟล์
ที่เป็นไอคอนรูปเงาดำที่มุมล่างขวาของหน้าจอ (iPhone หรือ iPad) หรือมุมขวาบนของหน้าจอ (อุปกรณ์ Android)
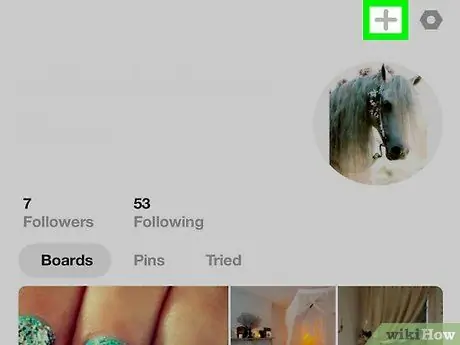
ขั้นตอนที่ 3 แตะปุ่ม
ที่มุมขวาบนของหน้าจอ
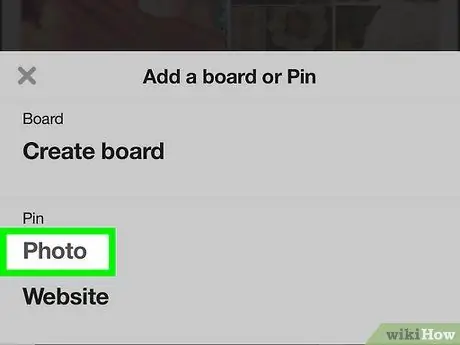
ขั้นตอนที่ 4 แตะรูปภาพ
ตัวเลือกนี้อยู่ท้ายเมนู
หากได้รับแจ้ง ให้อนุญาตให้ Pinterest เข้าถึงรูปภาพที่จัดเก็บไว้ในโทรศัพท์หรือแท็บเล็ตของคุณ
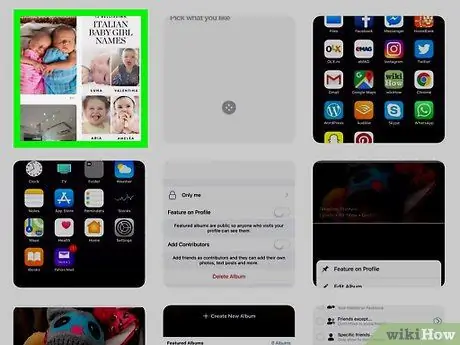
ขั้นตอนที่ 5. เลือกรูปภาพ
แตะรูปภาพที่คุณต้องการอัปโหลดไปยัง Pinterest
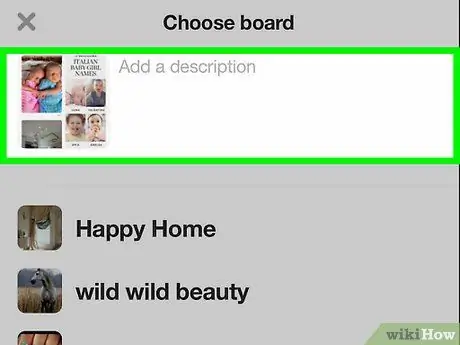
ขั้นตอนที่ 6 เพิ่มคำอธิบาย
หากต้องการ ให้พิมพ์คำอธิบายลงในช่องข้อความที่ด้านบนของหน้าจอ
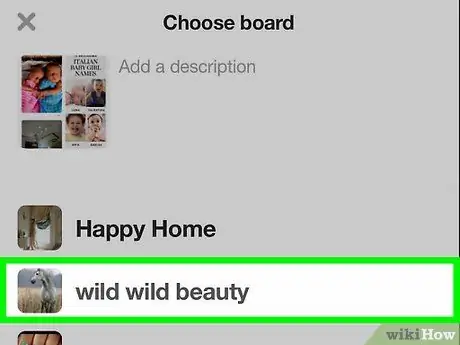
ขั้นตอนที่ 7 เลือกกระดาน
แตะกระดานที่คุณต้องการเพิ่มรูปภาพ หลังจากนั้น รูปภาพจะถูกอัปโหลดไปยัง Pinterest คุณสามารถค้นหาได้โดยการเลือกชื่อของกระดานที่เลือกไว้ก่อนหน้านี้เป็นสถานที่เพื่อเพิ่มรูปถ่าย






