บทความวิกิฮาวนี้จะแนะนำวิธีการดาวน์โหลดเกมหรือวิดีโอแบบ Flash สามารถดาวน์โหลดเกมและวิดีโอ Flash เป็นไฟล์ SWF อย่างไรก็ตาม คุณจะต้องหลีกเลี่ยงโค้ดเว็บไซต์ของไฟล์ SWF โดยใช้การตั้งค่าขั้นสูงของเบราว์เซอร์ ในการเข้าถึงและใช้ Flash ในเบราว์เซอร์ของคุณ คุณต้องเปิดใช้งานก่อน
ขั้นตอน
วิธีที่ 1 จาก 4: การใช้ Firefox
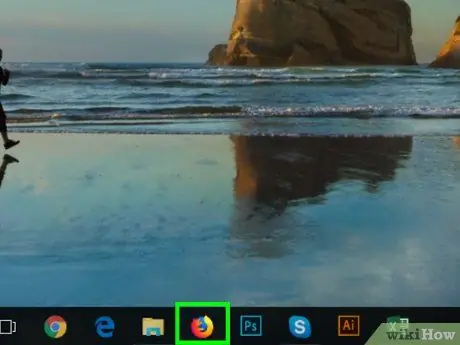
ขั้นตอนที่ 1. เปิด Firefox
คลิกหรือดับเบิลคลิกไอคอนโปรแกรม Firefox ที่ดูเหมือนจิ้งจอกสีส้มเหนือลูกโลกสีน้ำเงิน
เนื่องจากเครื่องมือในตัวของ Firefox ที่ให้คุณเข้าถึงวัตถุ Flash Firefox จึงเป็นเบราว์เซอร์ที่ดีกว่าสำหรับการดาวน์โหลดไฟล์ SWF
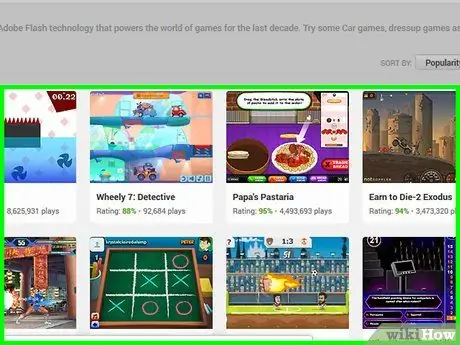
ขั้นตอนที่ 2 เปิดวิดีโอหรือเกม Flash ที่คุณต้องการดาวน์โหลด
ไปที่เว็บไซต์ที่มีหรือแสดงเกมหรือวิดีโอ Flash ที่คุณต้องการ
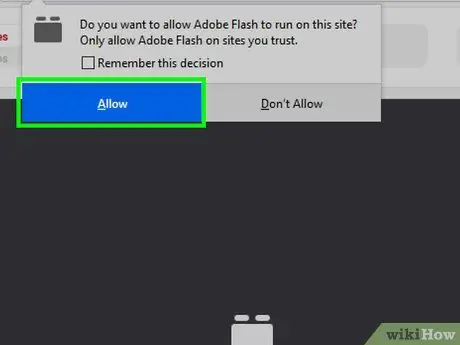
ขั้นตอนที่ 3 เปิดใช้งานเนื้อหา Flash หากจำเป็น
หากเกมไม่โหลดในทันที ให้คลิกคำสั่งหรือการแจ้งเตือนเพื่อเปิดใช้งาน Flash จากนั้นเลือก “ อนุญาต " หรือ " เปิดใช้งาน ” หากถูกขอให้ยืนยันการเลือก หน้าเว็บจะโหลดซ้ำ

ขั้นตอนที่ 4 รอให้เนื้อหา Flash โหลด
นี่เป็นสิ่งสำคัญเพื่อให้แน่ใจว่าไฟล์ SWF ที่เหมาะสมทั้งหมดถูกโหลดบนหน้า
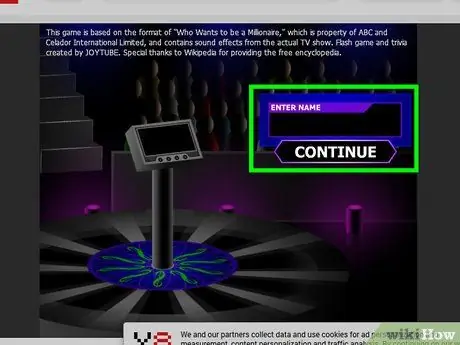
ขั้นตอนที่ 5. เริ่มเกม
หากคุณต้องการดาวน์โหลดเกม Flash ให้คลิกที่ “ เล่น ” (หรืออะไรประมาณนั้น) เพื่อรันเกม หลังจากนั้น เบราว์เซอร์สามารถค้นหาไฟล์ SWF ที่เหมาะสมได้
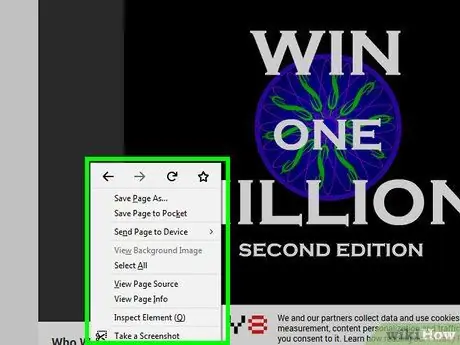
ขั้นตอนที่ 6 คลิกขวาที่ส่วนที่ว่างของหน้า
เมนูแบบเลื่อนลงจะปรากฏขึ้นหลังจากนั้น
- บน Mac ให้กดปุ่ม Control ค้างไว้ในขณะที่คลิกส่วนที่ว่างของหน้า
- ตรวจสอบให้แน่ใจว่าคุณไม่ได้คลิกขวาที่หน้าต่างเกม
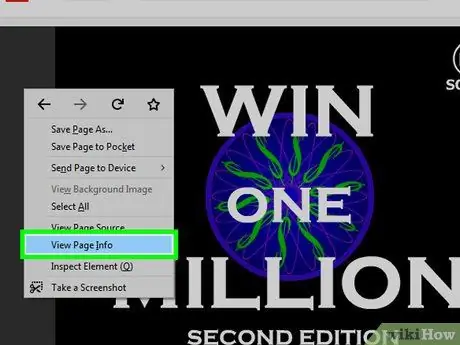
ขั้นตอนที่ 7 คลิก ดูข้อมูลหน้า
ตัวเลือกนี้อยู่ในเมนูที่ขยายลงมา หน้าต่างป๊อปอัปจะปรากฏขึ้นหลังจากนั้น
หากคุณไม่เห็นตัวเลือกนี้ คุณอาจคลิกขวาที่โฆษณาหรือบางส่วนของหน้าต่างเกม ลองคลิกขวาที่ส่วนอื่นของหน้า
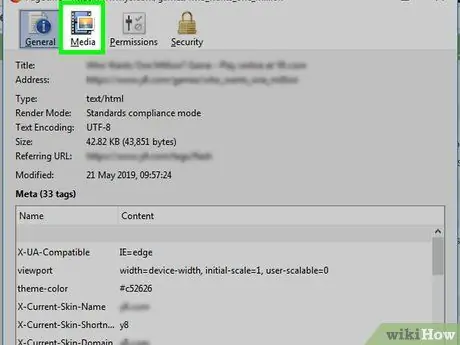
ขั้นตอนที่ 8 คลิกแท็บสื่อ
ทางด้านบนของหน้าต่างป๊อปอัป รูปภาพ พื้นหลัง และวัตถุ Flash ทั้งหมดที่โหลดบนหน้าจะแสดงในหน้าต่างนี้
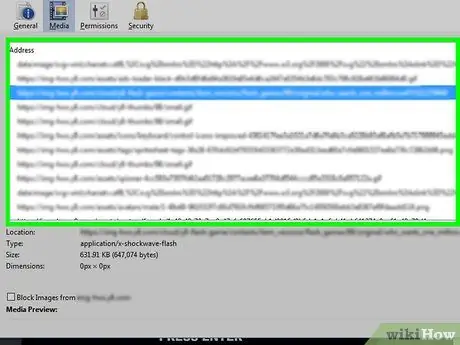
ขั้นตอนที่ 9 ค้นหาไฟล์ SWF
เลื่อนดูหน้าต่างป๊อปอัปจนกว่าคุณจะพบไฟล์ประเภท " Object " ในคอลัมน์ " Type " จากนั้นตรวจสอบชื่อไฟล์เพื่อดูว่าตรงกับชื่อวิดีโอหรือเกมที่คุณต้องการดาวน์โหลดหรือไม่
ไฟล์ SWF สำหรับเกมมักมีคำว่า " API " ในชื่อไฟล์
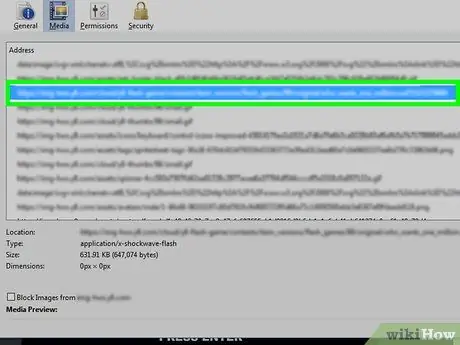
ขั้นตอนที่ 10 เลือกไฟล์ SWF
คลิกชื่อไฟล์เพื่อเลือก
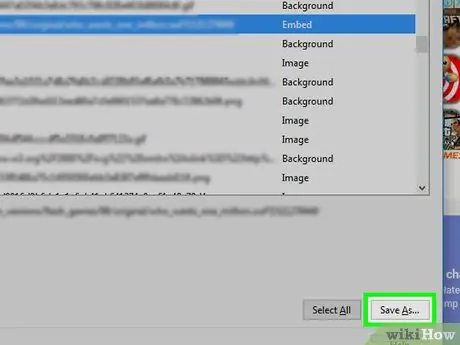
ขั้นตอนที่ 11 คลิก บันทึกเป็น…
ที่มุมขวาล่างของหน้าต่างป๊อปอัป ไฟล์ SWF จะดาวน์โหลดลงคอมพิวเตอร์ของคุณทันที
ระบบอาจขอให้คุณเลือกตำแหน่งบันทึกหรือยืนยันการดาวน์โหลดก่อนดำเนินการต่อ
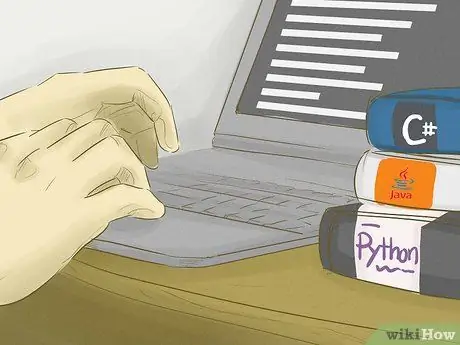
ขั้นตอนที่ 12. รอให้ไฟล์ SWF ดาวน์โหลดเสร็จ
เมื่อบันทึกไฟล์ในคอมพิวเตอร์ของคุณแล้ว คุณสามารถไปยังขั้นตอนถัดไปได้
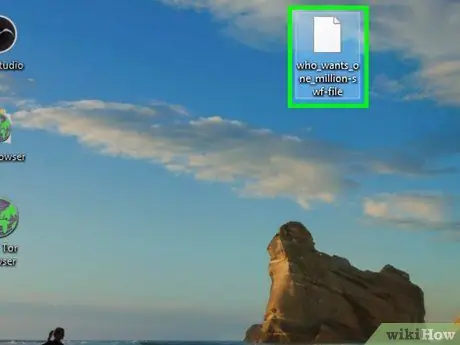
ขั้นตอนที่ 13 เปิดไฟล์ SWF ที่ดาวน์โหลดมา
คุณสามารถใช้โปรแกรมฟรีเพื่อเปิดและเล่นไฟล์ SWF หากไฟล์เล่นได้ดี แสดงว่าคุณดาวน์โหลดไฟล์ SWF ที่เหมาะสมสำเร็จแล้ว
หากไฟล์ SWF ที่ดาวน์โหลดไม่เปิดขึ้นมาหรือไม่ใช่ไฟล์ที่ถูกต้อง คุณจะต้องย้อนกลับไปและลองดาวน์โหลดไฟล์ "Object" อื่น หากไม่มีไฟล์ “Object” อีกต่อไป ไฟล์ SWF ของเกมหรือวิดีโอที่โหลดบนหน้าเว็บจะไม่สามารถดาวน์โหลดได้
วิธีที่ 2 จาก 4: การใช้ Google Chrome
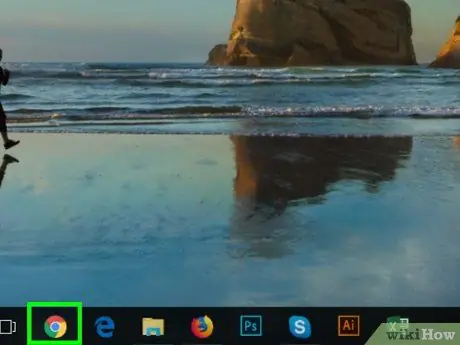
ขั้นตอนที่ 1. เปิด
Google Chrome.
คลิกหรือดับเบิลคลิกไอคอนโปรแกรม Chrome ซึ่งดูเหมือนลูกบอลสีแดง เหลือง เขียว และน้ำเงิน
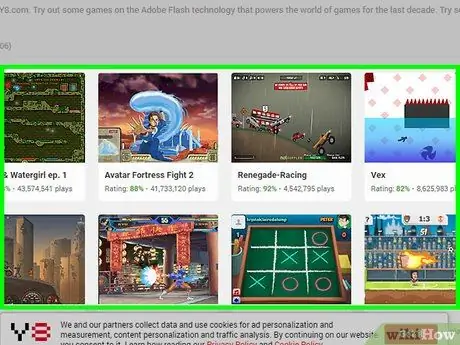
ขั้นตอนที่ 2 เปิดวิดีโอหรือเกม Flash ที่คุณต้องการดาวน์โหลด
ไปที่เว็บไซต์ที่มีเกมหรือวิดีโอ Flash ที่คุณต้องการ
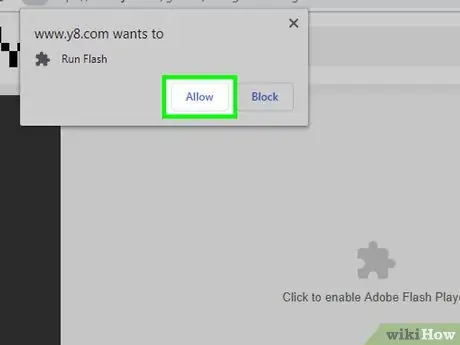
ขั้นตอนที่ 3 เปิดใช้งานเนื้อหา Flash หากจำเป็น
หากเกมไม่โหลดในทันที ให้คลิกปุ่ม “ คลิกเพื่อเปิดใช้งาน Adobe Flash Player จากนั้นเลือก อนุญาต ' เมื่อได้รับแจ้ง
บางไซต์แสดงปุ่มต่างๆ (เช่น เปิด/ติดตั้ง Flash ") แทน " คลิกเพื่อเปิดใช้งาน Adobe Flash Player ”.
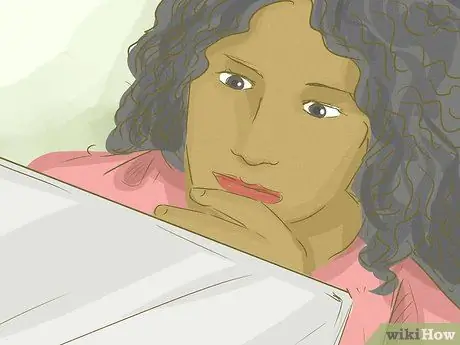
ขั้นตอนที่ 4 รอให้เนื้อหา Flash โหลด
นี่เป็นสิ่งสำคัญเพื่อให้แน่ใจว่าไฟล์ SWF ที่เหมาะสมทั้งหมดถูกโหลดบนหน้า
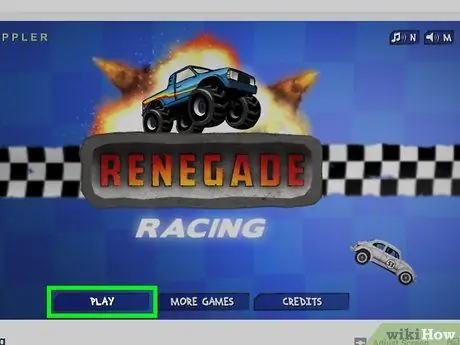
ขั้นตอนที่ 5. เริ่มเกม
หากคุณต้องการดาวน์โหลดเกม Flash ให้คลิกที่ “ เล่น ” (หรืออะไรประมาณนั้น) เพื่อรันเกม หลังจากนั้น เบราว์เซอร์สามารถค้นหาไฟล์ SWF ที่เหมาะสมได้
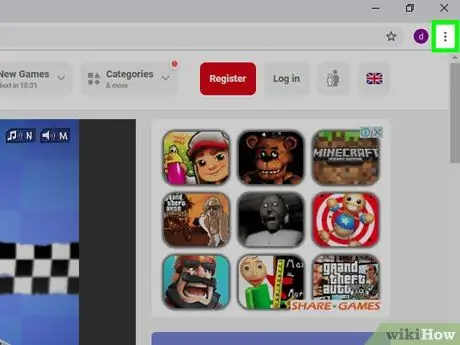
ขั้นตอนที่ 6. คลิก
ที่มุมขวาบนของหน้าต่าง Chrome เมื่อคลิกแล้ว เมนูแบบเลื่อนลงจะปรากฏขึ้น
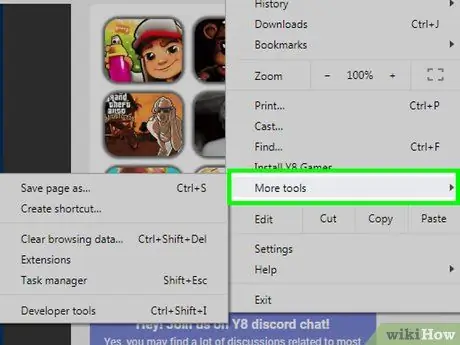
ขั้นตอนที่ 7 เลือก เครื่องมือเพิ่มเติม
ตัวเลือกนี้อยู่ในเมนูที่ขยายลงมา เมนูแบบผุดขึ้นจะปรากฏขึ้นหลังจากนั้น
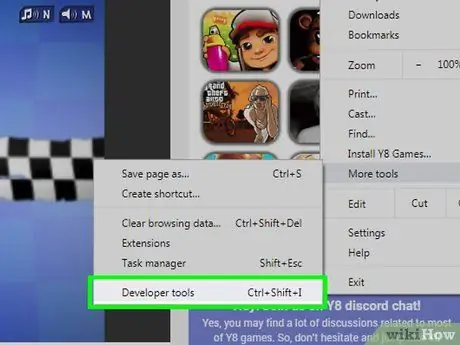
ขั้นตอนที่ 8 คลิก เครื่องมือสำหรับนักพัฒนา
ในเมนูที่เด้งออกมา เมื่อคลิกแล้ว แผงนักพัฒนา ("นักพัฒนา") จะเปิดขึ้นทางด้านขวาของหน้า
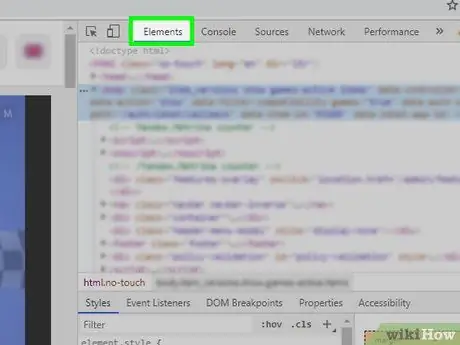
ขั้นตอนที่ 9 คลิกแท็บองค์ประกอบ
แท็บนี้อยู่ที่ด้านบนของแผง
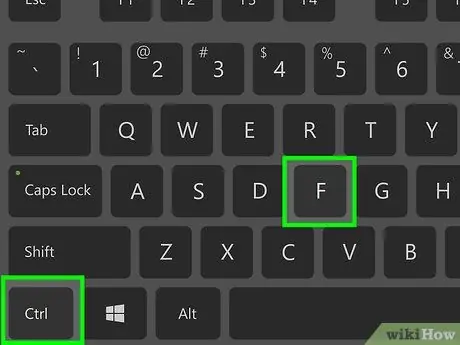
ขั้นตอนที่ 10 แสดง “ค้นหา” แถบค้นหา
กด Ctrl+F (Windows) หรือ Command+F (Mac) เพื่อเปิดแถบ
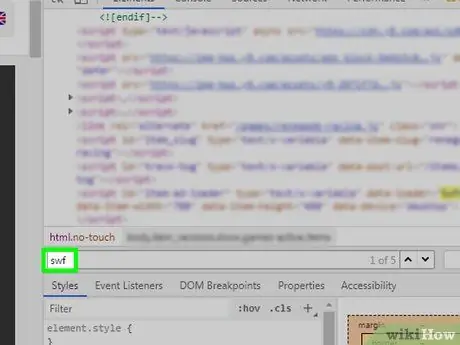
ขั้นตอนที่ 11 พิมพ์ swf
รายการทั้งหมดที่มี " SWF " ในซอร์สโค้ดจะถูกตั้งค่าสถานะ
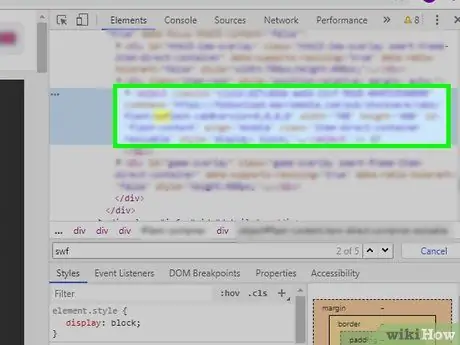
ขั้นตอนที่ 12 ค้นหาที่อยู่ของไฟล์ SWF
เรียกดูซอร์สโค้ดเพื่อตรวจสอบรายการ " SWF " ที่ถูกตั้งค่าสถานะ คุณต้องหาที่อยู่ที่ตรงกับไซต์และ/หรือชื่อเกมหรือวิดีโอ (เช่น "flashgames/games/gamename.swf") และไม่ใช่สตริงของรหัส
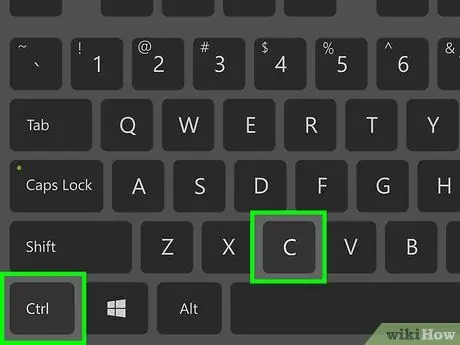
ขั้นตอนที่ 13 คัดลอกที่อยู่ของไฟล์ SWF
เมื่อพบแล้ว ให้คลิกที่อยู่หนึ่งครั้งเพื่อเลือกบล็อกของรหัส จากนั้นกด Ctrl+C (Windows) หรือ Command+C (Mac)
เนื่องจาก Chrome ไม่อนุญาตให้คุณเลือกข้อความแต่ละบรรทัด คุณจะต้องคัดลอกบล็อคโค้ดทั้งหมด
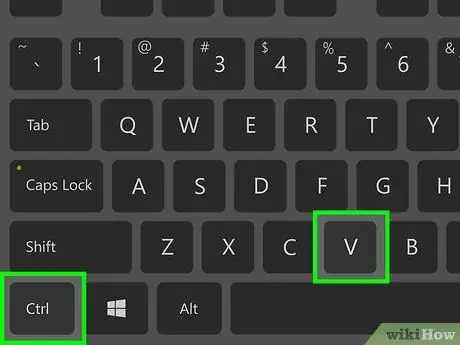
ขั้นตอนที่ 14. วางที่อยู่ในแถบที่อยู่ของ Chrome
คลิกแถบที่อยู่ จากนั้นกด Ctrl+V หรือ Command+V เพื่อแสดงที่อยู่
เนื่องจากคุณได้คัดลอกบล็อคโค้ดทั้งหมดแล้ว คุณจะต้องลบโค้ดก่อนและหลังที่อยู่ก่อน
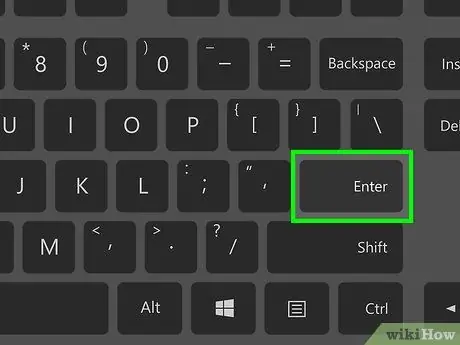
ขั้นตอนที่ 15. กดปุ่ม Enter
ไฟล์ SWF จะถูกดาวน์โหลดไปยังคอมพิวเตอร์

ขั้นตอนที่ 16. รอให้ไฟล์ SWF ดาวน์โหลดเสร็จ
เมื่อบันทึกลงในคอมพิวเตอร์ของคุณแล้ว คุณสามารถไปยังขั้นตอนถัดไปได้
หากได้รับแจ้ง ให้คลิกที่ “ เก็บไว้ ” ในข้อความเตือนที่แจ้งให้คุณทราบว่าไฟล์ SWF ที่ดาวน์โหลดมาอาจเป็นอันตรายต่อคอมพิวเตอร์ของคุณ คุณอาจต้องเลือกตำแหน่งจัดเก็บไฟล์
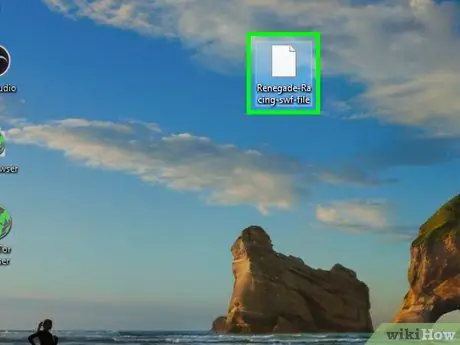
ขั้นตอนที่ 17. เปิดไฟล์ SWF ที่ดาวน์โหลดมา
คุณสามารถใช้โปรแกรมฟรีเพื่อเปิดและเล่นไฟล์ SWF หากไฟล์เล่นได้ดี แสดงว่าคุณดาวน์โหลดไฟล์ SWF ที่เหมาะสมสำเร็จแล้ว
หากไฟล์ SWF ที่ดาวน์โหลดไม่เปิดขึ้นมาหรือไม่ใช่ไฟล์ที่ถูกต้อง คุณจะต้องย้อนกลับไปและลองใช้ที่อยู่ SWF อื่นในแท็บ "เครื่องมือสำหรับนักพัฒนาซอฟต์แวร์"
วิธีที่ 3 จาก 4: การใช้ Microsoft Edge
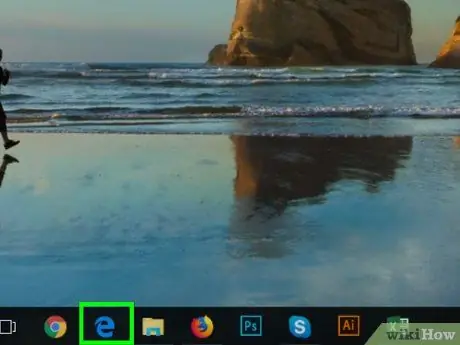
ขั้นตอนที่ 1 เปิด Microsoft Edge
คลิกหรือคลิกสองครั้งที่ไอคอนโปรแกรม Edge ซึ่งดูเหมือนตัว "e" สีน้ำเงินเข้มหรือตัว "e" สีขาวบนพื้นหลังสีน้ำเงินเข้ม
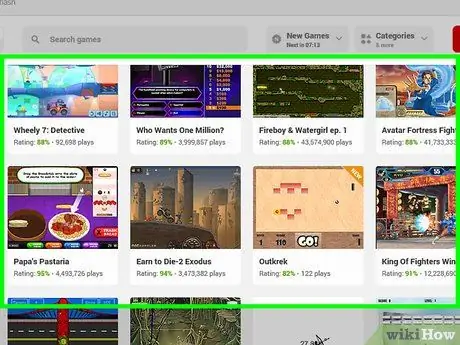
ขั้นตอนที่ 2 เปิดวิดีโอหรือเกม Flash ที่คุณต้องการดาวน์โหลด
ไปที่เว็บไซต์ที่มีเกมหรือวิดีโอ Flash ที่คุณต้องการ
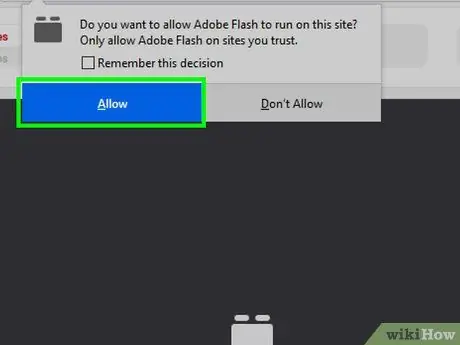
ขั้นตอนที่ 3 เปิดใช้งานเนื้อหา Flash หากจำเป็น
หากเกมไม่โหลดในทันที ให้คลิกไอคอน Flash รูปปริศนาในแถบที่อยู่ จากนั้นเลือก “ เปิดใช้งาน " หรือ " อนุญาต ” เพื่อเปิดใช้งาน Flash และโหลดหน้าซ้ำ

ขั้นตอนที่ 4 รอให้เนื้อหา Flash โหลด
นี่เป็นสิ่งสำคัญเพื่อให้แน่ใจว่าไฟล์ SWF ที่เหมาะสมทั้งหมดถูกโหลดบนหน้า
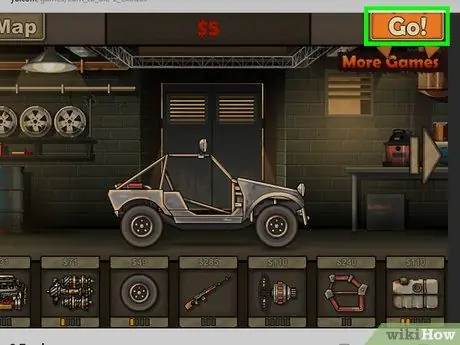
ขั้นตอนที่ 5. เริ่มเกม
หากคุณต้องการดาวน์โหลดเกม Flash ให้คลิกที่ “ เล่น ” (หรืออะไรประมาณนั้น) เพื่อรันเกม หลังจากนั้น เบราว์เซอร์สามารถค้นหาไฟล์ SWF ที่เหมาะสมได้
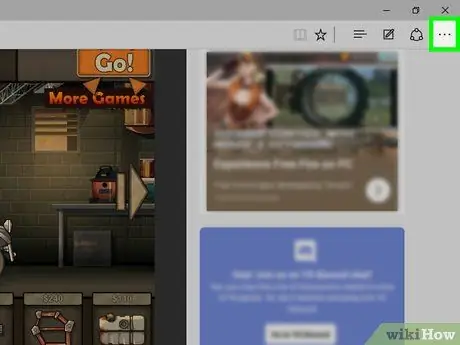
ขั้นตอนที่ 6. คลิก
ที่มุมขวาบนของหน้าต่าง เมนูแบบเลื่อนลงจะปรากฏขึ้นหลังจากนั้น
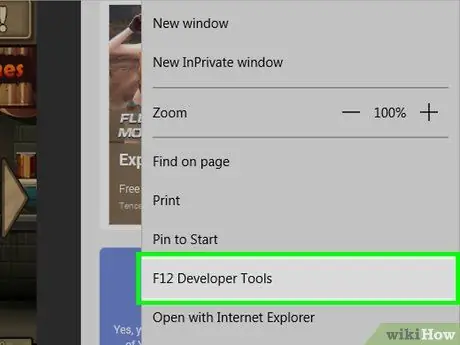
ขั้นตอนที่ 7 คลิกเครื่องมือสำหรับนักพัฒนา
ตัวเลือกนี้อยู่ในเมนูที่ขยายลงมา แผง "เครื่องมือสำหรับนักพัฒนาซอฟต์แวร์" จะปรากฏขึ้นที่ด้านขวาของหน้า
คุณอาจต้องลดขนาดของบานหน้าต่างด้านขวาโดยคลิกและลากด้านขวาของแถบเลื่อนที่อยู่ตรงกลางของบานหน้าต่าง ด้วยการปรับขนาด คุณสามารถค้นหาแท็บ “ องค์ประกอบ " ง่ายขึ้น.
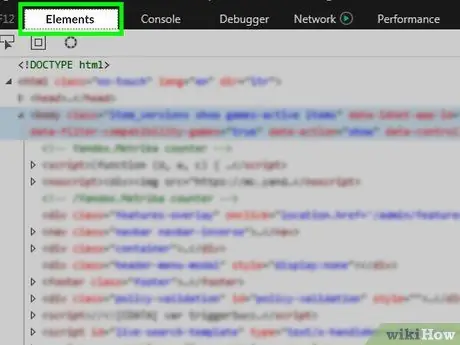
ขั้นตอนที่ 8 คลิกแท็บองค์ประกอบ
แท็บนี้อยู่ที่ด้านบนของแผง "เครื่องมือสำหรับนักพัฒนา"
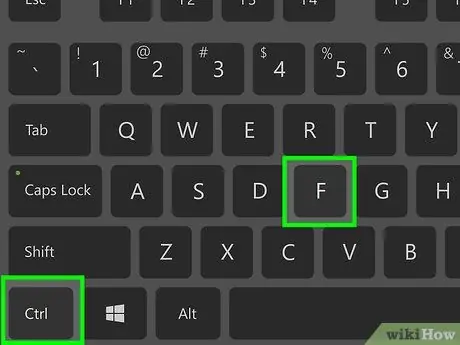
ขั้นตอนที่ 9 แสดงแถบค้นหา "ค้นหา"
กดปุ่ม Ctrl+F เพื่อแสดงแถบ เคอร์เซอร์ของเมาส์จะถูกวางบนแถบโดยอัตโนมัติ
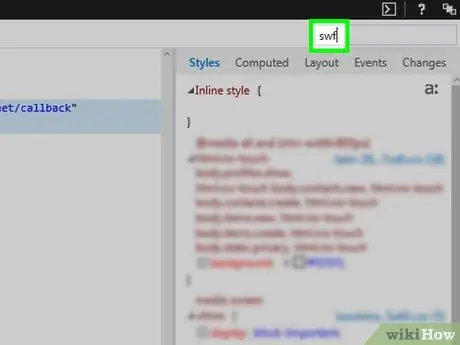
ขั้นตอนที่ 10. พิมพ์ swf
รายการทั้งหมดที่เกี่ยวข้องกับไฟล์ SWF บนแท็บ “องค์ประกอบ” จะถูกทำเครื่องหมาย
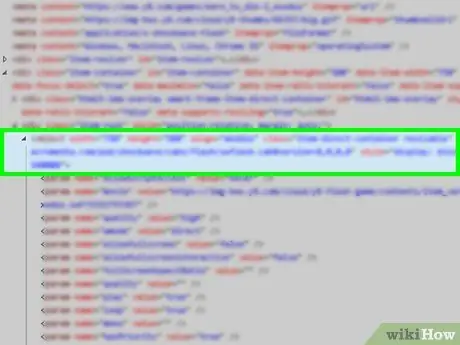
ขั้นตอนที่ 11 ค้นหาที่อยู่ของไฟล์ SWF
คลิกลูกศรซ้ายหรือขวาที่มุมขวาของแถบค้นหาเพื่อย้ายจากรายการไฟล์ SWF หนึ่งไปยังอีกรายการหนึ่ง ตรวจสอบให้แน่ใจว่าคุณได้อ่านชุดข้อความก่อนที่จะไปยังรายการอื่นๆ คุณต้องค้นหาที่อยู่ที่ตรงกับไซต์และ/หรือชื่อของเกมหรือวิดีโอ SWF (เช่น "flashgames/games/gamename.swf") และไม่ใช่สตริงโค้ด
เพราะแท็บ " องค์ประกอบ ” ไม่กว้างมาก คุณอาจต้องคลิกและลากแถบเลื่อนที่ด้านล่างของแผงไปทางซ้ายหรือขวาเพื่อดูผลลัพธ์ของการค้นหาไฟล์ SWF
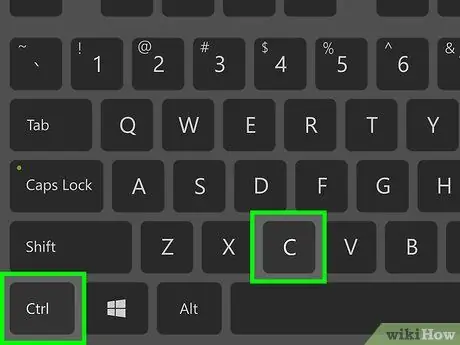
ขั้นตอนที่ 12. คัดลอกที่อยู่ของไฟล์ SWF
เมื่อพบที่อยู่แล้ว ให้คลิกและลากเคอร์เซอร์ไปที่ที่อยู่นั้น จากนั้นกด Ctrl+C
คุณไม่สามารถคัดลอกที่อยู่โดยไม่คัดลอกทั้งบล็อกของรหัส
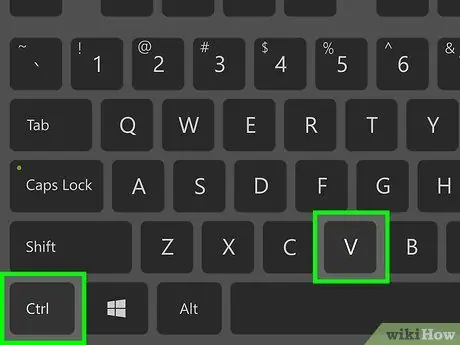
ขั้นตอนที่ 13 วางที่อยู่ของไฟล์ SWF ลงในแถบที่อยู่
คลิกแถบที่อยู่ที่ด้านบนสุดของหน้าต่าง Edge จากนั้นกด Ctrl+V ตอนนี้คุณสามารถดูที่อยู่ไฟล์บนแถบได้
หากคุณไม่สามารถคัดลอกที่อยู่ของไฟล์ได้ ให้ลบส่วนของโค้ดที่อยู่ก่อนและหลังที่อยู่ก่อน ขั้นตอนนี้ง่ายกว่าในโปรแกรมแก้ไขข้อความ เช่น Notepad (Windows) หรือ TextEdit (Mac)
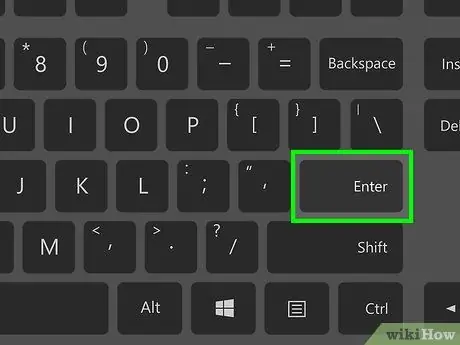
ขั้นตอนที่ 14. กดปุ่ม Enter
ไฟล์ SWF จะถูกดาวน์โหลดทันที

ขั้นตอนที่ 15. รอให้ไฟล์ SWF ดาวน์โหลดเสร็จ
เมื่อไฟล์ SWF ถูกบันทึกลงในคอมพิวเตอร์ของคุณแล้ว คุณสามารถไปยังขั้นตอนถัดไปได้
หากคอมพิวเตอร์ถามว่าคุณต้องการบันทึกไฟล์ SWF หรือไม่ ให้ยืนยันการเลือกหรือดาวน์โหลด คุณอาจถูกขอให้ระบุตำแหน่งที่จะบันทึกไฟล์
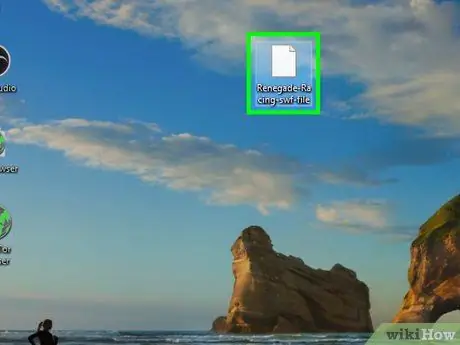
ขั้นตอนที่ 16. เปิดไฟล์ SWF ที่ดาวน์โหลดมา
คุณสามารถใช้โปรแกรมฟรีเพื่อเปิดและเล่นไฟล์ SWF หากไฟล์เล่นได้ดี แสดงว่าคุณดาวน์โหลดไฟล์ SWF ที่เหมาะสมสำเร็จแล้ว
หากไฟล์ SWF ที่ดาวน์โหลดไม่เปิดขึ้นหรือไม่ตรงกัน คุณจะต้องย้อนกลับไปและลองใช้ที่อยู่ SWF อื่นจากแท็บ "เครื่องมือสำหรับนักพัฒนาซอฟต์แวร์"
วิธีที่ 4 จาก 4: การใช้ Safari
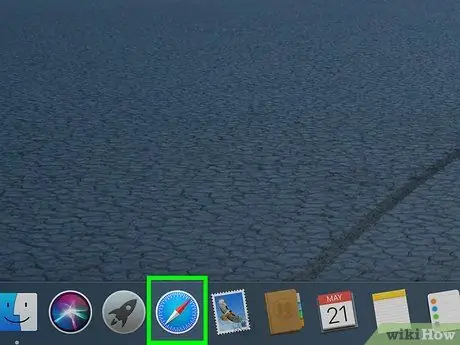
ขั้นตอนที่ 1. เปิด Safari
คลิกไอคอนเบราว์เซอร์ Safari ที่ดูเหมือนเข็มทิศสีน้ำเงินใน Dock ของ Mac
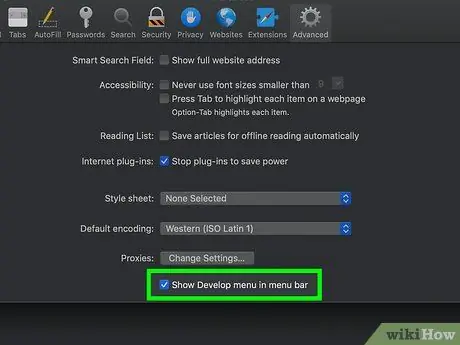
ขั้นตอนที่ 2 เปิดใช้งานตัวเลือกเมนู Develop หากจำเป็น
หากคุณไม่มีตัวเลือกเมนู พัฒนา ” ที่ด้านบนของหน้าจอ Mac เมื่อหน้าต่าง Safari เปิดขึ้น ให้ทำตามขั้นตอนเหล่านี้:
- คลิก " ซาฟารี ” ที่มุมซ้ายบนของหน้าจอ
- คลิก " ค่ากำหนด… ” ในเมนูแบบเลื่อนลง
- คลิกที่แท็บ " ขั้นสูง ”.
- ทำเครื่องหมายที่ช่อง "แสดงเมนูพัฒนาในแถบเมนู"
- ปิดหน้าต่าง "การตั้งค่า"
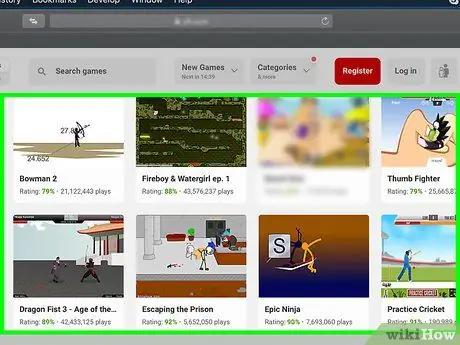
ขั้นตอนที่ 3 เปิดวิดีโอหรือเกม Flash ที่คุณต้องการดาวน์โหลด
ไปที่เว็บไซต์ที่มีเกมหรือวิดีโอ Flash ที่คุณต้องการ
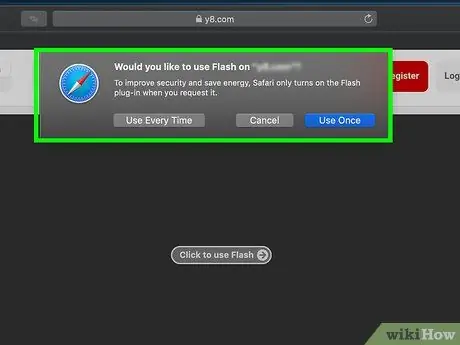
ขั้นตอนที่ 4 เปิดใช้งานเนื้อหา Flash หากจำเป็น
เมื่อได้รับแจ้ง ให้คลิกที่ “ เปิดใช้งาน " หรือ " อนุญาต ” เพื่อให้ Flash ทำงานบนเว็บเพจได้

ขั้นตอนที่ 5. รอให้เนื้อหา Flash โหลด
นี่เป็นสิ่งสำคัญเพื่อให้แน่ใจว่าไฟล์ SWF ที่เหมาะสมทั้งหมดถูกโหลดบนหน้า
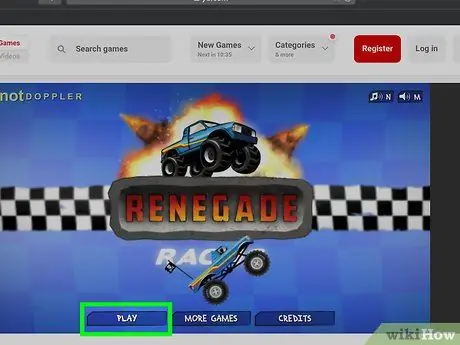
ขั้นตอนที่ 6 เริ่มเกม
หากคุณต้องการดาวน์โหลดเกม Flash ให้คลิกที่ “ เล่น ” (หรือสิ่งที่คล้ายกัน) เพื่อเริ่มเกม หลังจากนั้น เบราว์เซอร์สามารถค้นหาไฟล์ SWF ที่เหมาะสมได้
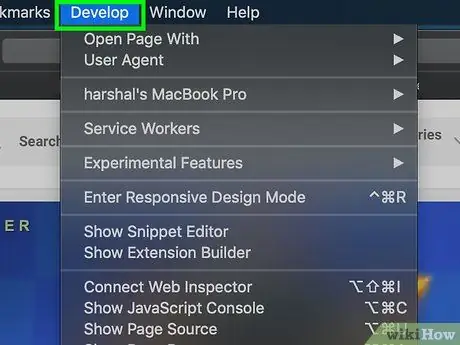
ขั้นตอนที่ 7 คลิกพัฒนา
ในแถบเมนูด้านบนของหน้าจอ
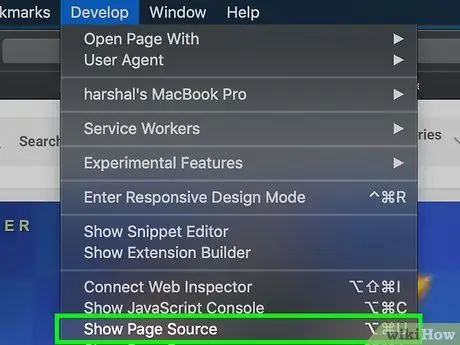
ขั้นตอนที่ 8 คลิกแสดงที่มาของหน้า
ตัวเลือกนี้อยู่ในเมนูแบบเลื่อนลง “ พัฒนา คุณสามารถดูซอร์สโค้ดของหน้าได้ในภายหลัง
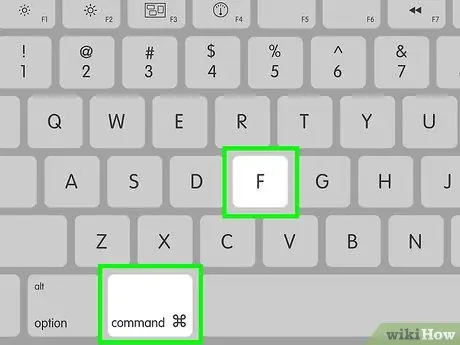
ขั้นตอนที่ 9 แสดงแถบค้นหา "ค้นหา"
กดปุ่ม Command+F เพื่อแสดง
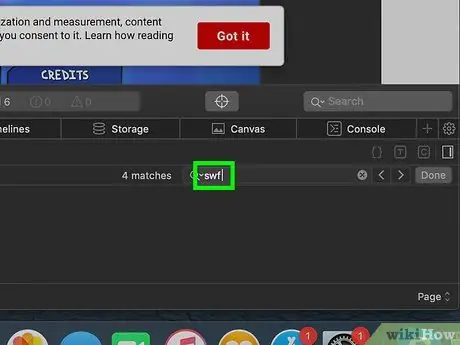
ขั้นตอนที่ 10. พิมพ์ swf
Safari จะทำเครื่องหมายทุกส่วน " SWF " ที่มีอยู่ในซอร์สโค้ด
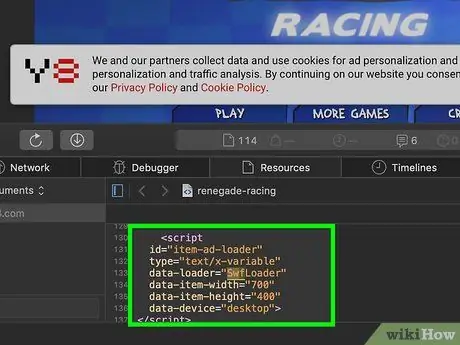
ขั้นตอนที่ 11 ค้นหาที่อยู่ของไฟล์ SWF
เลื่อนดูแผง "แหล่งที่มาของหน้าเว็บ" เพื่อดูส่วน "SWF" ที่ทำเครื่องหมายไว้ คุณต้องค้นหาที่อยู่ที่ตรงกับไซต์และ/หรือชื่อเกมหรือวิดีโอที่คุณต้องการดาวน์โหลด (เช่น "flashgames/games/gamename.swf") ไม่ใช่สตริงโค้ด
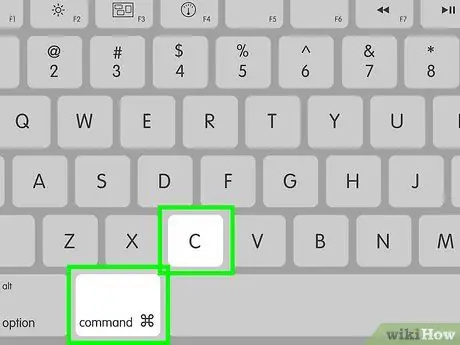
ขั้นตอนที่ 12. คัดลอกที่อยู่ของไฟล์ SWF
คลิกและลากเคอร์เซอร์ไปไว้เหนือที่อยู่ จากนั้นกด Command+C เพื่อคัดลอก
คุณอาจไม่สามารถคัดลอกที่อยู่โดยไม่รวมบล็อคโค้ดทั้งหมด
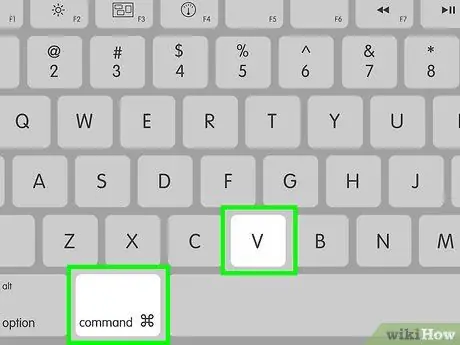
ขั้นตอนที่ 13 วางที่อยู่ในแถบที่อยู่ของ Safari
คลิกแถบที่อยู่ที่ด้านบนสุดของหน้าต่าง Safari จากนั้นกด Command+V ที่อยู่ที่คัดลอกจะปรากฏในแถบ
หากคุณไม่สามารถคัดลอกที่อยู่ไฟล์ได้ ให้ลบส่วนโค้ดก่อนและหลังที่อยู่ก่อน วิธีที่ง่ายที่สุดในการทำเช่นนี้คือการใช้โปรแกรมแก้ไขข้อความ เช่น TextEdit
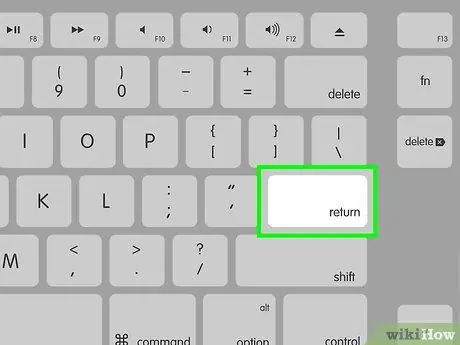
ขั้นตอนที่ 14. กดปุ่ม Return
ไฟล์ SWF จะเริ่มดาวน์โหลด

ขั้นตอนที่ 15. รอให้ไฟล์ SWF ดาวน์โหลดเสร็จ
หลังจากนั้นคุณสามารถไปยังขั้นตอนถัดไปได้
หากคอมพิวเตอร์ถามว่าคุณต้องการบันทึกไฟล์ SWF หรือไม่ ให้ยืนยันการเลือกหรือดาวน์โหลด คุณอาจถูกขอให้ระบุตำแหน่งที่จะบันทึกไฟล์
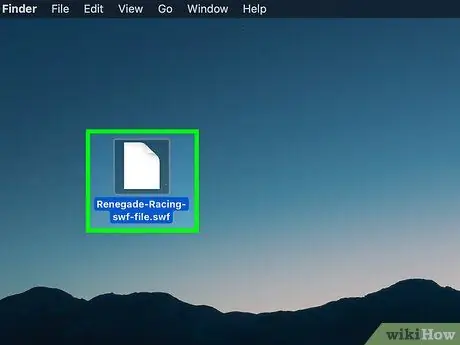
ขั้นตอนที่ 16. เปิดไฟล์ SWF ที่ดาวน์โหลดมา
คุณสามารถใช้โปรแกรมฟรีเพื่อเปิดและเล่นไฟล์ SWF หากไฟล์เล่นได้ดี แสดงว่าคุณดาวน์โหลดไฟล์ SWF ที่เหมาะสมสำเร็จแล้ว


