การเปลี่ยนรูปภาพโปรดของคุณให้เป็นรูปภาพป๊อปอัปเป็นกิจกรรมที่สนุกและค่อนข้างง่าย สร้างรูปภาพของครอบครัว สัตว์เลี้ยง และเพื่อนซี้ของคุณ หรือแม้แต่รูปภาพในจินตนาการของคุณป๊อปอัปโดยใช้การตัดจากนิตยสารหรือรูปภาพ คุณสามารถเปลี่ยนแผ่นภาพถ่ายธรรมดาให้เป็นผลงานชิ้นเอก 3 มิติได้อย่างง่ายดายโดยใช้แท็บหรือขาตั้งแบบป็อปเอาท์
ขั้นตอน
วิธีที่ 1 จาก 1: วิธีที่ 1: การใช้แท็บป๊อปอัป
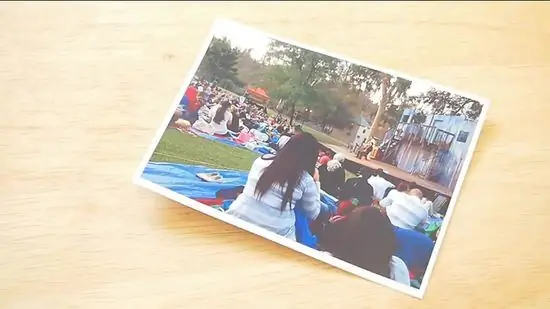
ขั้นตอนที่ 1. เลือกภาพถ่ายที่มีพื้นหลังหรือภาพแนวนอน
รูปภาพไม่จำเป็นต้องอยู่ในโฟกัส (เพราะเป็นวัตถุที่สร้างขึ้นในป๊อปอัปที่จะดึงดูดสายตาในภายหลัง) ดังนั้นอย่างน้อยให้เลือกภาพพื้นหลังธรรมดาหรือเรียบง่าย ถนน สวนสาธารณะ หรือพื้นเพทางธรรมชาติ (ป่า ต้นไม้ ฯลฯ) เป็นทางเลือกที่ดี

ขั้นตอนที่ 2. ตัดวัตถุที่จะทำเป็นป๊อปอัปออกจากภาพถ่ายของคุณ
ให้มากที่สุดเท่าที่จะทำได้ ตัดให้ชิดขอบของวัตถุตามรูปร่างโดยไม่ต้องตัดวัตถุ
- คิดถึงขนาดพื้นหลังของคุณ วัตถุที่คุณตัดขนาดที่เหมาะสม (มันใหญ่หรือเล็กเกินไป) หรือไม่?
- คุณสามารถสร้างสำเนาของรูปภาพเดียวกันได้หลายชุด (ทำให้รูปภาพ "ปกติ" มีชีวิตชีวาด้วยมิติข้อมูล) หรือสร้างจากรูปภาพต่างๆ โดยเล่นโดยใช้คอนทราสต์ระหว่างพื้นหลังกับวัตถุที่จะป๊อปอัป

ขั้นตอนที่ 3 พับรูปภาพที่จะใช้เป็นพื้นหลังครึ่งหนึ่ง
รูปถ่ายต้องอยู่ด้านใน กดพับเพื่อให้เรียบและปล่อยให้รูปภาพยังคงพับอยู่
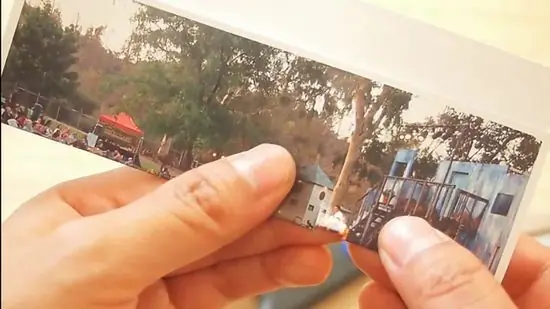
ขั้นตอนที่ 4 สร้างเส้นตัดขนานสองเส้นที่มีความยาวเท่ากันบนส่วนที่พับของภาพถ่ายพื้นหลัง
วางชิ้นส่วนไว้ด้านหลังวัตถุที่จะติดในภายหลัง คุณสามารถทำการตัดที่ระยะห่างจากกันประมาณ 1.3 ถึง 2.5 ซม. ทั้งนี้ขึ้นอยู่กับขนาดของวัตถุ ยิ่งตัดนานเท่าไหร่ วัตถุก็จะยิ่งอยู่ห่างจากพื้นหลังมากขึ้นเท่านั้น
-
สร้างเส้นตัดอีกสองเส้นสำหรับวัตถุเพิ่มเติมใดๆ ที่คุณต้องการเพิ่มลงในพื้นหลัง
- ก่อนที่คุณจะตัด จำไว้ว่าคุณจะวางวัตถุป๊อปอัปที่ด้านหน้าของพื้นที่ที่คุณกำลังตัด ดังนั้น การตัดต้องไม่ยาวเกินความสูงของวัตถุ และความกว้างระหว่างเส้นตัดที่คุณทำจะต้องไม่กว้างกว่าวัตถุของคุณ
- ยิ่งคุณทำพิลึกเข้าไปใกล้เท่าไร แท็บก็จะยิ่งเล็กลงและได้ผลลัพธ์ที่ดีขึ้นเท่านั้น ด้วยวิธีนี้ ภาพพื้นหลังจะยังคงมองเห็นได้จากทุกมุม

ขั้นตอนที่ 5. พับแถบ (พื้นที่ระหว่างเส้นตัดสองเส้น) ไปมา และกดจนรอยพับเท่ากัน
การพับระหว่างการตัดแนวตั้งควรเป็นแนวนอน พับไปข้างหน้าและข้างหลัง กลับแท็บไปที่ตำแหน่งเดิม
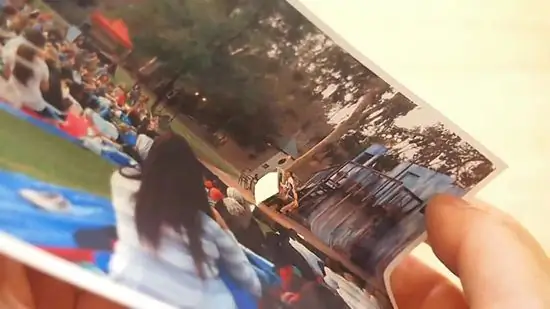
ขั้นตอนที่ 6 เปิดภาพที่พับแล้ว 90 องศา
“พื้น” หรือด้านล่างของภาพถ่ายจะต้องเป็นแนวนอน และ “ฉากหลัง” หรือด้านหลังของภาพถ่ายจะต้องเป็นแนวตั้ง ใช้นิ้วดันแต่ละแท็บไปข้างหน้าตรงกลางรูปภาพ เพื่อสร้างกล่องป๊อปอัป
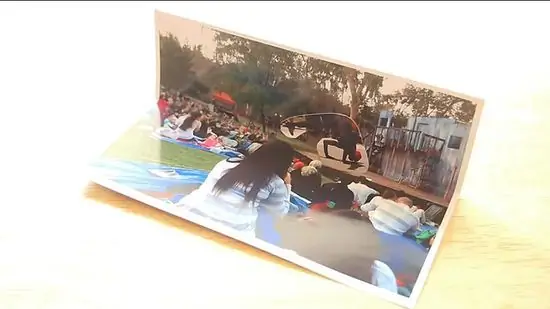
ขั้นตอนที่ 7 วางวัตถุภาพถ่ายของคุณไว้หน้ากล่องป๊อปอัปแต่ละกล่องเพื่อสร้างเอฟเฟกต์ป๊อปอัป
ใช้กาวแท่ง (แทนกาวสีขาว) เพื่อป้องกันไม่ให้กาวติดมากเกินไปและทำให้สิ่งของต่างๆ เป็นระเบียบเรียบร้อย โว้ว! ตอนนี้คุณต้องการวางรูปถ่ายของคุณไว้ที่ใด?
หากคุณไม่มีกาว คุณสามารถใช้กาวแบบใสได้ ตรวจสอบให้แน่ใจว่ากาวติดกาวอย่างสม่ำเสมอและไม่สามารถมองเห็นได้จากทุกมุม
=== วิธีที่ 2: การใช้ขาตั้ง ===
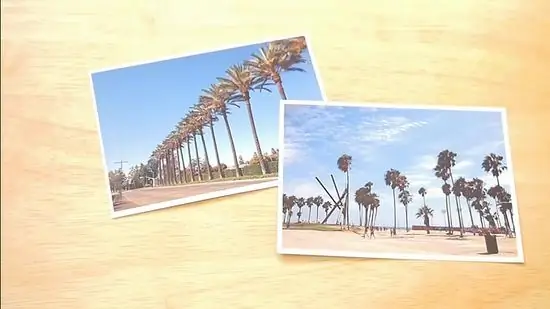
ขั้นตอนที่ 1. เลือกรูปภาพสองรูป
สองรูปไม่จำเป็นต้องตรง สิ่งที่คุณต้องมีคือ “ภาพถ่ายทิวทัศน์หนึ่งภาพ” และ “หนึ่งภาพที่มีหัวเรื่อง” (หรือสองภาพ) หากคุณต้องการภาพถ่ายไดโนเสาร์ที่พุ่งชนห้องครัวของคุณ คุณก็สามารถสร้างภาพถ่ายที่ยอดเยี่ยมได้ ยิ่งคุณสร้างชุดค่าผสมที่แปลกประหลาดเท่าใด วัตถุที่เด้งออกมาก็จะยิ่งให้ความสำคัญน้อยลงเท่านั้น ดังนั้นหากคุณต้องการให้เพื่อนของคุณตอบสนอง “ว้าว! รูปภาพ 3 มิติ!” ตรวจสอบให้แน่ใจว่ารูปภาพสองรูปที่คุณเลือกมีธีมเดียวกัน
- ตรวจสอบให้แน่ใจว่าวัตถุภาพถ่ายมีขนาดเล็กกว่าพื้นหลังของฉากที่เลือก แน่นอนว่าจะมีปัญหาหากภาพ T-Rex สูง 20 ซม. และภาพห้องครัวของคุณมีขนาดเพียง 4x6 การปรับขนาดรูปภาพทำได้ง่ายมาก
- ต้องเลือกหัวเรื่องของภาพถ่ายให้ครบถ้วน แค่แสดงส่วนลำตัวของ T-Rex ในห้องครัวของคุณ (บางที T-Rex กำลังพยายามเปิดตู้เก็บของอยู่) ก็ไม่สมเหตุสมผลเลย เลือกรูปภาพที่สมบูรณ์เป็นตัวแบบ โดยเรียงจากบนลงล่าง
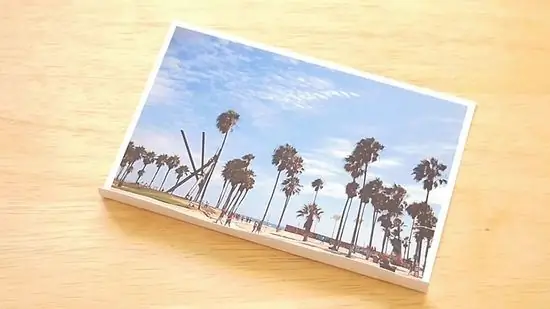
ขั้นตอนที่ 2 พับภาพพื้นหลัง
สำหรับภาพถ่ายขนาด 8x10 ให้พับจากด้านล่างประมาณ 5 ซม. จากด้านล่างในทิศทางการพับไปข้างหน้า โดยให้ด้านข้างของภาพตั้งตรง สำหรับภาพถ่ายขนาดเล็กหรือใหญ่ ให้พับเก็บในขนาดที่เหมาะสม รูปภาพของคุณควรยืนได้แล้ว
ด้านข้างของรอยพับจะเป็นตำแหน่งที่ตัวแบบของรูปภาพจะยืนอยู่ ด้วยวิธีนี้องค์ประกอบทั้งหมดจะอยู่ในภาพถ่าย ไม่ใช่แค่อยู่ด้านหน้าภาพถ่าย

ขั้นตอนที่ 3 ตัดหัวข้อของภาพถ่ายออก
ยิ่งคุณตัดน้อยเท่าไหร่ก็ยิ่งดีเท่านั้น ดังนั้นถ้าคุณมีภาพธรรมดาๆ ก็เยี่ยมไปเลย ตัดให้ใกล้กับขอบของวัตถุมากที่สุด
หากคุณมีวัตถุมากกว่าหนึ่งชิ้น ตรวจสอบให้แน่ใจว่าวัตถุเหล่านั้นมีขนาดที่เหมาะสม

ขั้นตอนที่ 4 สร้างหนึ่ง (หรือสอง) รองรับ
นำกระดาษภาพถ่ายหนึ่งแผ่น (กระดาษภาพถ่ายหนากว่ากระดาษธรรมดา) แล้วตัดเป็นชิ้นเล็กๆ กว้าง 1.25 ซม. และยาว 20.32 ซม. ตัวแบบที่โผล่ออกมาแต่ละแบบต้องใช้ขาตั้ง 1 ตัว ดังนั้นหากคุณมี 2 ตัวแบบ ให้ตัด 2 ตัว
เช่นเดียวกับเมื่อก่อน สัดส่วนนี้มีไว้สำหรับวัตถุภาพถ่ายขนาด 8x10 หากวัตถุในภาพมีขนาดใหญ่หรือเล็กกว่า คุณจะต้องตัดส่วนรองรับให้มีขนาดอื่น

ขั้นตอนที่ 5. พับขาตั้ง
โค้งงอให้ดูเหมือนรูปทรงเรขาคณิต "U" ทั้งสองด้านควรยาว 7.5 ซม. และด้านล่างของตัวอักษร "U" ควรยาว 5 ซม.
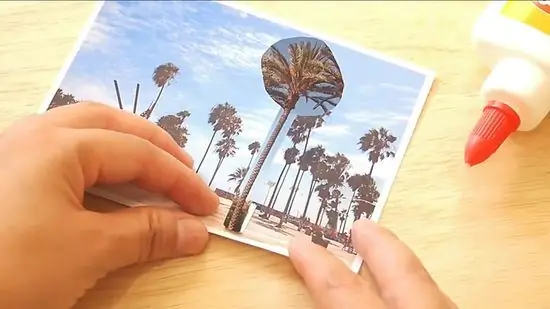
ขั้นตอนที่ 6 กาวที่รองรับ
กาวส่วนที่ยาวด้านใดด้านหนึ่งของภาพไว้ตรงกลางภาพ เพื่อให้ตัวแบบยืนได้ดี กาวอีกด้านยาวบนพื้นหลังรูปภาพ ระยะห่างระหว่างด้านที่ติดกาวทั้งสองนี้จะทำให้ตัวแบบในภาพของคุณโดดเด่น
ทำซ้ำแบบเดียวกันกับแต่ละวัตถุที่คุณมี หากวัตถุไม่ตั้งตรง ให้ใช้กาวใสจำนวนเล็กน้อยในการซ่อม

ขั้นตอนที่ 7 จัดตำแหน่งรูปภาพของคุณ
ตอนนี้คุณมีภาพป๊อปอัปเจ๋ง ๆ ที่คุณทำเองแล้ว คุณจะทำอย่างไร? เคล็ดลับที่คุณต้องทำคือวางตำแหน่งภาพถ่ายไว้ในตำแหน่งที่ไม่สามารถมองเห็นได้จากด้านข้าง วางไว้ทุกที่ที่คุณต้องการ แต่พยายามยืนขึ้นจากหลายๆ ที่ในห้องของคุณเพื่อดูว่าภาพถ่ายจะดูเป็นอย่างไรจากบางมุม
ตำแหน่งภาพถ่ายที่สูงขึ้นย่อมดีกว่าตำแหน่งที่ต่ำอย่างแน่นอน เมื่อดูจากด้านล่าง รูปภาพจะดูไม่บุบสลาย แต่เมื่อมองจากด้านบน รูปภาพจะสูญเสียมิติและเอฟเฟกต์เลเยอร์
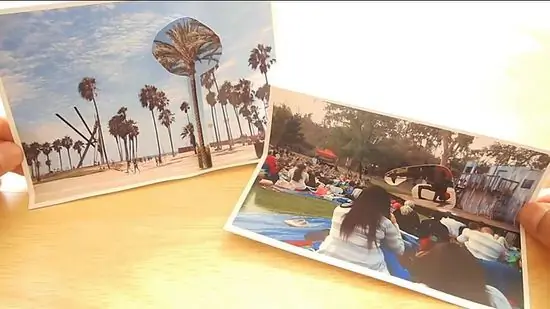
ขั้นตอนที่ 8 เสร็จสิ้น
เคล็ดลับ
- พิมพ์ภาพถ่ายบนกระดาษเคลือบแทนกระดาษมันหรือกระดาษมัน เพื่อให้การตัด พับ และวางทำได้ง่ายขึ้น
- เลือกวัตถุภาพถ่ายที่อยู่ในโฟกัสและตัดง่าย
- เลือกพื้นหลังรูปภาพ เช่น ภาพทิวทัศน์หรือการตกแต่งภายในที่ค่อนข้างเรียบง่าย
สิ่งที่คุณต้องการ
วิธีที่ 1: การใช้แท็บป็อปเอาท์
- ภาพถ่ายหลายภาพหรือสำเนาภาพเดียวกันที่สามารถตัดออกได้
- กรรไกร
- กาวแท่ง
วิธีที่ 2: การใช้ขาตั้ง
- 2 รูปถ่าย (อย่างน้อย)
- กรรไกร
- กระดาษภาพถ่าย (สำหรับทำขาตั้ง)
- กาวแท่ง






