บทความวิกิฮาวนี้จะแนะนำวิธีการป้องกันไม่ให้แอปทำงานอัตโนมัติบนโทรศัพท์หรือแท็บเล็ต Android ของคุณ
ขั้นตอน
วิธีที่ 1 จาก 3: การใช้ตัวเลือกสำหรับนักพัฒนา
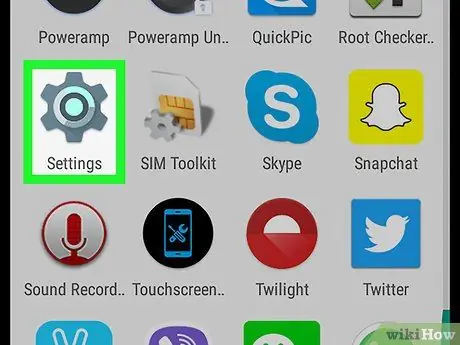
ขั้นตอนที่ 1. เปิดเมนูการตั้งค่าอุปกรณ์ (“การตั้งค่า”)
เมนูนี้ระบุด้วยไอคอน
ซึ่งมักจะอยู่ในลิ้นชักหน้า/แอพ
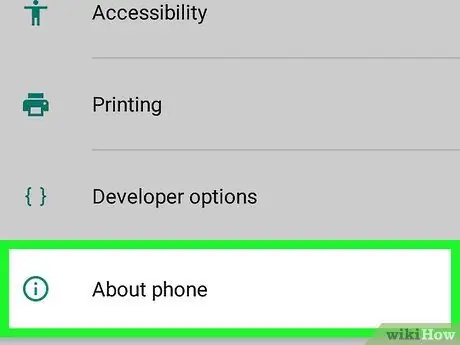
ขั้นตอนที่ 2 เลื่อนลงและเลือกเกี่ยวกับ
ตัวเลือกนี้อยู่ท้ายเมนู
ตัวเลือกนี้อาจมีป้ายกำกับว่า “ เกี่ยวกับเครื่องนี้ " หรือ " เกี่ยวกับโทรศัพท์เครื่องนี้ ”.
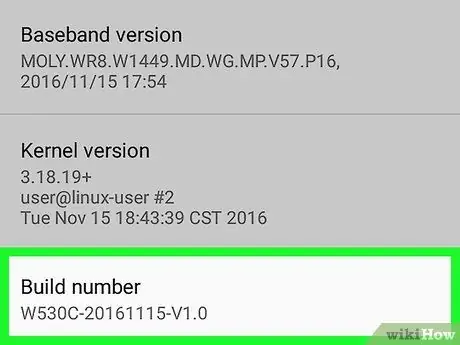
ขั้นตอน 3. มองหา “หมายเลขรุ่น” ตัวเลือก
ตัวเลือกเหล่านี้อาจปรากฏในหน้านี้ แต่ถ้าไม่ปรากฏขึ้น โดยปกติแล้วจะจัดเก็บไว้ในเมนูอื่น ในบางอุปกรณ์ ตัวเลือกนี้จะอยู่ในส่วน “ ซอฟต์แวร์ข้อมูล " หรือ " มากกว่า ”.
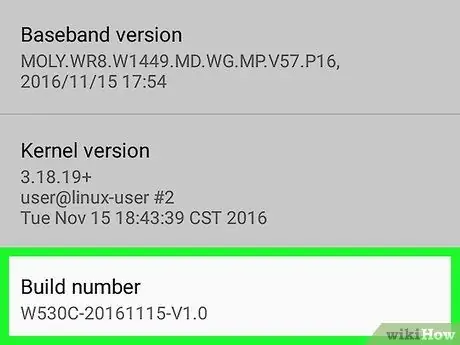
ขั้นตอนที่ 4 แตะรายการหมายเลขบิลด์ 7 ครั้ง
คุณสามารถหยุดแตะตัวเลือกนี้ได้เมื่อข้อความ “คุณเป็นนักพัฒนาแล้ว” ปรากฏขึ้น หลังจากนั้น คุณจะถูกนำไปที่หน้าตัวเลือกสำหรับนักพัฒนา (“ตัวเลือกสำหรับนักพัฒนา”)
หากคุณถูกนำกลับไปที่เมนูหลักของการตั้งค่า ให้ปัดหน้าจอและแตะตัวเลือก “ ตัวเลือกนักพัฒนา ” ในส่วน “ระบบ”
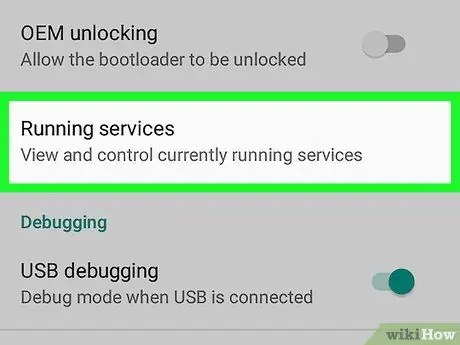
ขั้นตอนที่ 5. แตะบริการที่กำลังทำงานอยู่
รายการแอปพลิเคชันจะปรากฏขึ้น
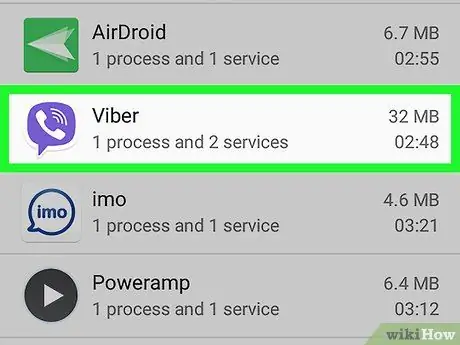
ขั้นตอนที่ 6 แตะแอปที่ไม่ควรทำงานโดยอัตโนมัติ
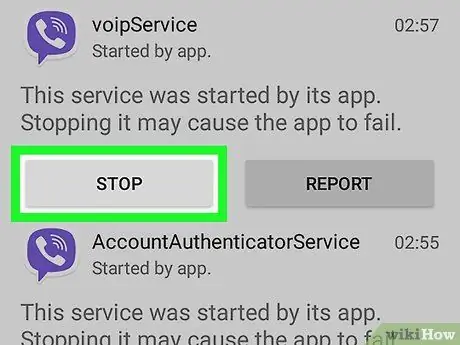
ขั้นตอนที่ 7 แตะหยุด
แอปพลิเคชันที่เลือกจะถูกยกเลิกและปกติจะไม่รีสตาร์ทโดยอัตโนมัติ
หากวิธีนี้ใช้ไม่ได้ผล ให้ลองวิธีอื่น
วิธีที่ 2 จาก 3: การใช้การเพิ่มประสิทธิภาพแบตเตอรี่
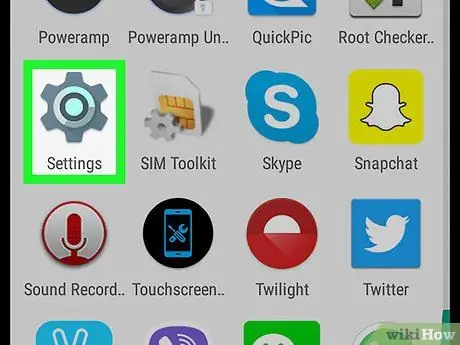
ขั้นตอนที่ 1. เปิดเมนูการตั้งค่าอุปกรณ์ (“การตั้งค่า”)
เมนูนี้ระบุด้วยไอคอน
ซึ่งมักจะอยู่ในลิ้นชักหน้า/แอพ
หากอุปกรณ์ใช้ระบบปฏิบัติการ Android Marshmallow หรือใหม่กว่า แอพบางตัวอาจทำงานแบบสุ่มเนื่องจากขาดการเพิ่มประสิทธิภาพแบตเตอรี่ วิธีนี้ช่วยเพิ่มประสิทธิภาพแอปเพื่อไม่ให้ทำงานโดยอัตโนมัติ
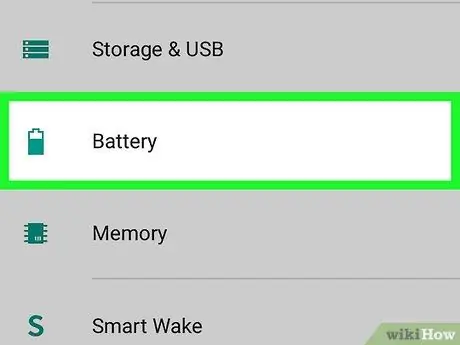
ขั้นตอนที่ 2. ปัดหน้าจอแล้วแตะแบตเตอรี่
ตัวเลือกนี้อยู่ในส่วน "อุปกรณ์"
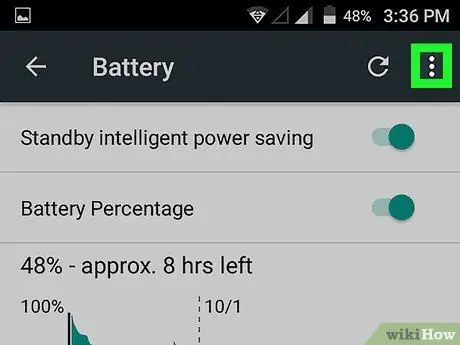
ขั้นตอนที่ 3 แตะ
เมนูใหม่จะปรากฏขึ้น
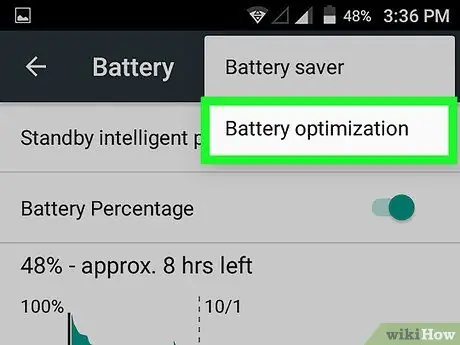
ขั้นตอนที่ 4 แตะการเพิ่มประสิทธิภาพแบตเตอรี่
หากแอปใดปรากฏในรายการนี้ แอปอาจทำงานโดยอัตโนมัติและใช้พลังงานแบตเตอรี่หมด
หากคุณไม่พบแอปที่ต้องการ ให้ลองใช้วิธีอื่น
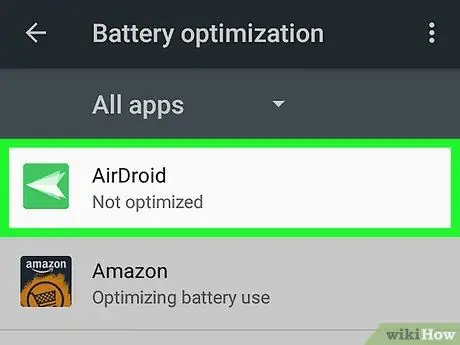
ขั้นตอนที่ 5. แตะแอปที่คุณต้องการหยุด
เมนูป๊อปอัปจะปรากฏขึ้น
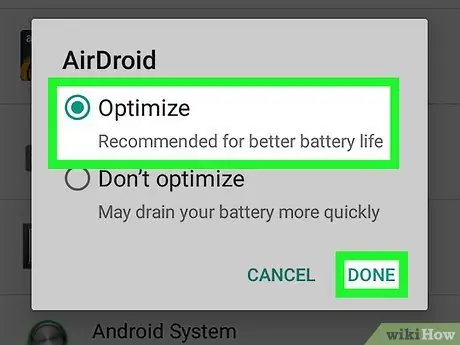
ขั้นตอนที่ 6. เลือก “เพิ่มประสิทธิภาพ” และแตะเสร็จสิ้น
แอปพลิเคชันจะไม่ทำงานโดยอัตโนมัติอีกต่อไป
วิธีที่ 3 จาก 3: การใช้แอปพลิเคชัน Startup Manager (สำหรับอุปกรณ์ที่รูทเครื่อง)
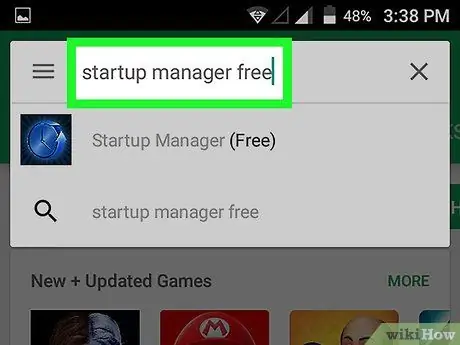
ขั้นตอนที่ 1. ค้นหาแอพตัวจัดการการเริ่มต้นใช้งานฟรีบน Play Store
ด้วยแอปฟรีนี้ คุณสามารถกำหนดว่าแอปใดที่ต้องเรียกใช้เมื่อเปิดอุปกรณ์ (ที่รูทแล้ว)
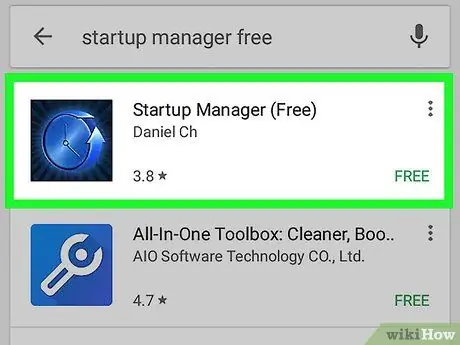
ขั้นตอนที่ 2. แตะตัวจัดการการเริ่มต้น (ฟรี)
แอปนี้ถูกทำเครื่องหมายด้วยไอคอนสีดำที่มีนาฬิกาสีน้ำเงินอยู่ข้างใน
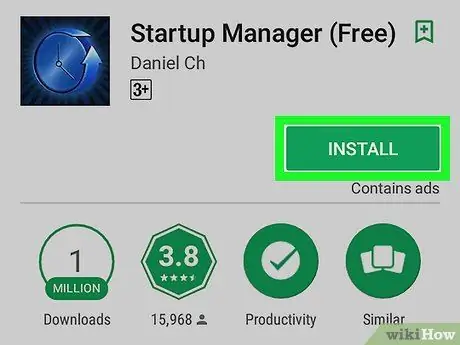
ขั้นตอนที่ 3 แตะติดตั้ง
แอปจะถูกติดตั้งลงในโทรศัพท์หรือแท็บเล็ตของคุณ
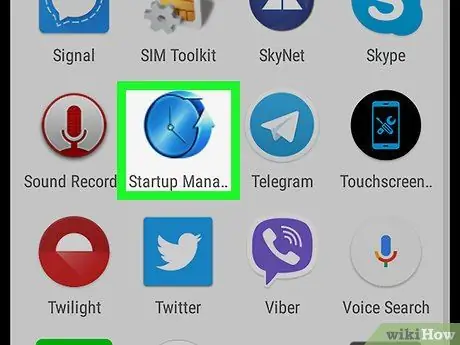
ขั้นตอนที่ 4 เปิดแอปพลิเคชัน Startup Manager แล้วแตะอนุญาต
ด้วยตัวเลือกนี้ คุณให้สิทธิ์การเข้าถึงรูทแก่แอป ขณะนี้ คุณสามารถดูรายการแอปทั้งหมดที่ตั้งค่าให้ทำงานโดยอัตโนมัติ
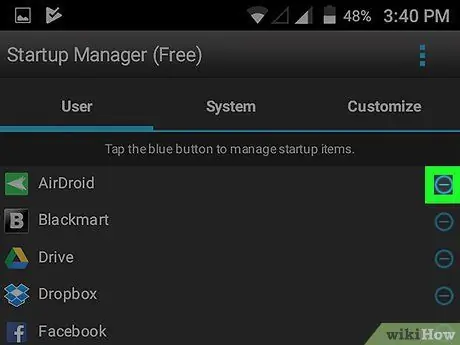
ขั้นตอนที่ 5. แตะปุ่มสีน้ำเงินถัดจากแอพที่คุณต้องการปิดใช้งาน
สีของปุ่มจะเปลี่ยนเป็นสีเทาแสดงว่าแอปพลิเคชันที่เป็นปัญหาจะไม่ทำงานโดยอัตโนมัติอีกต่อไป






