บทความวิกิฮาวนี้จะแนะนำวิธีการบันทึกรูปภาพหรือวิดีโอที่ถ่ายโดยใช้ Snapchat เพื่อให้คุณมีสำเนาหลังจากที่รูปภาพหรือวิดีโอหายไปจากโปรไฟล์ของคุณ
ขั้นตอน
ส่วนที่ 1 จาก 4: การเลือกสถานที่จัดเก็บหลัก
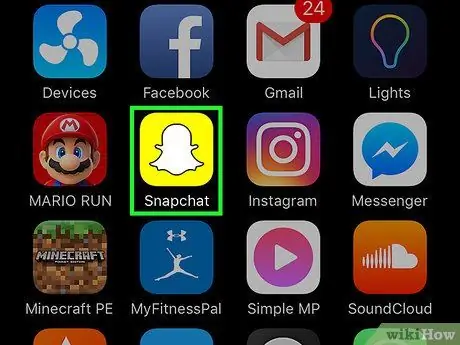
ขั้นตอนที่ 1. เปิด Snapchat
แอปนี้ถูกทำเครื่องหมายด้วยไอคอนสีเหลืองที่มีโครงร่างผีสีขาว
พิมพ์ชื่อผู้ใช้และรหัสผ่านของคุณ หากคุณไม่ได้ลงชื่อเข้าใช้บัญชีของคุณโดยอัตโนมัติ
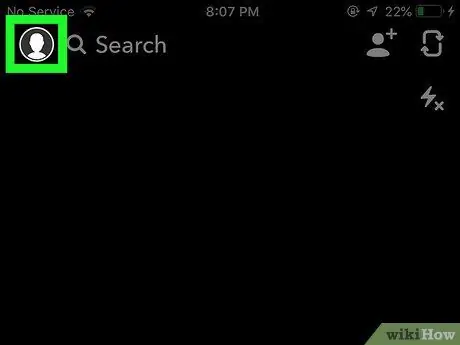
ขั้นตอนที่ 2. ปัดหน้าจอลง
หลังจากนั้นคุณจะถูกนำไปที่หน้าโปรไฟล์ผู้ใช้
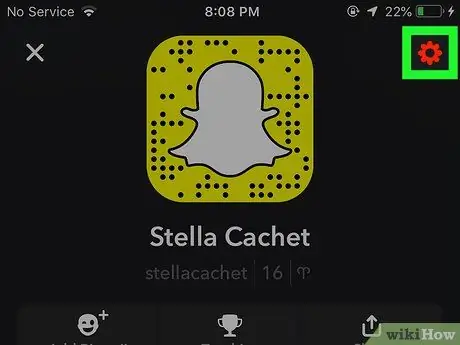
ขั้นตอนที่ 3 แตะ ️
ที่มุมขวาบนของหน้าจอ หลังจากนั้น คุณจะถูกนำไปที่เมนูการตั้งค่าบัญชี (“ การตั้งค่า ”).
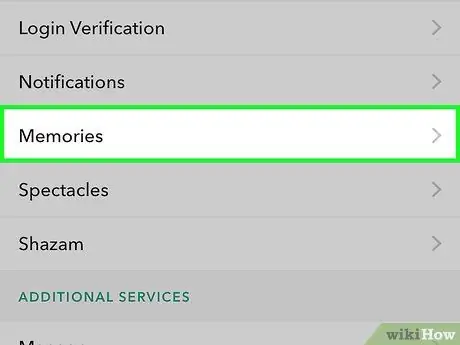
ขั้นตอนที่ 4 แตะความทรงจำ
ตัวเลือกนี้อยู่ในส่วน " บัญชีของฉัน " ของหน้าเมนู
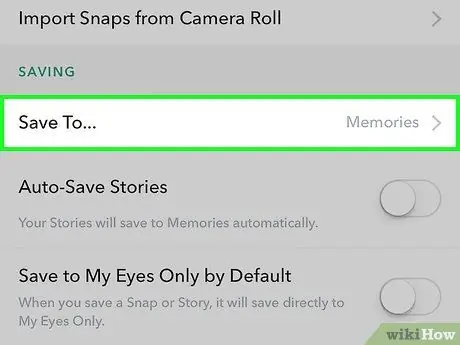
ขั้นตอนที่ 5. แตะบันทึกไปที่
ตัวเลือกนี้อยู่ในส่วน " กำลังบันทึก " ของหน้าเมนู
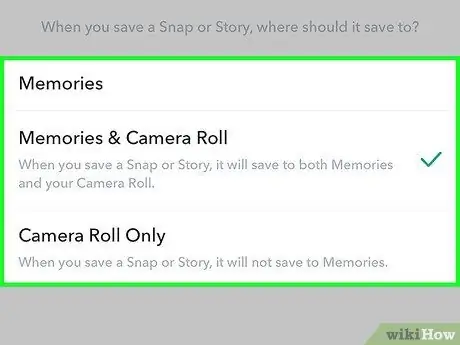
ขั้นตอนที่ 6 เลือกตำแหน่งบันทึก
คุณมีสามตัวเลือก:
- ” ความทรงจำ ” เป็นแกลเลอรีภายในแอปที่คัดลอกไปยังเซิร์ฟเวอร์ของ Snapchat คุณสามารถเข้าถึงคุณสมบัติ “ความทรงจำ” ได้โดยเลื่อนหน้าจอ/ส่วนต่อประสานของกล้องขึ้นด้านบน รูปภาพที่บันทึกไว้ในคุณสมบัตินี้สามารถดาวน์โหลดหรือแชร์ได้ตลอดเวลา
- ” ความทรงจำและม้วนฟิล์ม " ด้วยตัวเลือกนี้ รูปภาพจะถูกบันทึกลงในคุณสมบัติ “ความทรงจำ” และแอพจัดเก็บรูปภาพบนอุปกรณ์
- “ ม้วนฟิล์มเท่านั้น " ด้วยตัวเลือกนี้ รูปภาพจะถูกบันทึกไว้ในแอพจัดเก็บรูปภาพของอุปกรณ์เท่านั้น
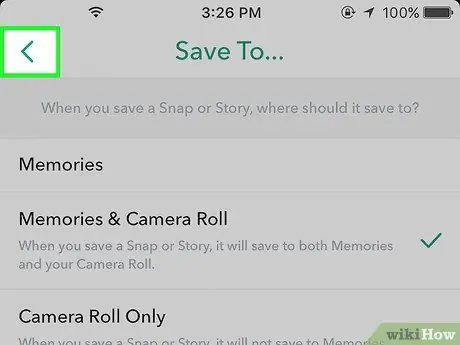
ขั้นตอนที่ 7 แตะย้อนกลับ
ที่เป็นปุ่มลูกศร มุมซ้ายบนของหน้าจอ ตอนนี้เมื่อคุณดาวน์โหลดรูปภาพและวิดีโอจาก Snapchat เนื้อหาจะถูกบันทึกไว้ในตำแหน่งที่คุณตั้งค่าไว้
สัมผัส " บันทึกเรื่องราวอัตโนมัติ ” หากคุณต้องการบันทึกสำเนาเนื้อหา Snapchat Story ที่สร้างขึ้นโดยอัตโนมัติ
ส่วนที่ 2 จาก 4: การบันทึกรูปภาพหรือวิดีโอ
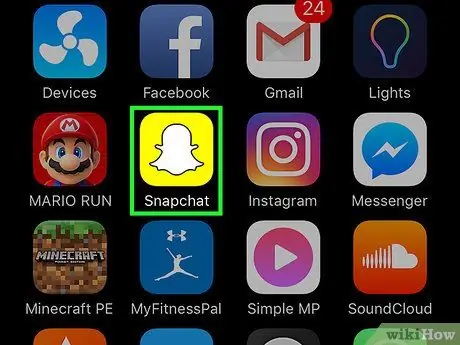
ขั้นตอนที่ 1. เปิด Snapchat
แอปนี้ถูกทำเครื่องหมายด้วยไอคอนสีเหลืองที่มีโครงร่างผีสีขาว
พิมพ์ชื่อผู้ใช้และรหัสผ่านของคุณ หากคุณไม่ได้ลงชื่อเข้าใช้บัญชีของคุณโดยอัตโนมัติ
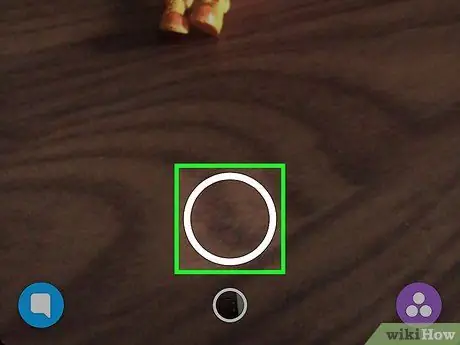
ขั้นตอนที่ 2. ถ่ายภาพหรือบันทึกวิดีโอ
เล็งกล้องของอุปกรณ์ไปที่วัตถุแล้วแตะ (ภาพถ่าย) หรือกด (บันทึก) ปุ่มวงกลมขนาดใหญ่ที่อยู่ตรงกลางด้านล่างของหน้าจอค้างไว้
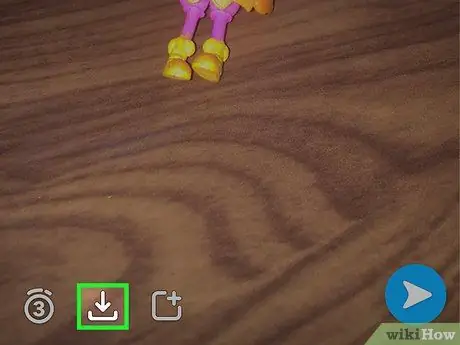
ขั้นตอนที่ 3 แตะบันทึก
ที่เป็นไอคอนสี่เหลี่ยมจัตุรัสพร้อมลูกศรชี้ลงที่มุมล่างซ้ายของหน้าจอ รูปภาพหรือวิดีโอจะถูกบันทึกลงในตำแหน่งที่เก็บข้อมูลหลัก
ตอนที่ 3 ของ 4: การบันทึกเนื้อหาเรื่องราว
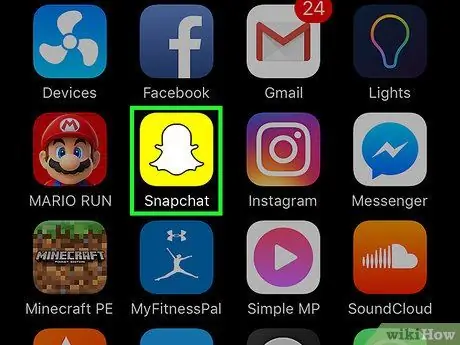
ขั้นตอนที่ 1. เปิด Snapchat
แอปนี้ถูกทำเครื่องหมายด้วยไอคอนสีเหลืองที่มีโครงร่างผีสีขาว
พิมพ์ชื่อผู้ใช้และรหัสผ่านของคุณ หากคุณไม่ได้ลงชื่อเข้าใช้บัญชีของคุณโดยอัตโนมัติ
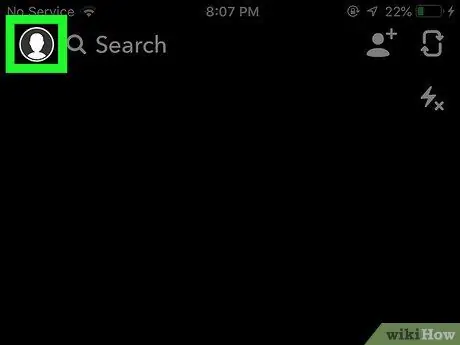
ขั้นตอนที่ 2. ปัดหน้าจอไปทางซ้าย
หลังจากนั้น คุณจะถูกนำไปที่หน้า "เรื่องราว" ของ Snapchat
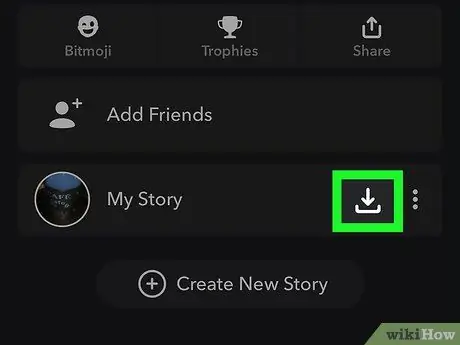
ขั้นตอนที่ 3 แตะไอคอน "บันทึก" ถัดจากตัวเลือก "เรื่องราวของฉัน"
ที่มุมขวาบนและมีลูกศรชี้ลง ตอนนี้ เนื้อหาของ Story ของคุณจะถูกบันทึกไว้ในไดเร็กทอรีที่เก็บข้อมูลหลัก
ส่วนที่ 4 จาก 4: ถ่ายภาพหน้าจอของโพสต์ (Snap)

ขั้นตอนที่ 1. ทำความรู้จักกับปุ่มจับภาพหน้าจอ
บน iPhone และ iPad ให้กดปุ่ม "Home" และล็อกไว้พร้อมกัน ปุ่มสกรีนช็อตบน Android จะแตกต่างกันไปตามอุปกรณ์ทุกเครื่อง แต่โดยปกติคุณจะต้องกดปุ่มเปิดปิดและปุ่มลดระดับเสียงค้างไว้พร้อมกัน
ใน Samsung Galaxy series คุณต้องแตะปุ่มเปิดปิดและปุ่ม "Home" พร้อมกัน
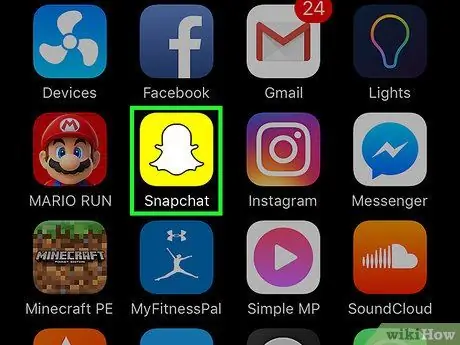
ขั้นตอนที่ 2. เปิด Snapchat
แอปนี้ถูกทำเครื่องหมายด้วยไอคอนสีเหลืองที่มีโครงร่างผีสีขาว
พิมพ์ชื่อผู้ใช้และรหัสผ่านของคุณ หากคุณไม่ได้ลงชื่อเข้าใช้บัญชีของคุณโดยอัตโนมัติ
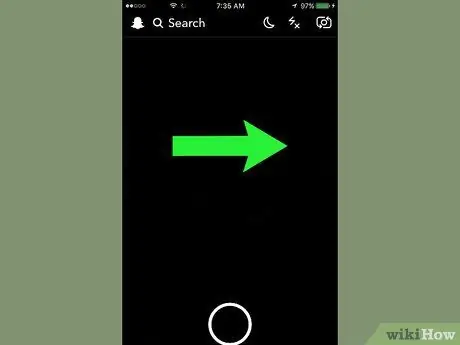
ขั้นตอนที่ 3 ปัดหน้าจอไปทางขวา
หลังจากนั้น รายการแชทกับเพื่อนใน Snapchat จะปรากฏขึ้น
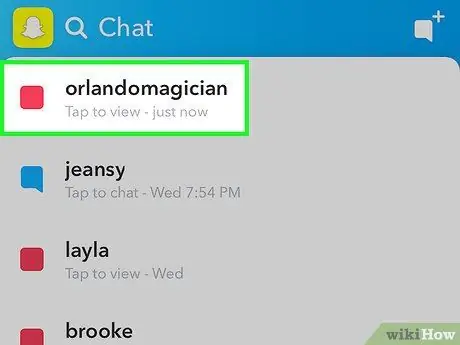
ขั้นตอนที่ 4 แตะโพสต์ที่ยังไม่ได้เปิด
โพสต์จะเปิดขึ้นในภายหลัง คุณมีเวลาสูงสุด 10 วินาทีในการถ่ายภาพหน้าจอ ดังนั้นเตรียมตัวให้พร้อม
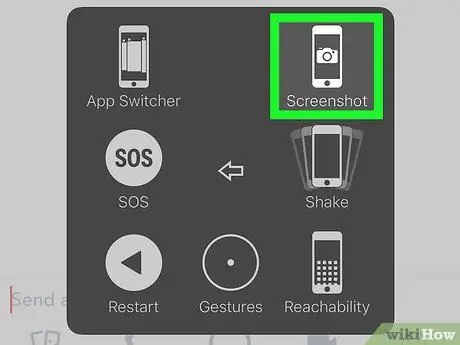
ขั้นตอนที่ 5. ถ่ายภาพหน้าจอด้วยอุปกรณ์
จับภาพหน้าจอทันทีที่โพสต์ที่ต้องการปรากฏบนหน้าจอ
- คุณสามารถเข้าถึงภาพหน้าจอในแอพแกลเลอรี่หรือม้วนฟิล์มของอุปกรณ์
- ผู้ส่งเนื้อหาที่คุณถ่ายภาพหน้าจอจะได้รับการแจ้งเตือนว่าคุณได้ถ่ายภาพหน้าจอแล้ว
- หากคุณไม่มีเวลาจับภาพหน้าจอในการเล่นครั้งแรก คุณสามารถแตะโพสต์ที่หมดอายุค้างไว้เพื่อเล่น โปรดทราบว่าการเล่นซ้ำสามารถทำได้เพียงครั้งเดียวต่อโพสต์






