mIRC หรือ Microsoft Internet Relay Chat เป็นโปรแกรมที่อนุญาตให้ผู้ใช้ Windows เชื่อมต่อกับช่อง IRC และสนทนากับผู้ใช้รายอื่นได้โดยตรง IRC ทำงานแตกต่างไปจากแอปแชทอื่นๆ เล็กน้อย แต่คุณสามารถเรียนรู้ได้ภายในไม่กี่นาที และเริ่มแชทกับเพื่อนใหม่และคนรู้จัก
ขั้นตอน
วิธีที่ 1 จาก 4: การติดตั้ง mIRC
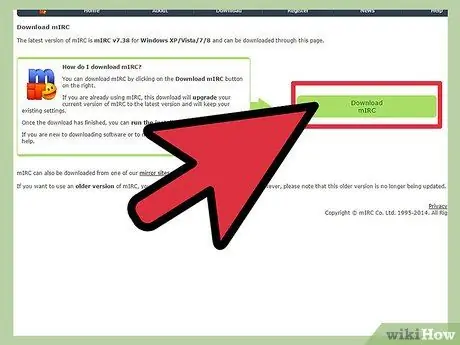
ขั้นตอนที่ 1. ดาวน์โหลด mIRC โดยไปที่เว็บไซต์ทางการของ mIRC และคลิก "ดาวน์โหลด mIRC
ในเวอร์ชัน 7.36 mIRC สามารถใช้ได้กับ Windows XP, Vista, Windows 7 และ Windows 8
หากคุณใช้ Windows เวอร์ชันเก่า ให้ลองดาวน์โหลด mIRC เวอร์ชัน 6.35
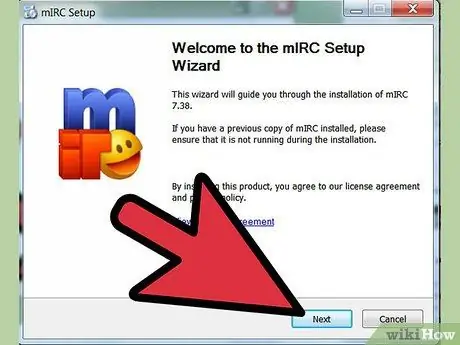
ขั้นตอนที่ 2 ติดตั้ง mIRC
หลังจากดาวน์โหลดเสร็จแล้ว ให้เปิด miRC และติดตั้งโดยทำตามคำแนะนำในการติดตั้ง ขั้นตอนการติดตั้งโดยทั่วไปใช้เวลาไม่นานเกินไป เพียงไม่กี่นาที
เลือกตัวเลือกแบบเต็มหากคุณไม่เคยดาวน์โหลด mIRC มาก่อน
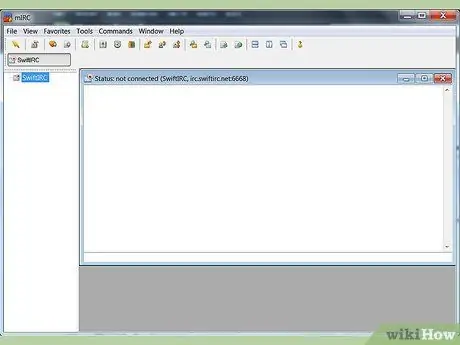
ขั้นตอนที่ 3 เปิดหน้าวิธีใช้ mIRC และ mIRC เมื่อการติดตั้งเสร็จสิ้นโดยทำเครื่องหมายที่ช่องสองช่องเมื่อสิ้นสุดกระบวนการ
การไปที่หน้าความช่วยเหลืออาจช่วยคุณได้เมื่อคุณใช้ mIRC เป็นครั้งแรกและต้องการทำบางสิ่งที่ไม่ได้กล่าวถึงในคู่มือนี้
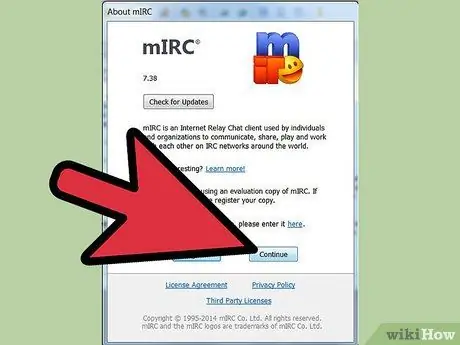
ขั้นตอนที่ 4 คลิกดำเนินการต่อ
หนึ่งในหน้าต่างที่จะเปิดคือ About mIRC และจะขอให้คุณลงทะเบียนซอฟต์แวร์หรือทำการทดลองต่อ โปรแกรม mIRC สามารถใช้ได้ฟรี 30 วัน -- หลังจาก 30 วัน คุณต้องจ่ายเงิน 20 ดอลลาร์เพื่อลงทะเบียนซอฟต์แวร์ สำหรับตอนนี้ คลิกดำเนินการต่อเพื่อลองใช้ mIRC ทำตามขั้นตอนถัดไปเพื่อเริ่มแชท
วิธีที่ 2 จาก 4: เริ่มแชทด้วย mIRC
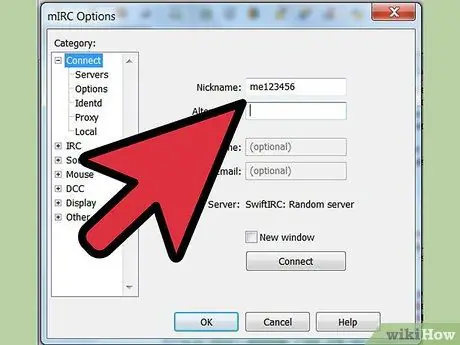
ขั้นตอนที่ 1 ป้อนข้อมูลส่วนบุคคล
เมื่อใดก็ตามที่คุณเปิด mIRC และคลิกที่กล่องคำขอลงทะเบียน คุณจะเห็นหน้าจอขอข้อมูล ป้อนชื่อที่คุณต้องการในกล่องชื่อเล่น และชื่ออื่นในกล่องทางเลือก ชื่ออื่นของคุณจะถูกนำมาใช้หากมีคนใช้ชื่อเดียวกับคุณเมื่อคุณเข้าร่วมช่องแชท ใน mIRC เวอร์ชันเก่า ฟิลด์ชื่อเต็มและที่อยู่อีเมลก็จำเป็นเช่นกัน แม้ว่าจะแทบไม่มีใครป้อนข้อมูลต้นฉบับเลยก็ตาม ใน mIRC 7.36 คุณไม่จำเป็นต้องกรอกชื่อนามสกุลหรือที่อยู่อีเมลของคุณอีกต่อไป
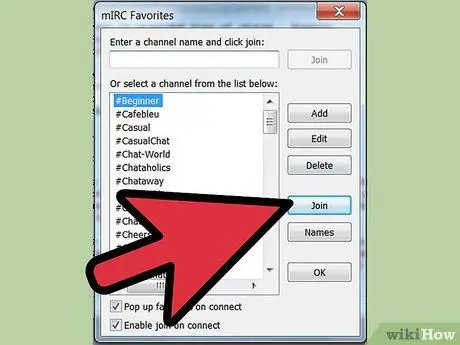
ขั้นตอนที่ 2. เข้าร่วมช่องแชท
คลิกเชื่อมต่อเพื่อดูรายการช่องที่มีอยู่ เลือกช่อง จากนั้นคลิกเข้าร่วมเพื่อเข้าร่วมช่อง คุณยังสามารถป้อนชื่อช่องในกล่องข้อความ จากนั้นคลิกเข้าร่วมที่ด้านขวาของคอลัมน์
- หากคุณได้รับข้อความแสดงข้อผิดพลาดเมื่อพยายามเข้าสู่ช่องแชท โปรดอ่านหัวข้อการแก้ปัญหาด้านล่าง
- หากคุณปิดหน้าต่างรายการช่องโดยไม่ได้ตั้งใจ คุณสามารถเข้าร่วมช่องแชทได้โดยใช้เมนูคำสั่งที่ด้านบนของหน้าจอ
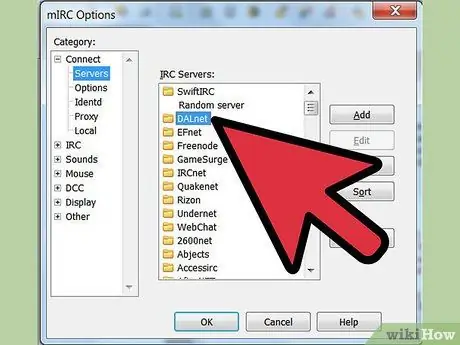
ขั้นตอนที่ 3 เข้าร่วมช่องแชทเฉพาะ
ขั้นแรก ตรวจสอบให้แน่ใจว่าคุณเชื่อมต่อกับเครือข่ายเดียวกันกับบุคคลที่คุณต้องการสนทนาด้วย เปิดเมนูตัวเลือกโดยกด alt=""Image" O จากนั้นเลือกเซิร์ฟเวอร์ในเครือข่ายเดียวกับเพื่อนของคุณ แต่ละเครือข่ายจะแสดงเป็นไดเร็กทอรี โดยมีชื่อเช่น "Usenet" หรือ "DALNET" และไดเร็กทอรีจะมีรายชื่อเซิร์ฟเวอร์อยู่ในนั้น เลือกเซิร์ฟเวอร์ในเครือข่ายที่เพื่อนของคุณใช้ จากนั้นคลิกตกลง ตอนนี้คุณสามารถเข้าร่วมช่องแชทตามด้านบน
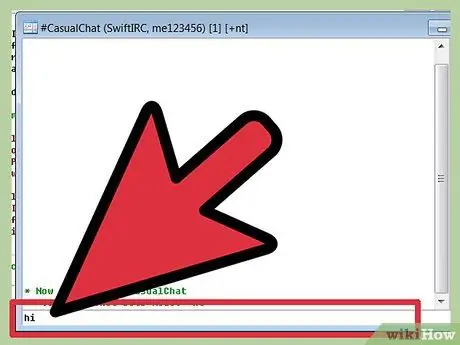
ขั้นตอนที่ 4 เริ่มแชท
ใช้กล่องข้อความที่ด้านล่างของหน้าต่างแชทเพื่อพิมพ์ข้อความ แล้วกด Enter เพื่อส่ง
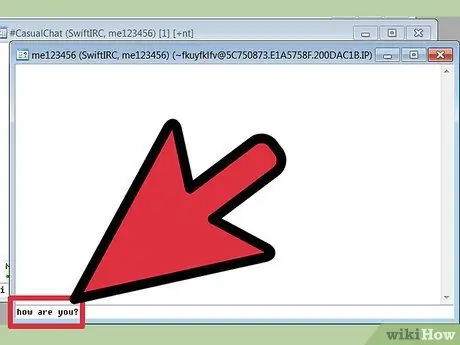
ขั้นตอนที่ 5. ส่งข้อความส่วนตัว
รายชื่อทางด้านขวาของหน้าต่างแชทคือชื่อของผู้ใช้ช่องแชท ดับเบิลคลิกที่ชื่อผู้โดยสารเพื่อเปิดหน้าต่างแชทระหว่างคุณกับผู้โดยสาร
คุณยังสามารถคลิกขวาที่ชื่อผู้ใช้เพื่อเลือกตัวเลือกต่างๆ รวมถึงการเริ่มแชทส่วนตัว (แบบสอบถาม) หรือการดูข้อมูลผู้ใช้ (ข้อมูล)
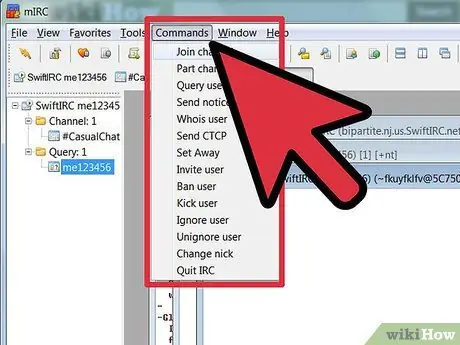
ขั้นตอนที่ 6 เข้าร่วมช่องอื่นโดยคลิกคำสั่งที่ด้านบนของหน้าต่าง mIRC จากนั้นเลือกช่องเข้าร่วม
ป้อนชื่อช่องที่คุณต้องการ จากนั้นคลิก ตกลง เพื่อเปิดหน้าต่างแชทใหม่
คุณยังสามารถกลับไปที่หน้าต่าง mIRC หลักและพิมพ์ "/join" ตามด้วยชื่อช่องที่คุณต้องการเข้าร่วม ใช้เครื่องหมาย # หน้าชื่อช่อง
วิธีที่ 3 จาก 4: การใช้ฟีเจอร์ mIRC อื่นๆ
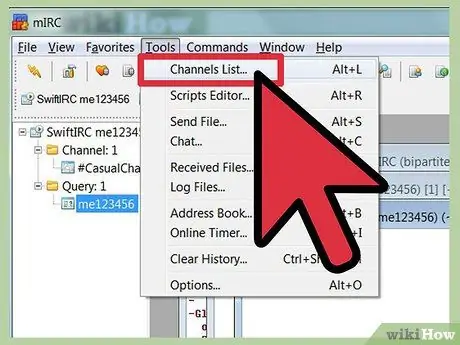
ขั้นตอนที่ 1. ค้นหาช่องใหม่
mIRC มีรายการช่องยอดนิยมที่คุณสามารถดูได้โดยคลิกเครื่องมือ → รายการช่อง หรือกด alt=""รูปภาพ" L เลือกเครือข่ายจากเมนูภายใต้ไฟล์ จากนั้นคลิกรับรายการ เมื่อรายการปรากฏขึ้น คุณสามารถกลับไปที่หน้าจอเดียวกันและค้นหาหัวข้ออื่นบนเครือข่าย IRC โดยใช้ช่องข้อความ
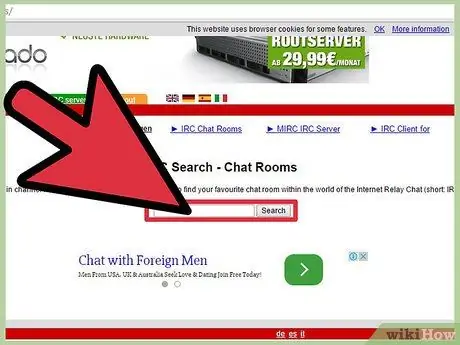
ขั้นตอนที่ 2 ค้นหาช่องแชทเพิ่มเติม
ชุมชนออนไลน์ส่วนใหญ่มีช่อง IRC ของตัวเอง ถ้ามีอยู่ ชื่อเครือข่ายและช่องแชทจะแสดงบนไซต์ชุมชน คุณยังสามารถค้นหาตามชื่อช่องบนไซต์เช่น Netsplit และ SearchIRC
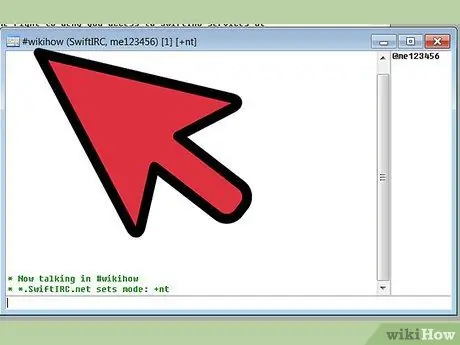
ขั้นตอนที่ 3 สร้างช่องของคุณเอง
ในหน้าต่าง mIRC หลัก ให้ป้อน "/join #" ตามด้วยชื่อช่องที่คุณต้องการสร้าง เช่น "/join #wikihow" หากช่องนั้นไม่มีอยู่ในเครือข่าย ช่องจะถูกสร้างขึ้น
คุณยังสามารถใช้คำสั่งบางอย่างเพื่อสร้างช่องส่วนตัวหรือเชิญผู้ใช้ให้เข้าร่วมช่องของคุณได้
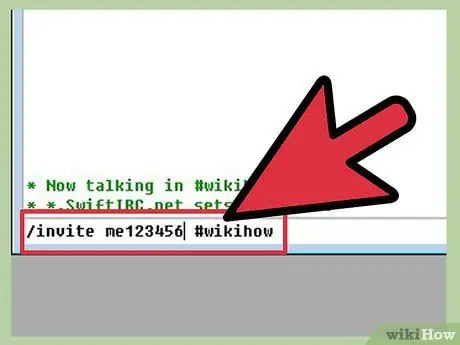
ขั้นตอนที่ 4 ใช้คำสั่ง IRC เป็นทางลัด
เมื่อคุณพิมพ์ข้อความที่ขึ้นต้นด้วย "/" ในช่องแชท mIRC จะอ่านข้อความเป็นคำสั่ง IRC แทนข้อความธรรมดา คุณรู้อยู่แล้วเกี่ยวกับ /join แต่คุณยังสามารถค้นหาคำสั่งอื่นๆ หรือเรียนรู้คำสั่งที่สำคัญด้านล่าง:
- ' /invite bangjek #wikihow จะส่งคำเชิญให้ผู้ใช้ bangjek เข้าร่วมช่อง #wikihow
- /me เขย่า domret จะแสดงข้อความ "(ชื่อของคุณ) เขย่า dombret" โดยไม่มีเครื่องหมายทวิภาคแยกชื่อและข้อความ
- /ละเว้นผู้ส่งอีเมลขยะ จะบล็อกข้อความจากผู้ใช้ "สแปมเมอร์"
- /ช่วย ตามด้วยชื่อคำสั่ง (เช่น /ช่วยเพิกเฉย) จะแสดงวิธีใช้คำสั่งต่อไป
วิธีที่ 4 จาก 4: การแก้ไขปัญหา
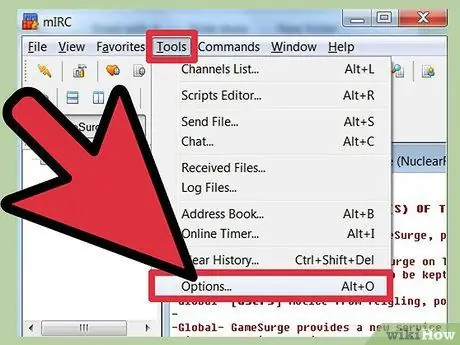
ขั้นตอนที่ 1. เปิดเมนูตัวเลือก
หากคุณไม่สามารถเชื่อมต่อกับช่องสัญญาณใดๆ ได้ ให้คลิกเมนูเครื่องมือที่ด้านบนสุดของหน้าจอ จากนั้นเลือกตัวเลือก คุณยังสามารถใช้คีย์ผสม alt=""Image" O ได้อีกด้วย เมื่อหน้าต่างเปิดขึ้น ให้ทำตามคำแนะนำต่อไปนี้เพื่อแก้ไขปัญหาของคุณ
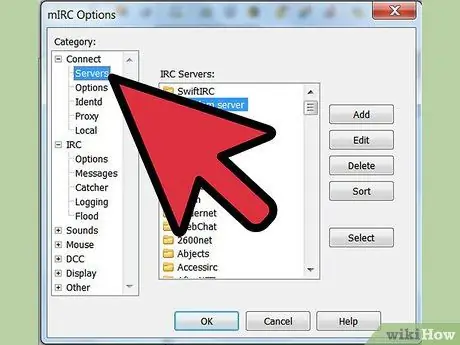
ขั้นตอนที่ 2. เปลี่ยนเซิร์ฟเวอร์
ตามหน้าวิธีใช้ mIRC วิธีทั่วไปในการแก้ไขปัญหาการเชื่อมต่อคือการพยายามเชื่อมต่อกับเซิร์ฟเวอร์อื่น คลิก "เซิร์ฟเวอร์" ทางด้านซ้ายของ "ตัวเลือก" ใต้ "เชื่อมต่อ" เลือกเซิร์ฟเวอร์ในรายการ โดยเฉพาะเซิร์ฟเวอร์ที่ใกล้คุณที่สุด คลิก "ตกลง" เพื่อเปลี่ยนเซิร์ฟเวอร์
เซิร์ฟเวอร์ถูกจัดระเบียบในไดเร็กทอรี เช่น EFNet และ DALNET แต่ละไดเร็กทอรีมีชุดเซิร์ฟเวอร์ของตัวเอง หากคุณต้องการเข้าร่วมช่องใดช่องหนึ่ง คุณต้องรู้ว่าช่องนั้นอยู่ในเครือข่ายใด
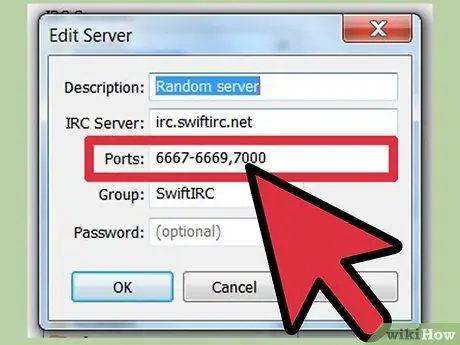
ขั้นตอนที่ 3 แก้ไขพอร์ตเซิร์ฟเวอร์
หากคุณไม่สามารถเชื่อมต่อกับเซิร์ฟเวอร์ใด ๆ ได้ แสดงว่าคุณอาจใช้พอร์ตผิด เลือกเซิร์ฟเวอร์ที่คุณต้องการไป จากนั้นคลิก "แก้ไข" เพื่อเปลี่ยนพอร์ต เซิร์ฟเวอร์ส่วนใหญ่ใช้พอร์ต 6667 ในขณะที่เซิร์ฟเวอร์บนเครือข่าย DALNet ใช้พอร์ต 7000 ป้อนหมายเลขพอร์ตในช่องที่ให้ไว้ จากนั้นคลิก "ตกลง"
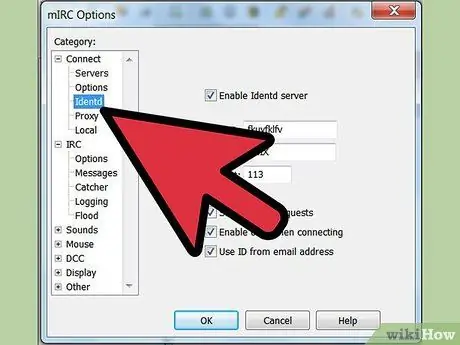
ขั้นตอนที่ 4 เปลี่ยนตัวเลือก Identd โดยคลิก Identd ในเมนู "Options" ใต้ "Connect"
ตรวจสอบให้แน่ใจว่าได้เลือกช่องทำเครื่องหมาย "เปิดใช้งานเซิร์ฟเวอร์ Identd" เพื่อให้คุณสามารถระบุตัวเองบนเครือข่ายเซิร์ฟเวอร์ IRC
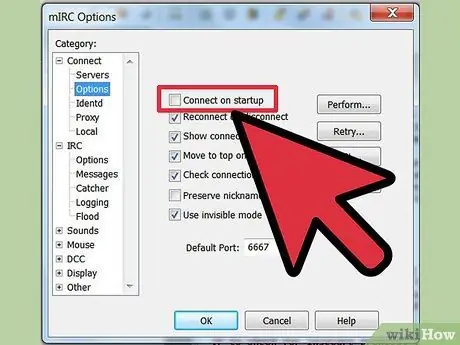
ขั้นตอนที่ 5. ตั้งค่า mIRC ให้เชื่อมต่อโดยอัตโนมัติ
เลือก "ตัวเลือก" จากรายการหมวดหมู่ จากนั้นทำเครื่องหมายที่ช่อง "เชื่อมต่อเมื่อเริ่มต้น" เมื่อเลือกแล้ว คุณจะสามารถเชื่อมต่อได้ง่ายขึ้นในครั้งต่อไปที่คุณใช้ mIRC คุณยังสามารถเลือกช่องกาเครื่องหมาย "เชื่อมต่อใหม่เมื่อขาดการเชื่อมต่อ" เพื่อที่คุณจะได้ไม่ต้องเชื่อมต่อ mIRC กับเซิร์ฟเวอร์ใหม่ด้วยตนเองหากขาดการเชื่อมต่อ
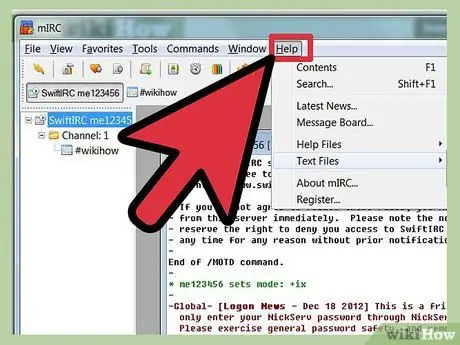
ขั้นตอนที่ 6 อ่านคำถามที่พบบ่อยหรือหน้าวิธีใช้ mIRC ที่รวมไว้เมื่อคุณดาวน์โหลด mIRC หากคุณยังไม่สามารถเชื่อมต่อกับ IRC หรือมีปัญหาอื่นๆ
คุณยังสามารถบันทึกหน้าคำถามที่พบบ่อยเพื่อใช้งานออฟไลน์ได้อีกด้วย
เคล็ดลับ
โปรแกรม mIRC ควรจะสามารถระบุไฟร์วอลล์ที่ขัดขวางการเข้าถึงอินเทอร์เน็ตของโปรแกรม เมื่อคุณเห็นข้อความแสดงข้อผิดพลาดเกี่ยวกับไฟร์วอลล์ ให้เลือก "อนุญาต" หรือตัวเลือกที่คล้ายกันเพื่ออนุญาตให้ mIRC ใช้การเชื่อมต่อของคุณ
คำเตือน
- ปฏิบัติตามกฎของช่องและเซิร์ฟเวอร์เสมอ มิฉะนั้น คุณอาจถูกไล่ออกจากช่อง หากคุณไม่ทราบกฎของช่อง ให้สอบถามผู้ดูแล
- แม้ว่าคุณจะใช้ชื่อและอีเมลปลอม คนอื่นยังสามารถติดตามการแชทของคุณได้ ดังนั้น คุณจึงไม่สนับสนุนให้มีส่วนร่วมในกิจกรรมที่ผิดกฎหมายหรือการโต้ตอบที่เป็นอันตราย






