ทุกๆ วัน ผู้ใช้อีเมลจะได้รับอีเมลจำนวนมาก บางส่วนเป็นอีเมลที่เกี่ยวข้องกับงาน แต่บางฉบับเป็นสแปมจากแหล่งที่ไม่รู้จัก อุปกรณ์แต่ละเครื่องที่ผู้ส่งอีเมลใช้จะมีที่อยู่ IP ซึ่งทำหน้าที่เป็น "ป้ายกำกับ" เพื่อทำเครื่องหมายตำแหน่งของอุปกรณ์นั้น หากคุณต้องการติดตามผู้ส่งอีเมลรายใดรายหนึ่ง คุณสามารถใช้ที่อยู่ IP ของผู้ส่งได้ แม้ว่าจะไม่สามารถติดตามที่อยู่อีเมลทุกแห่งได้ แต่คุณสามารถติดตามอีเมลส่วนใหญ่โดยละเอียดได้โดยใช้ฟิลด์ที่ซ่อนอยู่ซึ่งผู้ให้บริการอีเมลของคุณให้มา บทความนี้จะแนะนำคุณตลอดการติดตามผู้ส่งอีเมลโดยใช้ที่อยู่ IP
ขั้นตอน
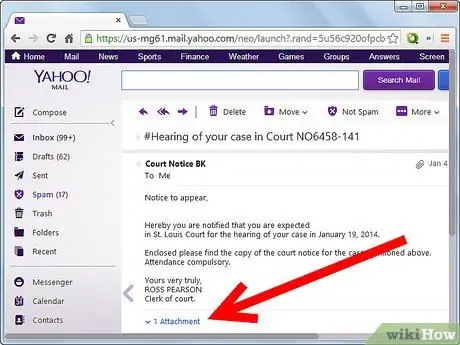
ขั้นตอนที่ 1 เปิดกล่องจดหมายของคุณด้วยเบราว์เซอร์หรือโปรแกรมรับส่งเมล
หากคุณได้รับไฟล์แนบที่น่าสงสัย อย่าเปิดไฟล์แนบ คุณสามารถค้นหาข้อมูลที่ต้องการได้โดยไม่ต้องเปิดไฟล์แนบ
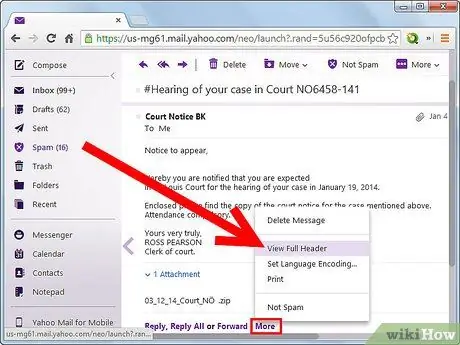
ขั้นตอนที่ 2 ค้นหาส่วนหัวของอีเมล
อีเมลส่วนนี้ประกอบด้วยข้อมูลเส้นทางอีเมลและที่อยู่ IP ของผู้ส่ง โปรแกรมอีเมลส่วนใหญ่ เช่น Outlook, Hotmail, Google Mail (Gmail,) Yahoo Mail และ America Online (AOL) ซ่อนข้อมูลนี้เนื่องจากถือว่าไม่สำคัญ หากคุณรู้วิธีปลดล็อกข้อมูลที่ซ่อนอยู่นี้ คุณสามารถติดตามผู้ส่งอีเมลได้
- หากคุณใช้ Outlook ให้ไปที่กล่องจดหมายและเลือกอีเมลที่ต้องการ อย่างไรก็ตาม อย่าเปิดอีเมลในหน้าต่างพิเศษ หากคุณกำลังใช้เมาส์ ให้คลิกขวาที่อีเมลที่ต้องการ หรือหากคุณใช้ Mac OS โดยไม่ใช้เมาส์แบบดับเบิลคีย์ ให้คลิกอีเมลในขณะที่กดปุ่ม Ctrl ค้างไว้ หลังจากนั้น เลือก ตัวเลือกข้อความ จากเมนูที่ปรากฏขึ้น ส่วนหัวของอีเมลจะปรากฏที่ด้านล่างของหน้าต่าง
- หากคุณกำลังใช้ Hotmail ให้คลิกเมนูข้าง Reply แล้วเลือก View Message Source หน้าต่างที่มีข้อมูลที่อยู่จะปรากฏขึ้น
- หากคุณกำลังใช้ Hotmail ให้คลิกเมนูที่อยู่ถัดจากตอบกลับ แล้วเลือกแสดงต้นฉบับ หน้าต่างที่มีข้อมูลที่อยู่จะปรากฏขึ้น
- หากคุณกำลังใช้ Yahoo ให้คลิกขวาที่ข้อความที่คุณต้องการ หรือกด Ctrl แล้วคลิกที่ข้อความ เลือก ดูส่วนหัวแบบเต็ม
- หากคุณกำลังใช้ AOL ให้คลิกการดำเนินการบนข้อความ จากนั้นคลิกดูแหล่งที่มาของข้อความ
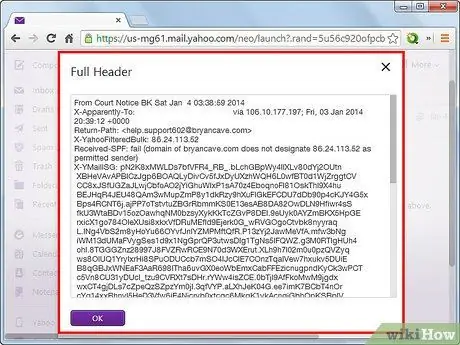
ขั้นตอนที่ 3 ค้นหาที่อยู่ IP ของส่วนหัวของอีเมล
หลังจากทำตามขั้นตอนข้างต้นแล้ว ส่วนหัวของอีเมลจะปรากฏในโปรแกรม/ไซต์อีเมล คุณไม่จำเป็นต้องมีข้อมูลทั้งหมดในส่วนหัวของอีเมล
หากคุณไม่พบที่อยู่ IP ในหน้าต่างข้อมูล ให้คัดลอกส่วนหัวไปยังโปรแกรมประมวลผลคำ
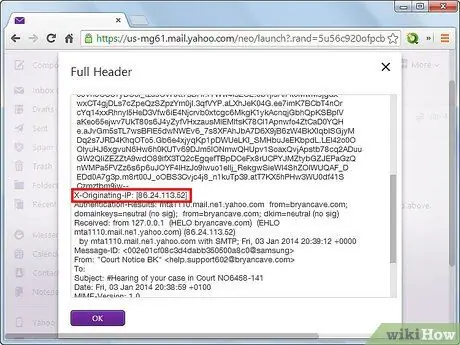
ขั้นตอนที่ 4 ค้นหาข้อมูล X-Originating-IP
แม้ว่าโปรแกรมอีเมลบางโปรแกรมจะไม่แสดงที่อยู่ IP ของผู้ส่งในป้ายกำกับ การค้นหาป้ายกำกับ X-Originating-IP เป็นวิธีที่ง่ายที่สุดในการค้นหาที่อยู่ IP ในส่วนหัวของอีเมล หากคุณไม่พบ X-Originating-IP ให้ค้นหาคำหลักที่ได้รับและอ่านข้อมูลจนกว่าคุณจะเห็นที่อยู่ที่เป็นตัวเลข
ใช้ฟังก์ชันค้นหาบนคอมพิวเตอร์ของคุณ (โดยกด Cmd+F บน Mac OS หรือเลือก แก้ไข > ค้นหาในหน้านี้ใน Internet Explorer แล้วป้อนคำหลักที่ต้องการ) เพื่อค้นหาคำหลักเหล่านั้นอย่างรวดเร็ว
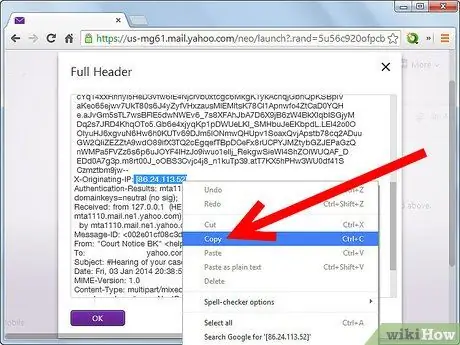
ขั้นตอนที่ 5. คัดลอกที่อยู่ IP ที่คุณพบ
ที่อยู่ IP คือชุดตัวเลขที่มีตัวคั่นจุด เช่น 68.20.90.31
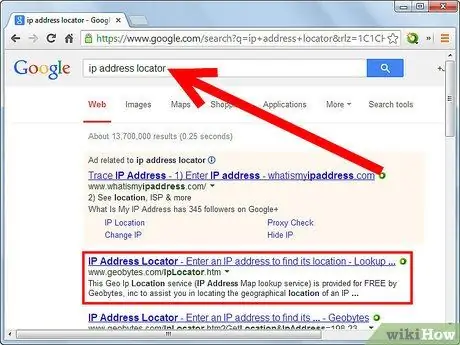
ขั้นตอนที่ 6 ทำการค้นหาที่อยู่ IP บนเว็บไซต์เฉพาะ
ผู้ให้บริการค้นหาที่อยู่ IP โดยทั่วไปอนุญาตให้คุณค้นหาที่อยู่ IP ได้ฟรี
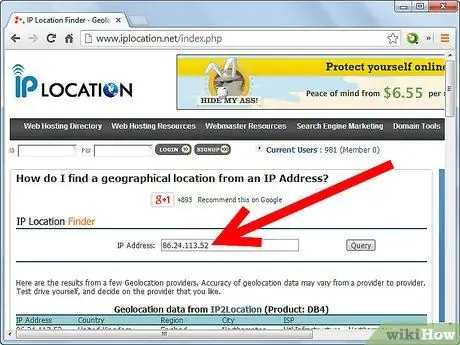
ขั้นตอนที่ 7 คัดลอกที่อยู่ IP ในคอลัมน์ที่ให้ไว้บนไซต์ของผู้ให้บริการ จากนั้นกด Enter
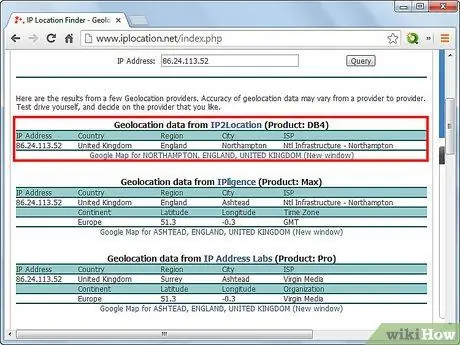
ขั้นตอนที่ 8 ให้ความสนใจกับข้อมูลที่ปรากฏ
ผลการค้นหาส่วนใหญ่จะแสดงเมืองหรือจังหวัดที่ที่อยู่ IP ของผู้ส่งอีเมลมาจากไหน บางครั้ง ชื่อคอมพิวเตอร์ของผู้ส่งจะปรากฏในผลการค้นหาด้วย
เคล็ดลับ
- คุณสามารถแสดงข้อมูลที่อยู่ IP แบบเต็มได้ในโปรแกรมอีเมลส่วนใหญ่ ตัวอย่างเช่น หากคุณใช้ Hotmail ให้เปิดกล่องขาเข้าแล้วคลิกตัวเลือกที่มุมบนขวาของหน้าจอ หลังจากนั้น ให้เลือก ตัวเลือกเมล > การตั้งค่าการแสดงเมล เลือก เต็ม ในตัวเลือก ส่วนหัวของข้อความ จากนั้นคลิก ตกลง กลับไปที่กล่องจดหมายของคุณและเลือกข้อความเพื่อดูส่วนหัวของอีเมล ด้วยตัวเลือกนั้น คุณจะเห็นส่วนหัวของอีเมลแบบเต็ม เปลี่ยนตัวเลือกเป็น Basic เพื่อแสดงส่วนหัวของอีเมลพื้นฐาน
- ผู้ให้บริการค้นหา IP บางรายยังอนุญาตให้คุณร้องเรียนเกี่ยวกับอีเมลที่ถือว่าผิดกฎหมาย/ไม่เป็นที่ต้องการ ป้อนข้อมูลที่คุณได้รับเพื่อยื่นเรื่องร้องเรียน






