บทความนี้จะแนะนำคุณเกี่ยวกับการสร้างโพลใน Discord ทั้งในคอมพิวเตอร์ Windows และ Mac แม้ว่า Discord จะไม่มีฟังก์ชันโพล คุณสามารถสร้างโพลได้หลายวิธี ไม่ว่าจะผ่านปฏิกิริยาอีโมจิหรือโดยใช้บอท
ขั้นตอน
วิธีที่ 1 จาก 3: การใช้ Reaction
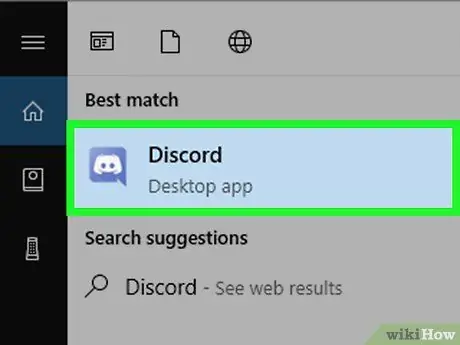
ขั้นตอนที่ 1 คลิกไอคอนหน้าไม่มีปากในกรอบคำพูดสีม่วงเพื่อเปิด Discord
ไอคอนนี้จะอยู่ในเมนู Start (Windows) หรือโฟลเดอร์ Applications (Mac) หากคุณลงชื่อเข้าใช้แล้ว Discord จะเปิดขึ้น
- หากคุณไม่ได้เข้าสู่ระบบ ให้ป้อนที่อยู่อีเมลและรหัสผ่านของคุณ จากนั้นคลิก เข้าสู่ระบบ.
- หากต้องการใช้ Discord เวอร์ชันเว็บ ให้ไปที่ https://discordapp.com แล้วคลิกปุ่มสีม่วงที่มีป้ายกำกับ เปิดความไม่ลงรอยกัน.
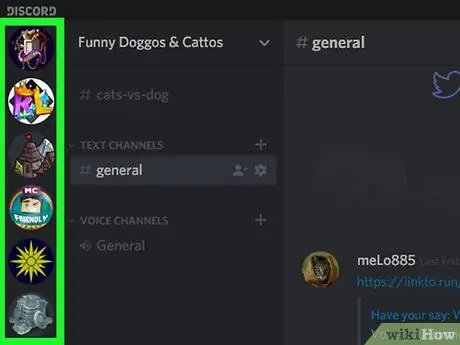
ขั้นตอนที่ 2 เลือกชื่อย่อของเซิร์ฟเวอร์ปลายทางทางด้านซ้ายของหน้าต่าง Discord
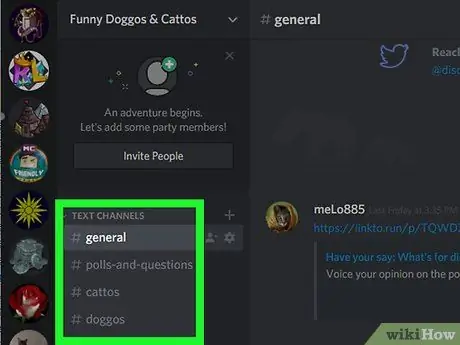
ขั้นตอนที่ 3 เลือกช่องปลายทางที่ด้านซ้ายของหน้าต่าง Discord
หากคุณต้องการสร้างช่องโพลเท่านั้น ให้คลิกที่ + ข้าง "ช่องข้อความ" ป้อนชื่อช่อง (เช่น "โพล") แล้วคลิก สร้างช่อง.
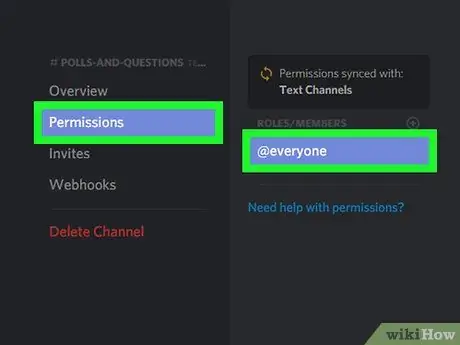
ขั้นตอนที่ 4 ตั้งค่าการอนุญาตผู้ใช้สำหรับช่อง
คลิกไอคอน การตั้งค่า
ทางด้านขวาของชื่อช่อง แล้วดำเนินการดังต่อไปนี้:
- คลิก สิทธิ์.
- เลือก @ทุกคน ใต้ส่วนหัว "บทบาท/สมาชิก" ทางด้านขวาของหน้า
- คลิกไอคอน ✓ ทางขวาของส่วนหัว "อ่านข้อความ"
- ปัดหน้าจอ จากนั้นคลิกที่ไอคอน NS สีแดงในทุกตัวเลือกอื่น ๆ
- คลิก บันทึกการเปลี่ยนแปลง.
- กด Esc หรือคลิก NS ที่มุมขวาบนของหน้าต่าง
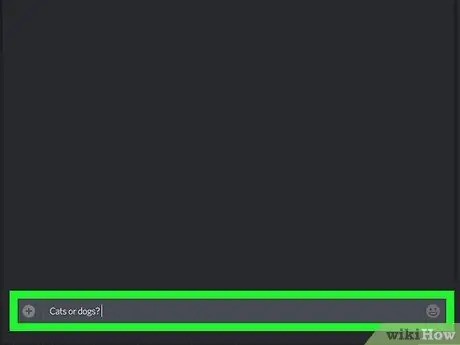
ขั้นตอนที่ 5. สร้างและป้อนคำถามในช่องข้อความของช่อง จากนั้นกด Enter เพื่อส่งคำถามไปยังเซิร์ฟเวอร์
ตัวอย่างเช่น คุณสามารถถามว่า "นักร้องดังคนไหนเสียงดีกว่า Julia Perez หรือ Dewi Persik"
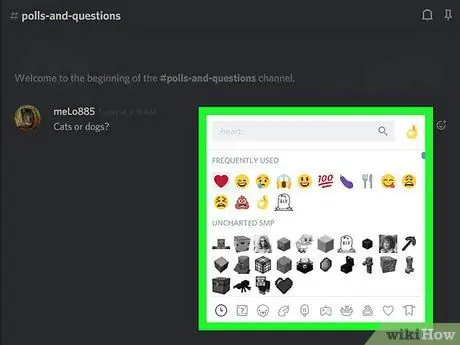
ขั้นตอนที่ 6 เพิ่มอิโมจิปฏิกิริยาให้กับคำถาม
วางเมาส์เหนือคำถามจนกว่าคุณจะเห็นหน้ายิ้มอยู่ข้างๆ คลิกที่ไอคอน จากนั้นเลือกอีโมจิแสดงปฏิกิริยา (เช่น ยกนิ้วให้อีโมจิเพื่อพูดว่า "ใช่") จากนั้นเพิ่มอีโมจิสำหรับปฏิกิริยาอื่น
เมื่อเสร็จแล้ว คุณจะเห็นอิโมจิอย่างน้อย 2 ตัวใต้คำถาม
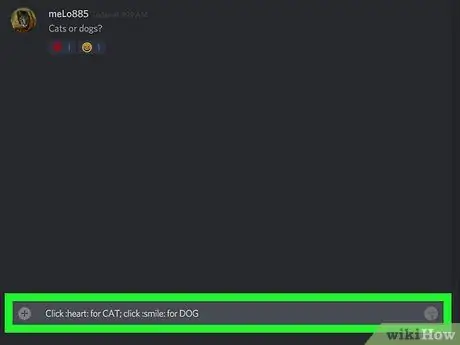
ขั้นตอนที่ 7 อธิบายกฎการสำรวจความคิดเห็น
โดยทั่วไป คุณสามารถพูดว่า "คลิก [อีโมจิ A] เพื่อเลือกตัวเลือก A หรือ [อิโมจิ B] เพื่อเลือกตัวเลือก B"
ตัวอย่างเช่น คุณสามารถพูดว่า "คลิกที่นิ้วโป้งเพื่อเลือก Julia Perez หรือดอกไม้เพื่อเลือก Peach Goddess"
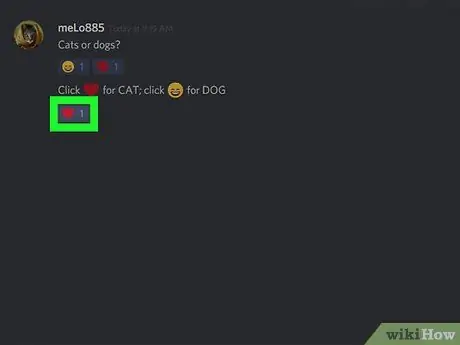
ขั้นตอนที่ 8 ให้สมาชิกเซิร์ฟเวอร์เลือก
สมาชิกสามารถคลิกที่อิโมจิใดก็ได้เพื่อโหวต จำนวนโหวตจะปรากฏทางด้านขวาของอิโมจิ
เนื่องจากสมาชิกเซิร์ฟเวอร์ไม่สามารถโพสต์ได้ โอกาสที่สมาชิกจะหลอกหรือส่งอิโมจิอื่นๆ จะลดลง
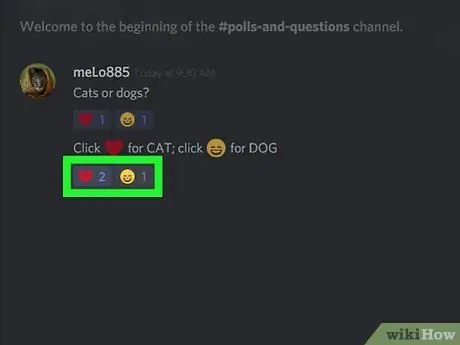
ขั้นตอนที่ 9 นับคะแนนโหวต
หลังจากที่สมาชิกทุกคนโหวตแล้ว หรือหลังจากผ่านไประยะหนึ่ง อิโมจิที่มีจำนวนสูงสุดข้างๆ จะเป็นผู้ชนะของการสำรวจความคิดเห็น
วิธีที่ 2 จาก 3: การใช้ Polling Bot
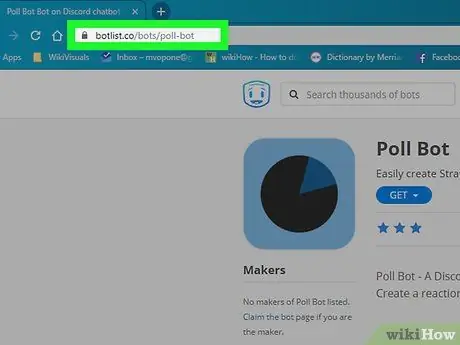
ขั้นตอนที่ 1 เปิดไซต์บอทโพลล์ที่
ไซต์นี้มีบอท Discord ที่สามารถเรียกใช้การสำรวจความคิดเห็นบนเซิร์ฟเวอร์
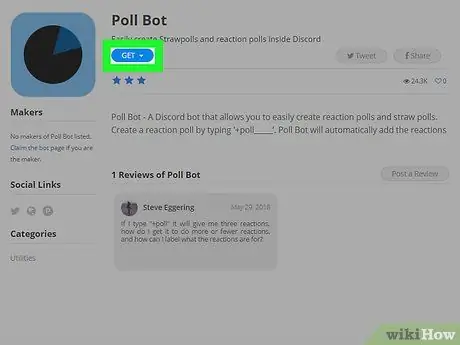
ขั้นตอนที่ 2 คลิกปุ่มสีน้ำเงินที่มีข้อความ GET ใกล้ด้านบนสุดของหน้า
คุณจะเห็นเมนูแบบเลื่อนลง
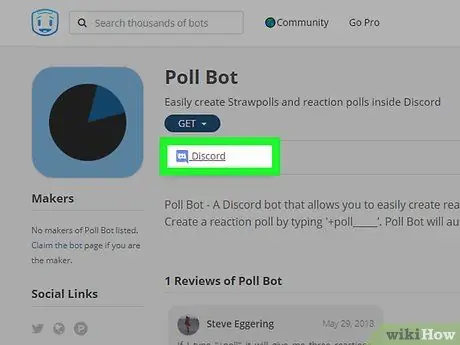
ขั้นตอนที่ 3 คลิก Discord บนเมนูแบบเลื่อนลง
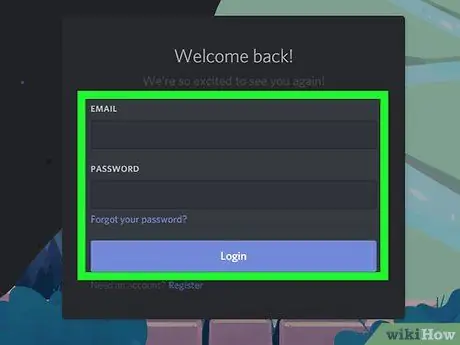
ขั้นตอนที่ 4 ไปที่ Discord
เมื่อได้รับแจ้ง ให้ป้อนที่อยู่อีเมลและรหัสผ่านของบัญชี Discord ของคุณ
หากคุณไม่เห็นหน้าจอเข้าสู่ระบบ ให้ข้ามขั้นตอนนี้
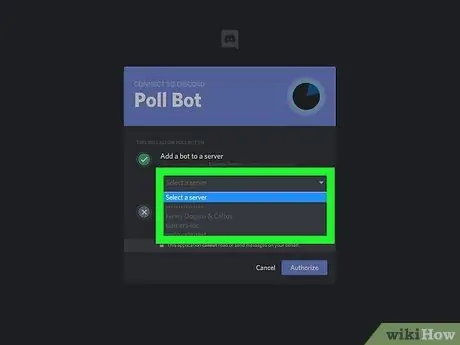
ขั้นตอนที่ 5. เลือกเซิร์ฟเวอร์
คลิกช่อง "เพิ่มบอทในเซิร์ฟเวอร์" จากนั้นเลือกเซิร์ฟเวอร์ปลายทางจากเมนูแบบเลื่อนลง
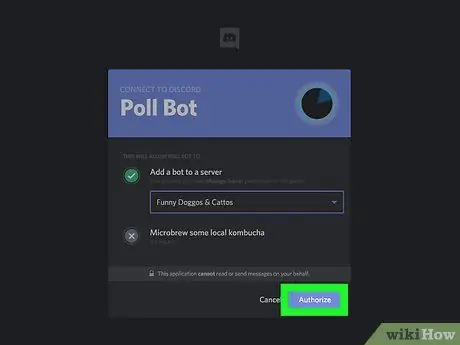
ขั้นที่ 6. คลิกปุ่มสีม่วงที่เขียนว่า Authorize ทางด้านล่างของหน้า
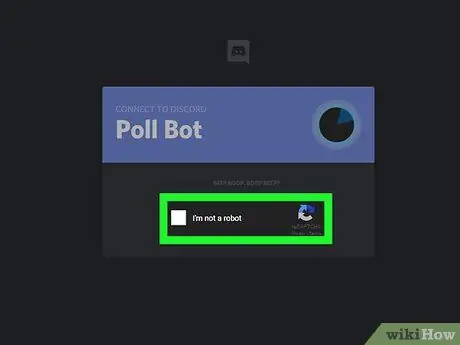
ขั้นตอนที่ 7 คลิกกล่อง ฉันไม่ใช่หุ่นยนต์
คุณจะเห็นเครื่องหมายถูก บอทโพลจะถูกเพิ่มใน Discord และคุณสามารถปิดแท็บในเบราว์เซอร์ของคุณได้
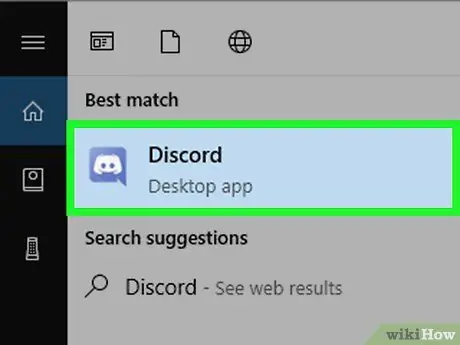
ขั้นตอนที่ 8 คลิกไอคอนหน้าไม่มีปากในกรอบคำพูดสีม่วงเพื่อเปิด Discord
ไอคอนนี้จะอยู่ในเมนู Start (Windows) หรือโฟลเดอร์ Applications (Mac) หากคุณลงชื่อเข้าใช้แล้ว Discord จะเปิดขึ้น
- หากคุณไม่ได้เข้าสู่ระบบ ให้ป้อนที่อยู่อีเมลและรหัสผ่านของคุณ จากนั้นคลิก เข้าสู่ระบบ.
- หากต้องการใช้ Discord เวอร์ชันเว็บ ให้ไปที่ https://discordapp.com แล้วคลิกปุ่มสีม่วงที่มีป้ายกำกับ เปิดความไม่ลงรอยกัน.
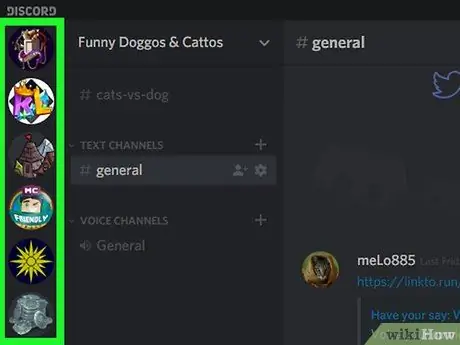
ขั้นตอนที่ 9 เลือกเซิร์ฟเวอร์ที่มี Poll Bot ติดตั้งอยู่ทางด้านซ้ายของหน้าต่าง Discord
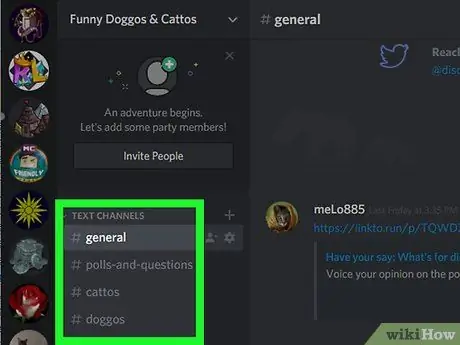
ขั้นตอนที่ 10 เลือกช่องปลายทางทางด้านซ้ายของหน้าต่าง Discord
หากคุณต้องการสร้างช่องโพลเท่านั้น ให้คลิกที่ + ข้าง "ช่องข้อความ" ป้อนชื่อช่อง (เช่น "โพล") แล้วคลิก สร้างช่อง.
ขั้นตอนที่ 11 เปิดใช้งานโพลบอท
ป้อน +/strawpoll# ในกล่องข้อความ และแทนที่ "#" ด้วยจำนวนการตอบกลับแบบสำรวจความคิดเห็น หลังจากนั้นให้กด Enter บอทโพลจะปรากฏบนช่องหลังจากผ่านไปครู่หนึ่ง
ตัวอย่างเช่น หากต้องการสร้างโพลล์ที่มี 6 คำตอบ ให้ป้อน +/strawpoll6
ขั้นตอนที่ 12. ป้อนชื่อการสำรวจความคิดเห็น
เมื่อได้รับแจ้งให้ป้อนชื่อเรื่อง ให้ป้อนชื่อแบบสำรวจความคิดเห็นของคุณ แล้วกด Enter
ขั้นตอนที่ 13 ป้อนตัวเลือกคำตอบแบบสำรวจความคิดเห็น
เมื่อได้รับแจ้งให้ป้อนตัวเลือกแรก ให้ป้อนคำตอบแรกแล้วกด Enter ทำซ้ำขั้นตอนข้างต้นจนกว่าบอทโพลจะบันทึกคำตอบของคุณทั้งหมด เมื่อป้อนคำตอบเสร็จแล้ว บอทจะส่งลิงก์ไปยังแบบสำรวจความคิดเห็น
ขั้นตอนที่ 14. ขอให้สมาชิกช่องกรอกแบบสำรวจความคิดเห็น
สมาชิกสามารถคลิกที่ลิงค์ด้านบนความคิดเห็นของบอทโพล จากนั้นโหวตคำตอบและคลิก โหวต ที่ด้านล่างของหน้า คำตอบที่มีคะแนนโหวตมากที่สุดจะเป็นผู้ชนะการสำรวจความคิดเห็น
วิธีที่ 3 จาก 3: การใช้ Poll Maker
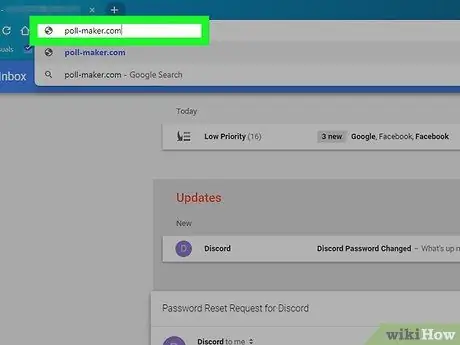
ขั้นตอนที่ 1 เยี่ยมชมเว็บไซต์ Poll Maker ที่
ไซต์นี้อนุญาตให้คุณสร้างโพล เมื่อคุณสร้างโพลล์แล้ว คุณสามารถแชร์ลิงก์ในแชท Discord ได้
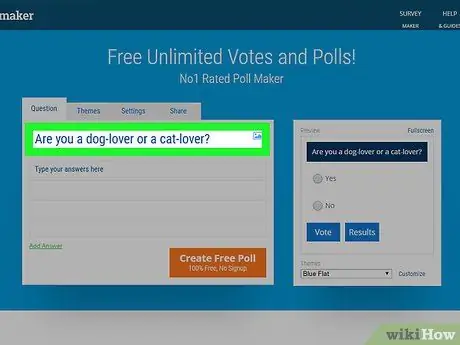
ขั้นตอนที่ 2 ป้อนคำถามแบบสำรวจความคิดเห็นในช่อง "พิมพ์คำถามของคุณที่นี่"
ช่องนี้อยู่ด้านบนของหน้า
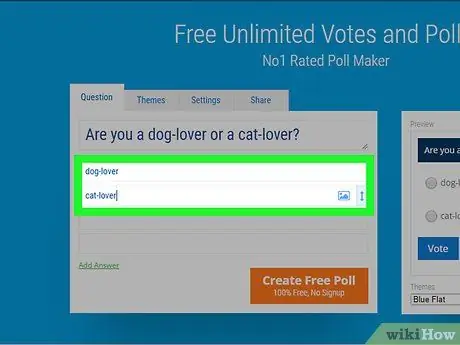
ขั้นตอนที่ 3 ป้อนตัวเลือกคำตอบสำหรับการสำรวจความคิดเห็นในช่องที่ให้ไว้
- ในการสร้างโพลแบบง่าย คุณสามารถเขียนคำตอบว่า "ใช่" หรือ "ไม่ใช่" ลงในคอลัมน์คำตอบ ตัวอย่างเช่น คุณอาจถามคำถามเช่น "Do you like dangdut music?"
- หากต้องการคำตอบอื่น ให้คลิก เพิ่มคำตอบ.
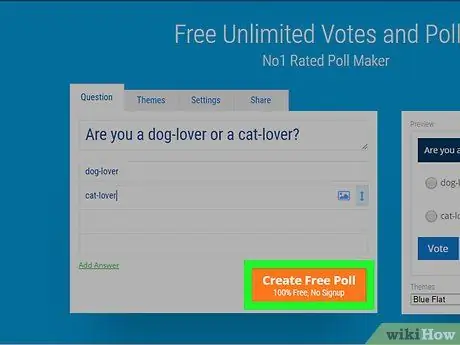
ขั้นที่ 4. คลิกปุ่มสีส้มที่เขียนว่า Create Free Poll ด้านล่างแบบสำรวจ
คุณจะได้รับสองลิงค์ ลิงค์โพล และลิงค์เพื่อดูผลลัพธ์
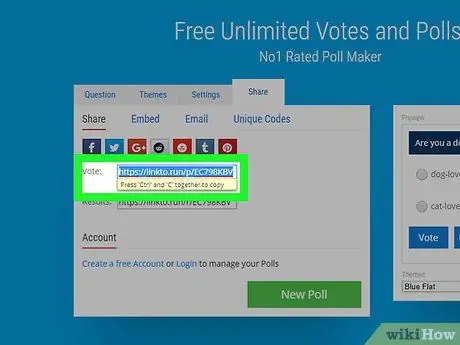
ขั้นตอนที่ 5. คัดลอกลิงก์โพลโดยเลือกลิงก์ "โหวต" จากนั้นกด Ctrl+C (Windows) หรือ คำสั่ง+C (Mac)
ลิงก์จะถูกคัดลอกไปยังคลิปบอร์ด
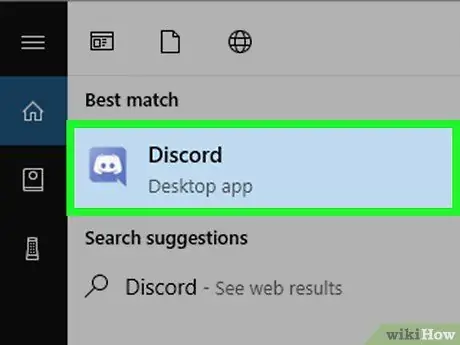
ขั้นที่ 6. คลิกไอคอนรูปหน้าไม่มีปากในกรอบคำพูดสีม่วงเพื่อเปิด Discord
ไอคอนนี้จะอยู่ในเมนู Start (Windows) หรือโฟลเดอร์ Applications (Mac) หากคุณลงชื่อเข้าใช้แล้ว Discord จะเปิดขึ้น
- หากคุณไม่ได้เข้าสู่ระบบ ให้ป้อนที่อยู่อีเมลและรหัสผ่านของคุณ จากนั้นคลิก เข้าสู่ระบบ.
- หากต้องการใช้ Discord เวอร์ชันเว็บ ให้ไปที่ https://discordapp.com แล้วคลิกปุ่มสีม่วงที่มีป้ายกำกับ เปิดความไม่ลงรอยกัน.
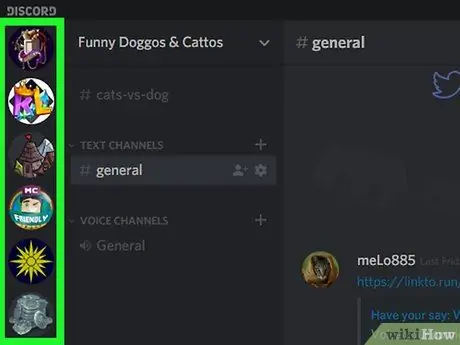
ขั้นตอนที่ 7 เลือกเซิร์ฟเวอร์ปลายทางที่ด้านซ้ายของหน้าต่าง Discord
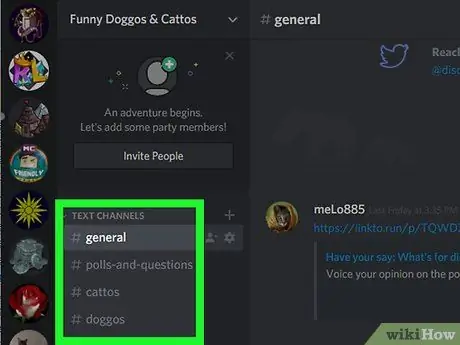
ขั้นตอนที่ 8 เลือกช่องปลายทางที่ด้านซ้ายของหน้าต่าง Discord
หากคุณต้องการสร้างช่องโพลเท่านั้น ให้คลิกที่ + ข้าง "ช่องข้อความ" ป้อนชื่อช่อง (เช่น "โพล") แล้วคลิก สร้างช่อง.
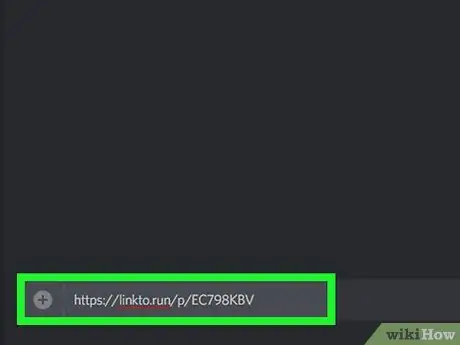
ขั้นที่ 9. วางลิงค์ลงในโพลโดยคลิกที่กล่องข้อความที่ด้านล่างของหน้าแล้วกด Ctrl+V หรือ คำสั่ง+วี
หลังจากนั้นให้กด Enter เพื่อวาง URL ลงในช่อง
คุณยังสามารถคัดลอกและวางลิงก์ "ผลลัพธ์" ลงในช่องเพื่อให้สมาชิกดูผลการสำรวจได้
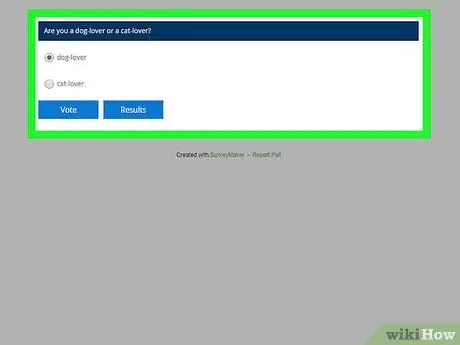
ขั้นตอนที่ 10. ให้สมาชิกโหวตโดยคลิกที่ลิงค์และเลือกคำตอบที่มี
หลังจากโหวตแล้ว สมาชิกสามารถดูผลได้โดยกดที่ลิงค์ไปที่ ผลลัพธ์.
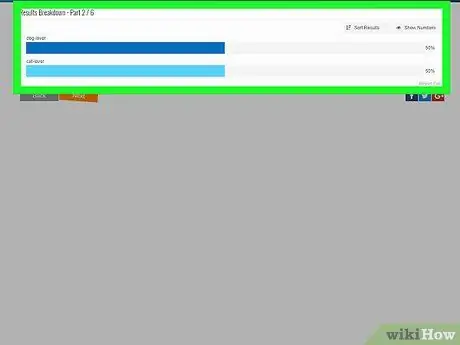
ขั้นตอนที่ 11 เปิด URL ผลลัพธ์
หน้าจะแสดงจำนวนโหวตสำหรับแต่ละตัวเลือก ตัวเลือกที่มีคะแนนโหวตมากที่สุดจะเป็นผู้ชนะในการสำรวจความคิดเห็น






