บทความวิกิฮาวนี้จะแนะนำวิธีการใช้เทมเพลต Microsoft Excel เพื่อตรวจสอบหลายโปรเจ็กต์
ขั้นตอน
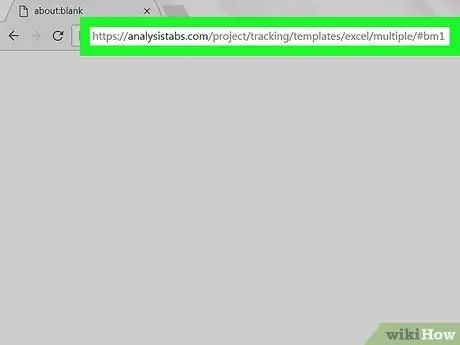
ขั้นตอนที่ 1 เปิด https://analysistabs.com/project/tracking/templates/excel/multiple/#bm1 ในเว็บเบราว์เซอร์
ไซต์นี้มีเทมเพลต Excel ฟรีที่เรียกว่า Analysistabs ซึ่งสามารถจัดการโครงการและงานต่างๆ ได้
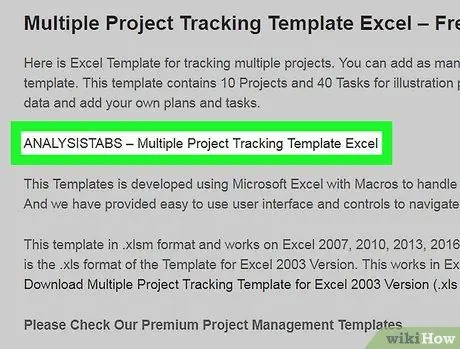
ขั้นตอนที่ 2 คลิก ANALYSISTABS - เทมเพลต Excel การติดตามโครงการหลายรายการ
การดำเนินการนี้จะดาวน์โหลดเทมเพลตลงในโฟลเดอร์ Downloads ของคอมพิวเตอร์ของคุณ
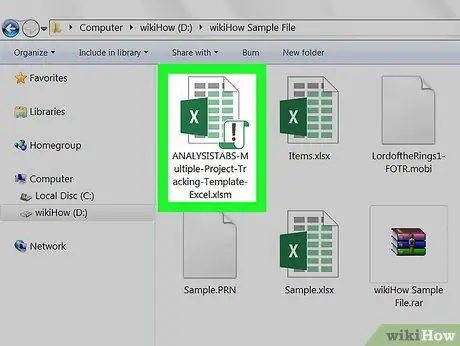
ขั้นตอนที่ 3 ดับเบิลคลิกที่ไฟล์
คือคนที่ชื่อ ANAYLSISTABS-Multiple-Project-Tracking-Template-Excel.xslm ในโฟลเดอร์ ดาวน์โหลด. ไฟล์จะเปิดขึ้นใน Excel
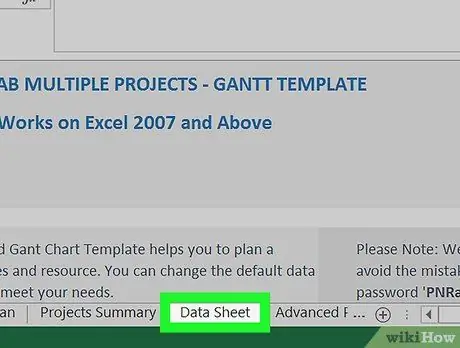
ขั้นตอนที่ 4 คลิกแผ่นข้อมูล
นั่นเป็นหนึ่งในแผ่นงานที่ด้านล่างของสมุดงาน
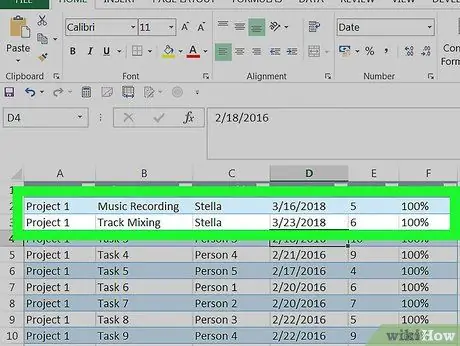
ขั้นตอนที่ 5. เพิ่มข้อมูลของคุณลงในแผ่นงาน
รวมโครงการที่กำลังดำเนินอยู่ทั้งหมดและรายละเอียด รวมถึงงาน บุคลากร วันที่เริ่มต้น และวันที่คาดว่าจะแล้วเสร็จ คุณยังสามารถเพิ่มหรือลบคอลัมน์และแถวเพื่อให้เหมาะกับความต้องการของโครงการ
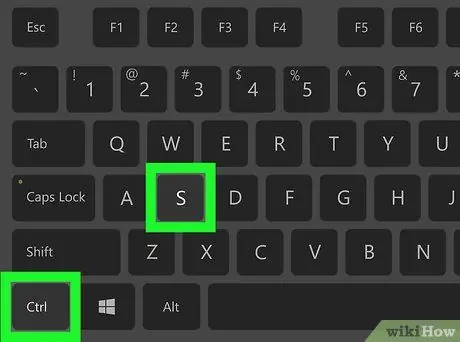
ขั้นตอนที่ 6 กด Control+S เพื่อบันทึกการเปลี่ยนแปลง
หากได้รับแจ้ง ให้ระบุชื่อไฟล์ใหม่และบันทึกลงในโฟลเดอร์ที่คุณเลือก
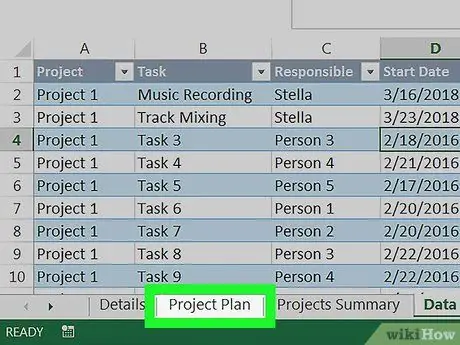
ขั้นตอนที่ 7 คลิกแผ่นแผนโครงการ
ที่ด้านล่างของเวิร์กบุ๊ก ขั้นตอนนี้จะเปิดรายละเอียดสำหรับโครงการแรก
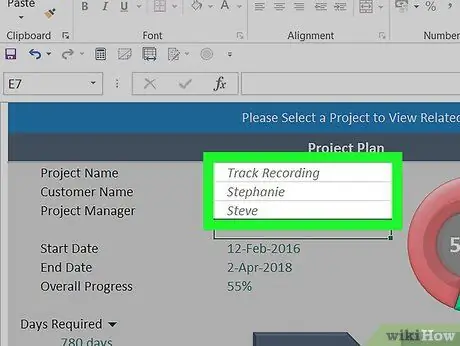
ขั้นตอนที่ 8 กรอกรายละเอียดโครงการแรก
ป้อนชื่อโครงการ ลูกค้า และผู้จัดการลงในช่องว่างที่เหมาะสม
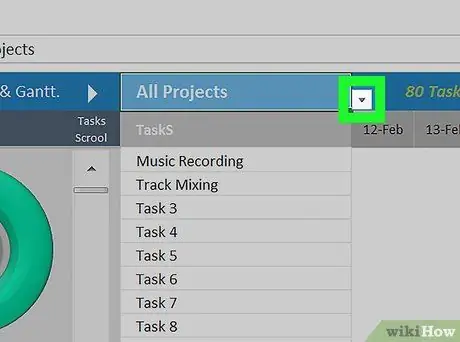
ขั้นตอนที่ 9 คลิกลูกศรเล็ก ๆ ถัดจากเมนู "โครงการทั้งหมด"
อยู่เหนือแผงด้านขวา รายการโครงการเพิ่มเติมจะปรากฏขึ้น
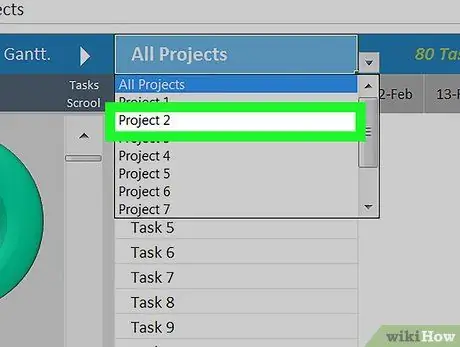
ขั้นตอนที่ 10 คลิกโครงการ 2
การดำเนินการนี้จะเปิดแผ่นงานล่าสุดที่คุณใช้งานเวอร์ชันล่าสุด
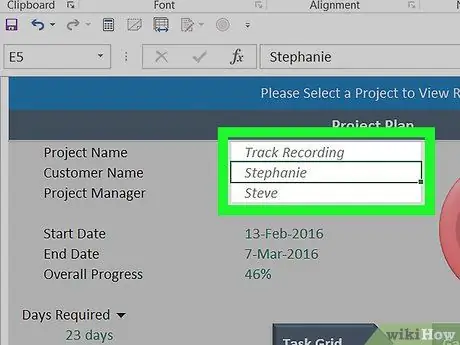
ขั้นตอนที่ 11 กรอกรายละเอียดของโครงการที่สอง
เมื่อเสร็จแล้ว คุณสามารถเลือกโครงการต่อไปและเพิ่มรายละเอียดให้กับโครงการทั้งหมดได้
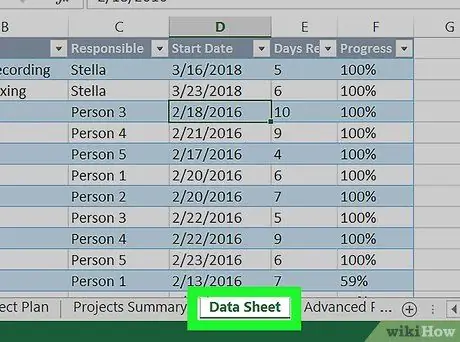
ขั้นตอนที่ 12. อัปเดตความคืบหน้าของคุณใน Data Sheet เมื่อโครงการดำเนินไป
การเปลี่ยนแปลงใด ๆ ในแผ่นงานนี้จะปรากฏในแผ่นงาน แผนโครงการ และ สรุปโครงการ.






