บทความวิกิฮาวนี้จะแนะนำวิธีการซูมภาพหรือรายละเอียดเฉพาะของรูปภาพหรือวิดีโอในแอพ Instagram บนมือถือ แม้ว่าคุณจะสามารถเข้าถึง Instagram ผ่านเบราว์เซอร์เดสก์ท็อปได้ แต่คุณสมบัติการซูมหรือซูมจะมีให้ใช้งานบนแอพมือถือเท่านั้น
ขั้นตอน
วิธีที่ 1 จาก 2: การซูมเข้าที่รายละเอียดภาพ/วิดีโอ
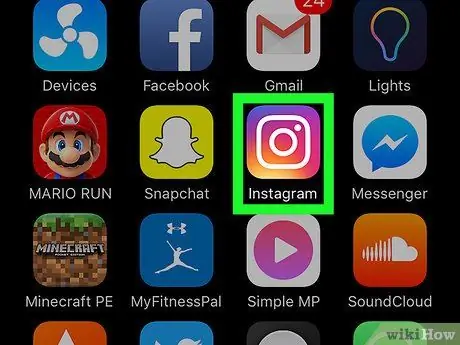
ขั้นตอนที่ 1. เปิดแอพ Instagram บนอุปกรณ์มือถือ
โลโก้ดูเหมือนไอคอนกล้องสี่เหลี่ยม
หากคุณไม่ได้ลงชื่อเข้าใช้บัญชี Instagram โดยอัตโนมัติ ให้เข้าสู่ระบบโดยใช้หมายเลขโทรศัพท์ ชื่อผู้ใช้หรือที่อยู่อีเมล และรหัสผ่านของบัญชี
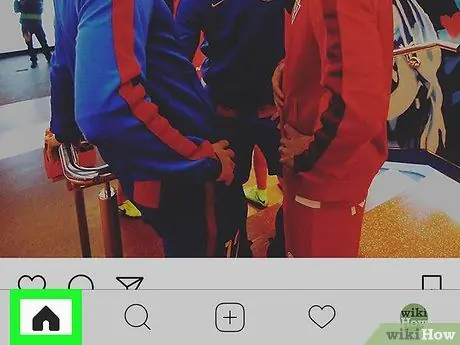
ขั้นตอนที่ 2. แตะปุ่ม "หน้าแรก" ของ Instagram
ปุ่มนี้ดูเหมือนบ้านหลังเล็กๆ และอยู่ที่มุมล่างซ้ายของหน้าจอ
หรือคุณสามารถแตะที่การอัปโหลดจาก “ สำรวจ ” โปรไฟล์ส่วนตัว หรือตารางแกลเลอรีหน้าโปรไฟล์ของผู้ใช้รายอื่น คุณสามารถขยายมุมมองของรูปภาพหรือวิดีโอที่เปิดในโหมดขนาดเต็ม รวมทั้งอัปโหลดไปยังรายการรูปภาพ/วิดีโอของผู้ใช้
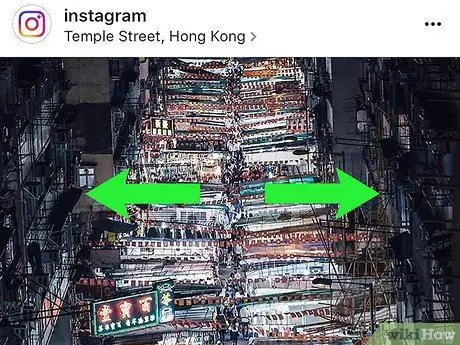
ขั้นตอนที่ 3 วางสองนิ้วบนภาพถ่ายหรือวิดีโอ จากนั้นลากไปในทิศทางตรงกันข้าม
ใช้สองนิ้วแตะรูปภาพหรือวิดีโอ จากนั้นแยกนิ้วออกจากกันเพื่อซูมเข้าในรายละเอียดเฉพาะในเนื้อหา คุณสามารถใช้นิ้วใดก็ได้
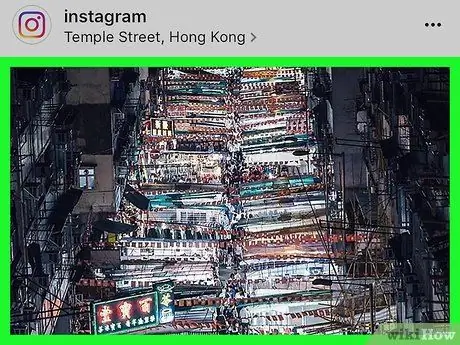
ขั้นตอนที่ 4. เอานิ้วออกจากหน้าจอ
การอัปโหลดจะเปลี่ยนกลับเป็นขนาดหรือรูปลักษณ์ดั้งเดิม ตอนนี้คุณสามารถดูภาพหรือวิดีโอในขนาดเต็มได้อีกครั้ง
วิธีที่ 2 จาก 2: ขยายสิ่งที่ใส่เข้าไป
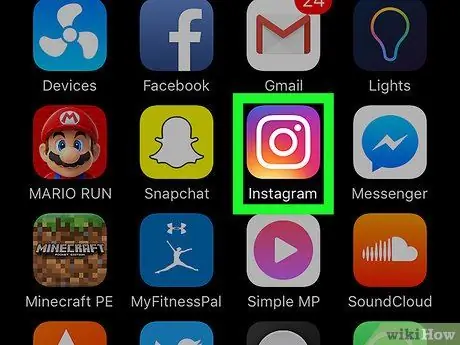
ขั้นตอนที่ 1. เปิดแอพ Instagram บนอุปกรณ์มือถือ
โลโก้ดูเหมือนไอคอนกล้องสี่เหลี่ยม
หากคุณไม่ได้ลงชื่อเข้าใช้บัญชี Instagram ของคุณโดยอัตโนมัติ ให้เข้าสู่ระบบโดยใช้หมายเลขโทรศัพท์ ชื่อผู้ใช้หรือที่อยู่อีเมล และรหัสผ่านของบัญชี
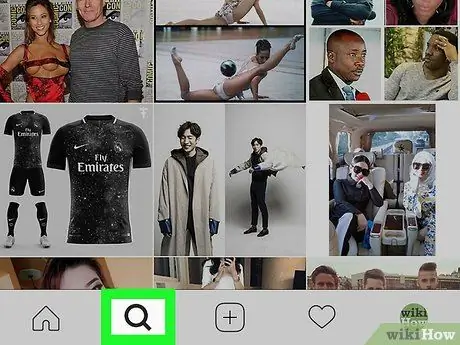
ขั้นตอนที่ 2 แตะไอคอนรูปแว่นขยาย
ข้างไอคอน home เล็กๆ มุมซ้ายล่างของหน้าจอ หน้าหนังสือ สำรวจ ” จะโหลดหลังจากนั้น
หรือคุณสามารถแตะไอคอนรูปหัวใจที่ด้านล่างของแถบเครื่องมือเพื่อแสดงหน้าการแจ้งเตือน หรือโหลดแกลเลอรีส่วนตัวหรือผู้ใช้รายอื่น วิธีการนี้สามารถติดตามได้ในส่วนแทรกทั้งหมด รวมถึงการอัปโหลดสิ่งที่ใส่เข้าไปในแกลเลอรี่โปรไฟล์ รายการเนื้อหาที่บันทึกไว้ หน้า "รูปภาพของคุณ" และการแจ้งเตือน
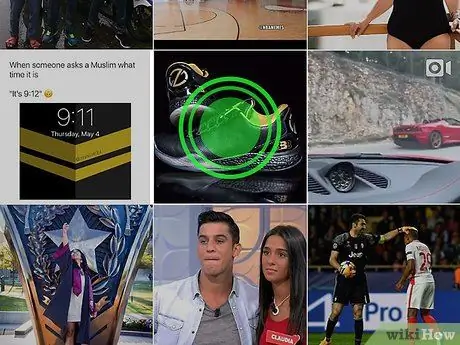
ขั้นตอนที่ 3 แตะค้างที่ส่วนแทรกรูปภาพหรือวิดีโอ
การอัปโหลดจะแสดงในขนาดเต็มตรงกลางหน้าจอ เมื่อคุณปล่อยนิ้ว รูปภาพหรือวิดีโอจะกลับมาเป็นขนาดดั้งเดิม (สิ่งที่ใส่เข้าไป)
หากคุณใช้ iPhone 6 (หรือรุ่นที่ใหม่กว่า) ที่เปิดใช้งาน 3D Touch ขั้นแรกให้แตะรูปภาพ จากนั้นกดหน้าจอค้างไว้
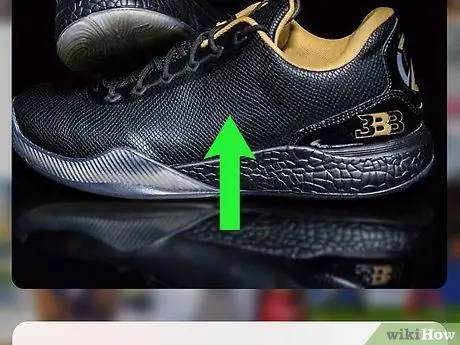
ขั้นตอนที่ 4. เลื่อนนิ้วของคุณขึ้นด้านบนในขณะที่กดรูปภาพ/วิดีโอค้างไว้
เมนูที่มีตัวเลือกให้ชอบรูปภาพ ดูโปรไฟล์ของผู้อัปโหลด และส่งการอัปโหลดเป็นข้อความจะปรากฏขึ้น
คุณอาจเห็นแถบเครื่องมือใต้ภาพที่มีไอคอนหลายไอคอนสำหรับคุณลักษณะหรือฟังก์ชันนั้น โดยไม่ต้องเลื่อนนิ้วขึ้น ขึ้นอยู่กับอุปกรณ์และเวอร์ชันของซอฟต์แวร์ที่คุณใช้อยู่
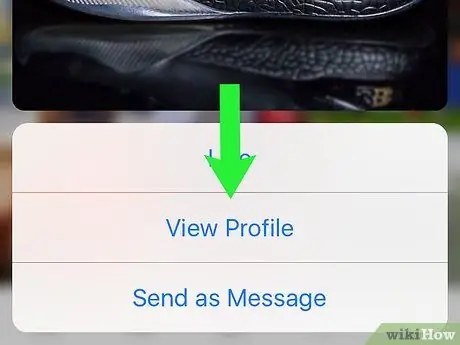
ขั้นตอนที่ 5. ลากนิ้วลงในการอัปโหลด
หน้าต่างป๊อปอัปแสดงตัวอย่างจะปิดลง รูปภาพหรือวิดีโอจะกลับสู่การแสดงผลดั้งเดิม (สิ่งที่ใส่เข้าไป)






