บทความวิกิฮาวนี้จะแนะนำวิธีการลบข้อความทั้งหมดใน Yahoo! คุณผ่านแอพมือถือหรือ Yahoo! จดหมาย.
ขั้นตอน
วิธีที่ 1 จาก 2: ผ่านมือถือ
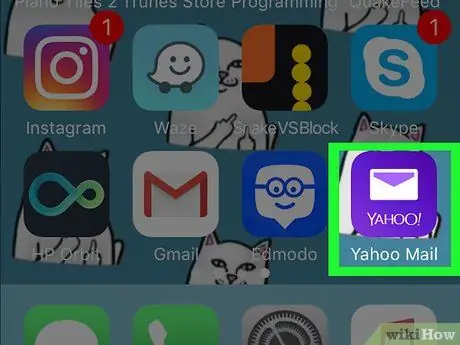
ขั้นตอนที่ 1. แตะไอคอนสีม่วงพร้อมรูปซองจดหมายเพื่อเปิด Yahoo
จดหมาย.
หากได้รับแจ้ง ให้ป้อนชื่อผู้ใช้และรหัสผ่านของบัญชี Yahoo
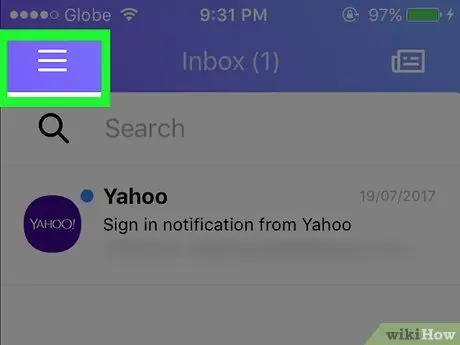
ขั้นตอนที่ 2. แตะปุ่มที่มุมซ้ายบนของหน้าจอ
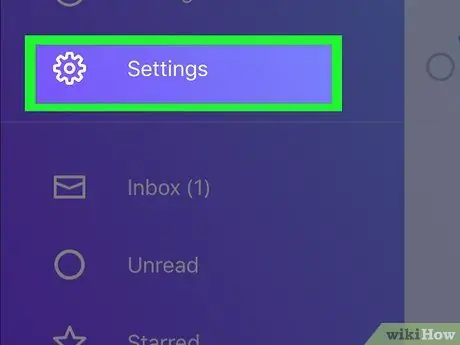
ขั้นตอนที่ 3 แตะปุ่ม
การตั้งค่า.
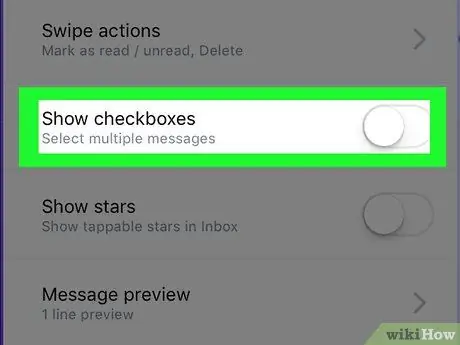
ขั้นตอนที่ 4 เลื่อนลงและค้นหาตัวเลือกแสดงช่องทำเครื่องหมายในส่วนรายการข้อความ
จากนั้นเลื่อนตัวเลือกไปที่ตำแหน่งเปิด
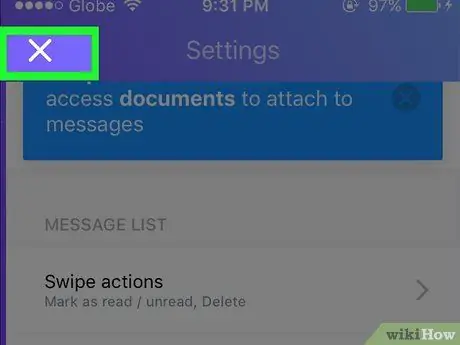
ขั้นตอนที่ 5. แตะ "X" (iPad) หรือปุ่ม
(Android) ที่มุมซ้ายบนของหน้าจอเพื่อกลับไปยังหน้าจอก่อนหน้า
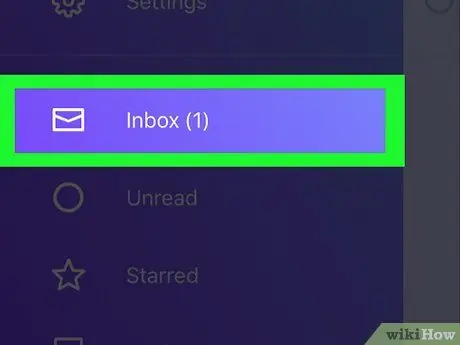
ขั้นตอนที่ 6 แตะกล่องขาเข้า
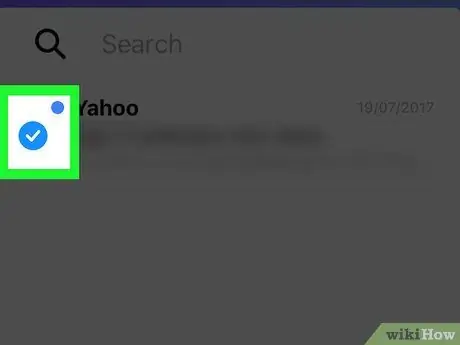
ขั้นตอนที่ 7 แตะช่องทำเครื่องหมายถัดจากข้อความ
หากคุณใช้ iPhone หรือ iPad ช่องกาเครื่องหมายจะเป็นวงกลม
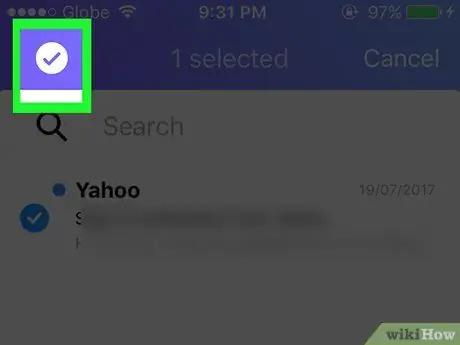
ขั้นตอนที่ 8 แตะที่ช่องทำเครื่องหมายในแถบสีม่วงที่ด้านบนของหน้าจอเพื่อเลือกข้อความทั้งหมดในกล่องจดหมาย
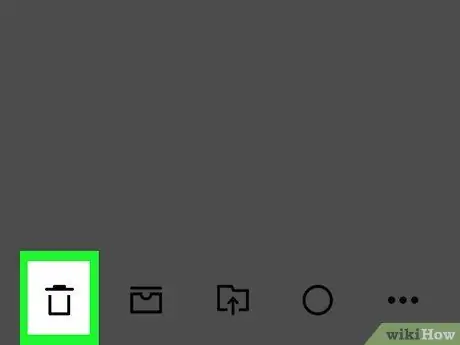
ขั้นตอนที่ 9 แตะไอคอนถังขยะที่มุมล่างซ้ายของหน้าจอ
หากได้รับแจ้ง ให้แตะตกลงเพื่อยืนยันการลบ คุณจะถูกขอให้ยืนยันก็ต่อเมื่อคุณเปิดใช้งานตัวเลือกยืนยันการลบ
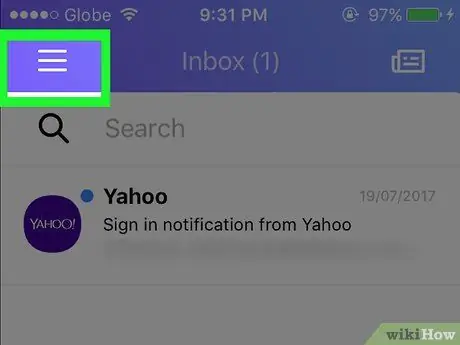
ขั้นตอนที่ 10. แตะปุ่มที่มุมซ้ายบนของหน้าจอ
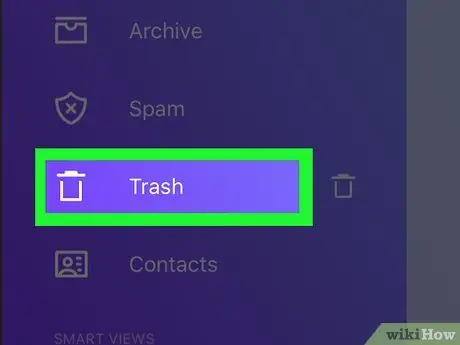
ขั้นตอนที่ 11 ปัดหน้าจอ จากนั้นแตะไอคอนถังขยะถัดจากถังขยะ
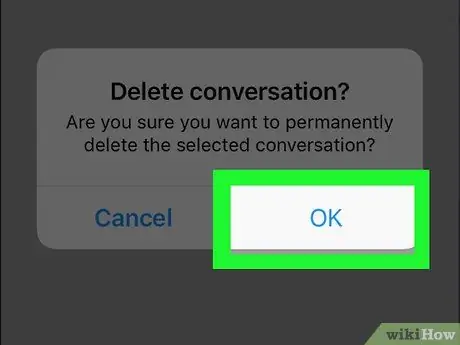
ขั้นตอนที่ 12. แตะตกลง
ข้อความทั้งหมดใน Yahoo! จดหมายของคุณจะถูกลบ
วิธีที่ 2 จาก 2: ผ่านเว็บ
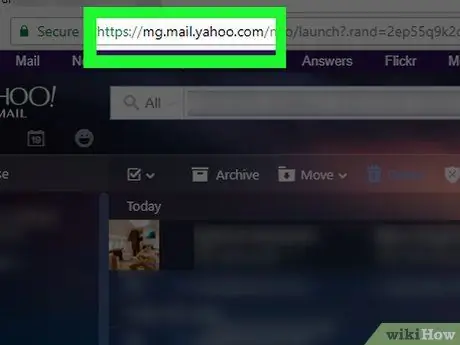
ขั้นตอนที่ 1 ไปที่ https://mail.yahoo.com ด้วยเว็บเบราว์เซอร์
หากได้รับแจ้ง ให้ป้อนชื่อผู้ใช้และรหัสผ่านของบัญชี Yahoo
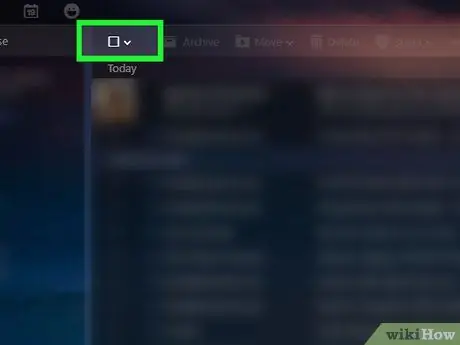
ขั้นตอนที่ 2. คลิกที่ปุ่ม
ข้างกล่องกาเครื่องหมายว่างในแถบเครื่องมือที่ด้านบนของข้อความ
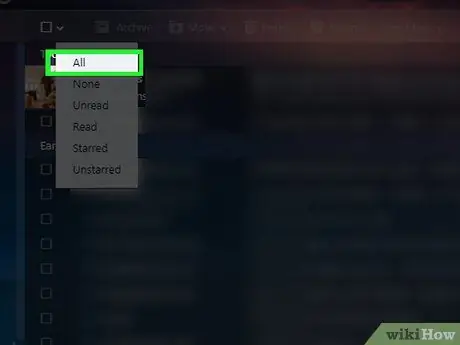
ขั้นตอนที่ 3 ในการเลือกข้อความทั้งหมด เลือกทั้งหมดจากเมนู
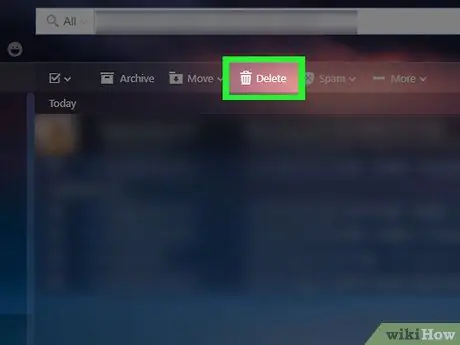
ขั้นตอนที่ 4 คลิกไอคอน ลบ
ข้างไอคอนถังขยะในแถบเครื่องมือด้านบนของข้อความ
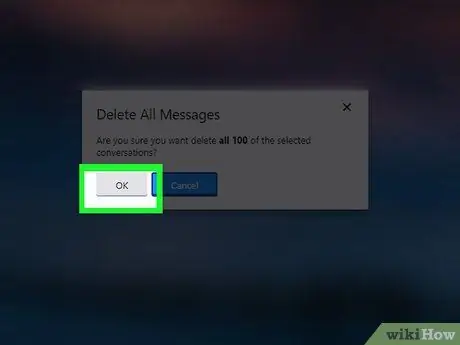
ขั้นตอนที่ 5. คลิกตกลงเพื่อยืนยันการลบ
ข้อความที่เลือกทั้งหมดจะถูกลบ
ทำซ้ำสามขั้นตอนสุดท้ายจนกว่ากล่องจดหมายของคุณจะว่างเปล่า
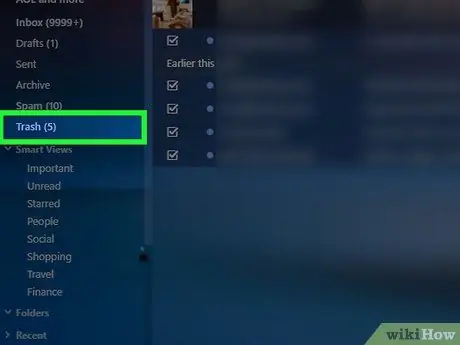
ขั้นตอนที่ 6 วางเมาส์เหนือลิงก์ถังขยะทางด้านซ้ายของหน้าต่าง
คุณจะเห็นไอคอนถังขยะถัดจากถังขยะ
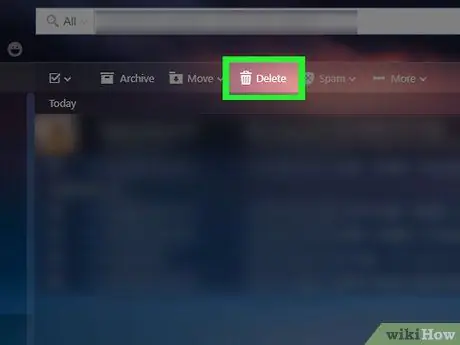
ขั้นตอนที่ 7 คลิกไอคอนถังขยะ
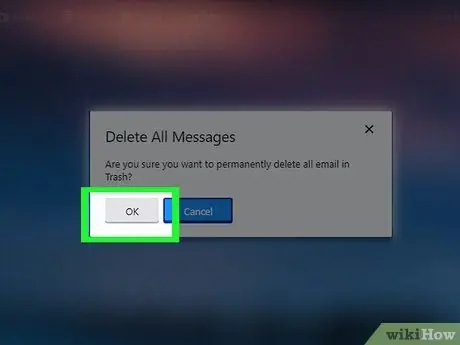
ขั้นตอนที่ 8 คลิกตกลงเพื่อยืนยันการลบ
ข้อความทั้งหมดใน Yahoo! จดหมายของคุณจะถูกลบ






